Jak povolit, zakázat a chránit pomocí PIN ochranu hlasového nákupu na vašem Amazon Echo

Existuje celá řada triků, které vaše zařízení Amazon Echo dokáže a mezi nimi je velmi hezké: můžete si objednat produkty přímo z Amazonu pomocí hlasových příkazů. Přečtěte si, jak vám ukážeme, jak ji povolit, zakázat a přidat kód ochrany PIN do procesu objednávání.
Proč dělám to?
Pokud jste přišli na tento tutoriál pomocí vyhledávacího dotazu, je to víc než jen pár důvodů, které vás mohly přivést sem. Někteří lidé budou mít zájem využívat výhody hlasového nákupu (je super šikovný, aby jste něco změnili pomocí jednoduchého hlasového příkazu, když jste právě vyčerpali).
Jiní lidé budou chtít zakázat hlasový systém takže jejich děti nebo spolubydlící nechodí kolem, aby věci věcně nilly. Konečně, i když se vám líbí myšlenka objednat položky mimo Amazon pomocí jednoduchého hlasového příkazu, možná budete chtít buď z bezpečnostních důvodů, nebo jednoduše chránit před náhodným uspořádáním, umístěte 4-místný PIN na objednávkový systém. podívejte se na to, jak používat systém hlasové objednávky, abyste se mohli rozhodnout, zda chcete zapnout, vypnout nebo uzamknout, a pak se budeme zabývat tím, jak to udělat.
Používání Alexa Zadávání objednávek
Existují dvě věci, které můžete zakoupit s vaším hlasem prostřednictvím systému Alexa. Můžete si koupit hudbu a můžete změnit uspořádání fyzických položek. Proč omezit uspořádání fyzických položek na změny? Amazonský inventář je tak rozsáhlý a je obtížné sdělovat prostřednictvím systému Alexa veškeré informace o produktech (zejména těch, které jsou k dispozici od různých dodavatelů s různými možnostmi přepravy atd.); jako takový Amazon se rozhodl, moudře řečeno, omezit uspořádání hlasu jen na položky, které jste již zakoupili a které jste obeznámeni s.
Objednávání hudby
Při nákupu hudby prostřednictvím Amazon Digital Music Store se můžete obrátit nákup jedním ze dvou způsobů. Nejprve můžete nakupovat podle písní nebo alba, stejně jako umělce s příkazy, jako jsou:
Alexa, nakupujte pro song [name].
Alexa, shop for [album name]. [nové] skladby podle [jména interpreta].
Druhým způsobem, jak zakoupit hudbu, je zakoupit ukázku, kterou právě posloucháte. Někdy, když použijete příkaz jako "Alexa, hrajte" Shake It Off "od Taylora Swifta" uslyšíte jen úryvek skladby a bude vám řečeno, že je to jen ukázka, protože píseň není součástí hudební knihovny Prime. V takových případech můžete k nákupu skladby nebo alba použít následující příkazy:
Alexa, koupit tuto skladbu / album.
Alexa, přidat tuto [song / album] do mé knihovny. všechny nákupy Amazon Music, které jste zakoupili, jsou uloženy zdarma na vašem účtu Amazon a můžete je získat z libovolného zařízení s nainstalovanou aplikací Amazon Music.
Změna uspořádání fyzických položek
Pokud si mnoho koupíte z Amazonu a / nebo Využíváte systému Subscribe & Save (kde získáváte rutinní nákupy, jako jsou papírové ručníky a čisticí prostředky z Amazonu s slevou), pak budete pravděpodobně zjistit, že přesměrování pomocí Alexy je velmi výhodné jak v praxi, tak z hlediska snadného používání
Příkaz k přesměrování produktů přes Alexa je tak jednoduchý, jak to dostane:
Alexa, změňte pořadí položek [
]
Například pokud pravidelně objednáváte panenku Super Sparkle z Amazonu a vy "vyčerpali jste, mohli byste jednoduše říct" Alexa, změňte pořadí paní Super Sparkle zubní pasty "a po chvíli výpočtu Alexa by reagoval s něčím, jako "Nalezl jsem Pan zubní pastu Super Sparkle ve vaší historii objednávek. Celková objednávka je 5,99 USD. Měl bych si ji objednat? "Odpovězte" Ano "nebo" Ne ".
Pokud Alexa nemůže najít dobrou kombinaci nebo řekne" Ne ", když požádá o její objednávku, můžete otevřít svůj Amazon Aplikace Alexa pro alternativní položky a další podrobnosti.
Povolení a zakázání hlasového nákupu
Pokud vše, co zní skvělé a jste připraveni začít používat hlasový asistent Alexa k zadávání objednávek, ujistěte se, povoleno hlasové uspořádání. Není tak nadšený z toho nápadu? Můžeme ji vypnout ve stejném umístění.
Chcete-li tak učinit, otevřete si aplikaci Amazon Alexa na smartphonu nebo navigaci na stránku echo.amazon.com, zatímco jste přihlášeni do účtu Amazonku, ovládají Echo.
Přejděte do nabídky Nastavení v levém menu a vyberte možnost "Voice Purchasing "Jak je vidět nahoře.
V sekci Hlasové nákupy je vedle položky" Koupit hlasem "jednoduché přepínání. Zapnutí nebo vypnutí v závislosti na tom, zda si přejete povolit nebo zakázat hlasový nákup.
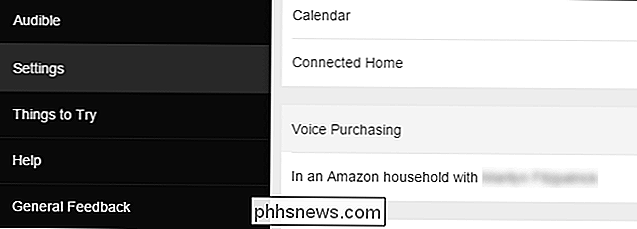
Zabezpečení hlasového nákupu pomocí kódu PIN
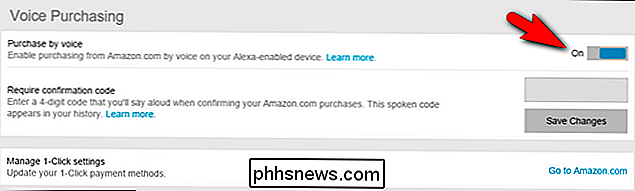
Zatímco jsme v nabídce hlasového nákupu, je možné provést další vylepšení. Chcete-li použít hlasový nákup, ale chcete přidat kód PIN, aby se zabránilo náhodným nákupům nebo jiným uživatelům Echo z nákupu bez vašeho svolení, můžete to udělat zde.
V poli "Vyžadovat potvrzovací kód" zadejte čtyřmístný kód. Zvolte "Uložit změny" poté, co jste zadali svůj kód, abyste svému Echo přidělovali nový bezpečnostní kód.
Existují dvě důležité informace o systému PIN kódů. Nejprve musíte hlasitě říci, když používáte systém hlasového pořadí. Za druhé, to se objeví v prostém textu ve vaší Amazon Alexa app. Nejde o perfektní systém a určitě doporučujeme zvolit pro tento proces naprosto jedinečný kód PIN, a ne ten stejný, který používáte pro svůj bankovní účet, nebo například, abyste zajistili obsah dospělých médií od dospělých (protože " ale určitě je to příjemný způsob, jak zajistit, aby kdokoliv, kdo má přístup k vašemu echo, nedokázal nijak nerušeně objednávat věci (a zabrání tomu, aby primární uživatelé náhodně objednali věci protože čtení kódu PIN, jako je to, že uděláte bezpečnostní průkaz lodnímu počítači na Star Treku, rozhodně vám dává čas přemýšlet o nákupu.)
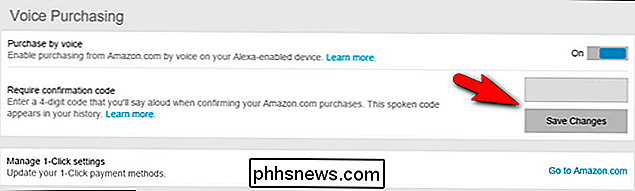
Máte dotaz ohledně vašeho Amazon Echo nebo hlasového asistenta Alexa? Napište nám e-mail na adresu a budeme se snažit, abychom odpověděli.

Máte vypnout počítač, Mac, iPhone, iPad v noci?
Máte-li vypnout elektronické přístroje v noci? Dostávám tuto otázku celou dobu a odpověď se liší v závislosti na zařízení a osobě. Jsou chvíle, kdy byste nechtěli vypnout počítač nebo smartphone, protože na pozadí běží něco. Na druhou stranu, vypnutí každé tak často může opravit opravdu zvláštní problémy, které se začínají objevovat, pokud jste měli váš počítač nebo zařízení na velmi dlouhou dobu.V tomto článku se pokouším projít různými body a

Jak spravovat více uživatelských účtů na jediném Chromebooku
Chromebooky jsou levné, středně výkonné a uživatelsky přívětivé notebooky, které se staly velice populární u zákazníků, kteří chtějí mít druhý stroj, silnici, ale nemáte pocit, že by ses kvůli výsadám zbavil zbytečných peněz. Pokud máte v kanceláři jeden stroj, který patří do celé domácnosti nebo více spolupracovníků, můžete si vytvořit a spravovat více uživatelských účtů ve stejném zařízení.



