Nahrávání videa z obrazovky iPhonu nebo iPadu

Systém iOS 11 obsahuje nový nástroj pro nahrávání obrazovky, který konečně umožňuje snadné nahrávání videa z obrazovky iPhone nebo iPadu. Nepotřebujete aplikaci Mac ani aplikaci Windows - vše, co potřebujete, je váš iPhone nebo iPad sám.
Jak nahrávat na svém iPhone nebo iPadu
SOUVISEJÍCÍ: Co je nového v systému iOS 11 pro iPhone a iPad, nyní k dispozici
Nový nástroj pro nahrávání obrazovky přidaný v systému iOS 11 je přístupný pouze prostřednictvím zástupce ovládacího centra a ve výchozím nastavení není povolen zástupce ovládacího centra
. > Ovládací centrum> Přizpůsobení ovládacích prvků. Klepnutím na tlačítko zeleného znaménka plus nalevo od položky Nahrávání obrazovky jej přidejte do ovládacího centra. Chcete-li spustit nahrávání obrazovky, přejet prstem nahoru ze spodní části obrazovky kdekoli na vašem iPhone nebo iPadu a otevřete ovládací centrum.
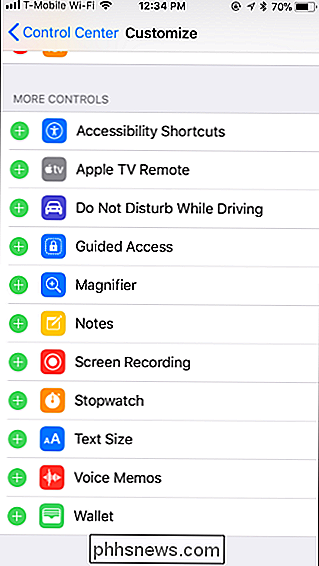
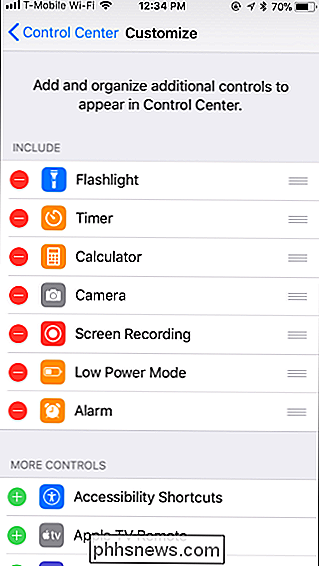
To záznam bez záznamu zvuku z mikrofonu, stačí klepnout na tlačítko Nahrávání obrazovky. Vypadá to jako vyplněný bílý kruh uvnitř jiného kruhu.
Chcete-li zaznamenat při zachycování zvuku z mikrofonu, stiskněte buď tlačítko Nahrávání obrazovky, pokud máte zařízení s technologií 3D Touch, nebo ji dlouze stiskněte, 't. Klepnutím na tlačítko "Mikrofonní zvuk" zapněte zvukový signál mikrofonu a pak klepněte na "Spustit nahrávání". Během záznamu budete moci hovořit s mikrofonem iPhone nebo iPad, který bude přidán do výsledného souboru.
Po klepnutí na tlačítko Nahrávání na obrazovku se změní na časovač a začne odpočítávat 3. Dostanete tři vteřiny pro navigaci k místu, kde chcete spustit nahrávání v aplikaci.
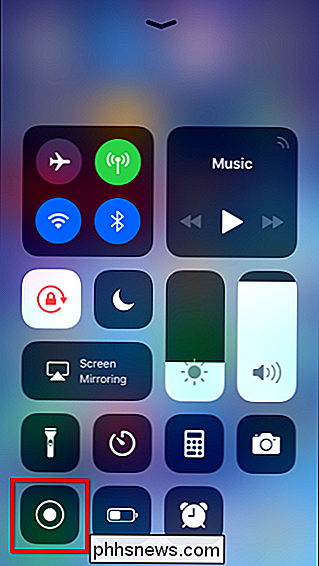
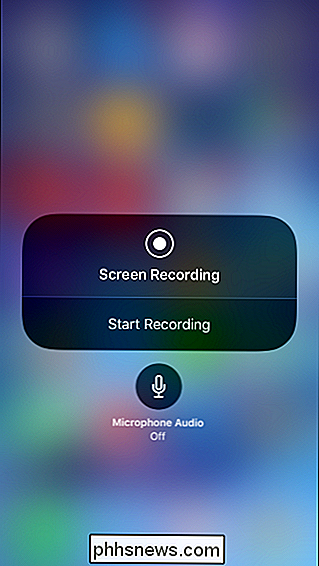
Jakmile časovač dosáhne 0, nástroj zahájí nahrávání a ikona se změní na červenou. Ovládací centrum můžete otevřít a znovu ukončit nahrávání.
Během nahrávání bude stavový řádek vašeho iPhone (horní lišta) zčervenal. Můžete také klepnout na červený stavový řádek a pak klepnout na "Stop" pro zastavení nahrávání.
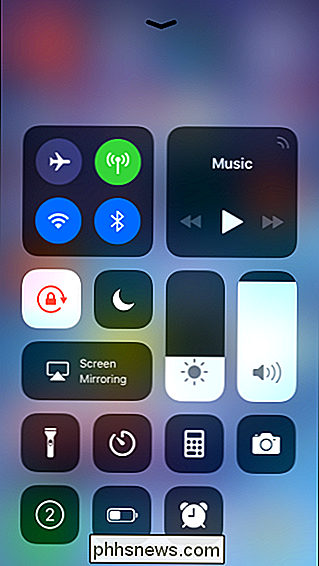
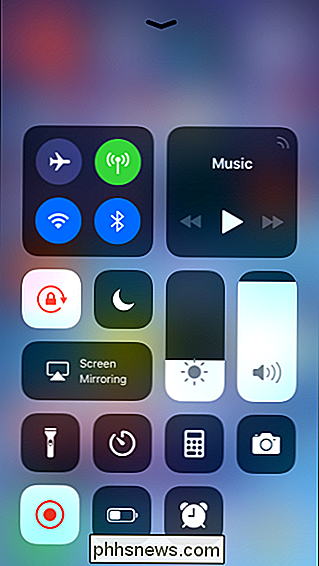
SOUVISEJÍCÍ:
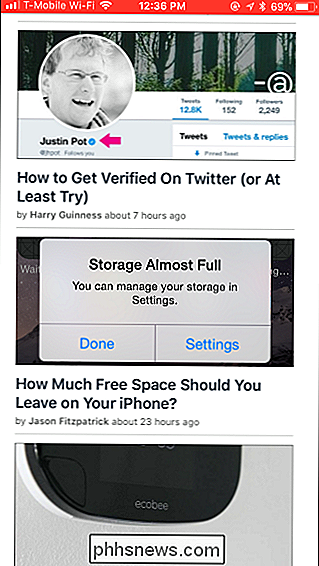
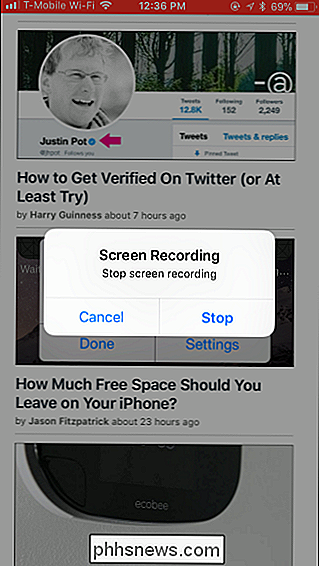
Jak provést snímek ve vašem iPhone nebo iPad Po dokončení nahrávání bude vaše video uloženo do fotoaparát Roll na vašem iPhone nebo iPad. Spusťte aplikaci Fotografie a najděte ji. Jakékoli pořízené videozáznamy budou uloženy ve složce Snímky v zobrazení Alba společně s snímky obrazovky, které jste udělali.
Výsledné video můžete upravit a sdílet s různými aplikacemi, stejně jako u jakéhokoli videa, které jste zaznamenali pomocí aplikace Fotoaparát.
Jak nahrávat video z vašeho iPhone z počítače Mac
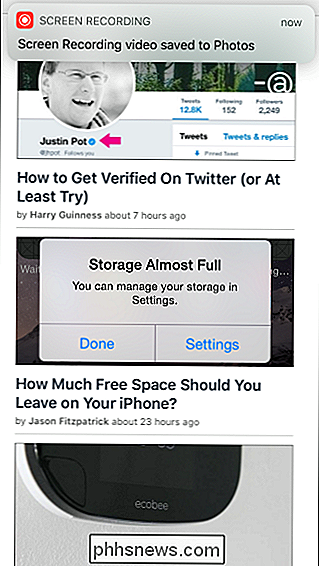
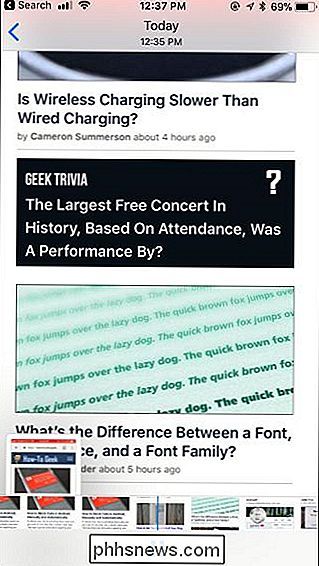
Dokud máte zařízení se systémem iOS 8 nebo novější a Mac se systémem Yosemite nebo novějším, můžete také nahrávat video z počítače Mac s vestavěným nástroje a běžný kabel Lightning-to-USB. Váš iPhone nebo iPad musí mít bleskový port, takže zařízení s větším 30kolíkovým konektorem doku - iPad 3, iPhone 4S a starší zařízení - nejsou podporovány.
Nejprve připojte iPhone nebo iPad Macu jako obvykle. Použijte standardní kabel USB pro blesk, který byste použili, pokud byste nabíjeli zařízení přes Mac nebo ho připojili k iTunes.
Odemkněte svůj iPhone nebo iPad a otevřete iTunes na vašem Macu, abyste zajistili, přístroj. Na vašem iPhone nebo iPadu se může zobrazit upozornění "Trust This Computer". Přihlaste se k důvěře vašemu počítači Mac, pokud budete o to požádáni.
Funkce nahrávání je součástí programu QuickTime Player, který je součástí systému MacOS. Apple vytvoří verzi systému QuickTime pro Windows, ale tato funkce není součástí verze systému QuickTime systému Windows.
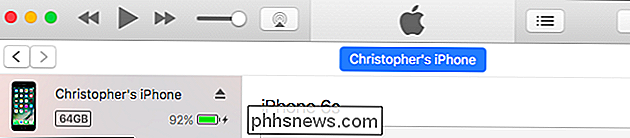
Chcete-li zaznamenat obrazovku iPhone, připojte ji k počítači Mac a stisknutím klávesy Command + Space otevřete vyhledávání Spotlight. Zadejte "QuickTime" a stiskněte klávesu Enter. Můžete také spustit aplikaci Finder> Applications> QuickTime Player.
Chcete-li spustit nahrávání videa, klepněte na položku File> New Movie Recording.
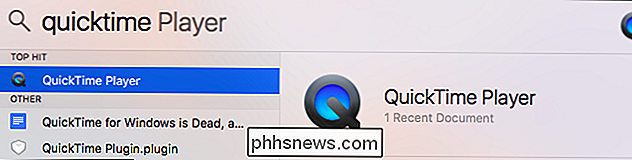
Zobrazí se okno, ve kterém se automaticky zobrazí webová kamera Macu. Klikněte na šipku vedle červeného tlačítka Nahrát a vyberte iPad nebo iPhone.
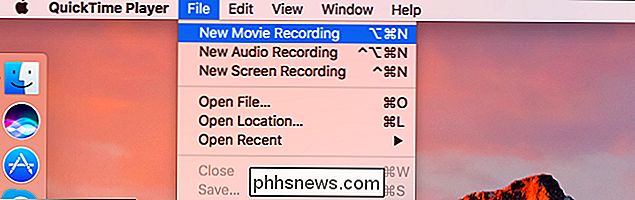
Zde můžete také zvolit požadovaný mikrofon. Můžete například zaznamenat video z obrazovky vašeho zařízení při nahrávání zvuku z mikrofonu připojeného k počítači Mac
Obrazovka iPhone nebo iPad se objeví v okně QuickTime v počítači Mac. Klepnutím na červené tlačítko Nahrávání spustíte nahrávání.
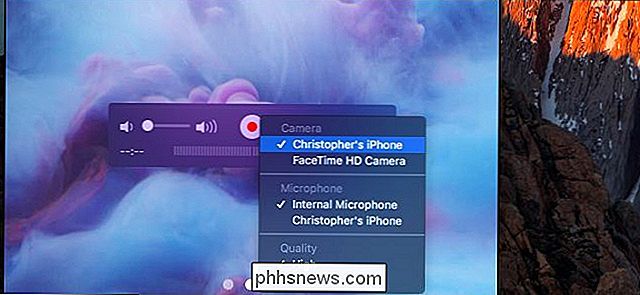
Když to uděláte, uvidíte, jak se čas a velikost souboru začínají zvyšovat při záznamu. Chcete-li zabránit rozptýlení pozornosti, bude čas v zařízení nastaven na 9:41 a jméno mobilního operátora bude skryto, dokud nezastavíte nahrávání.
Po dokončení klepněte na tlačítko Zastavit. Okno QuickTime pak zobrazí video, které jste nahráli, a klepnutím na tlačítko Přehrávání jej můžete přehrát.
Když jste spokojeni, můžete video uložit. Klepněte na tlačítko Soubor> Uložit a zvolte název souboru a umístění.
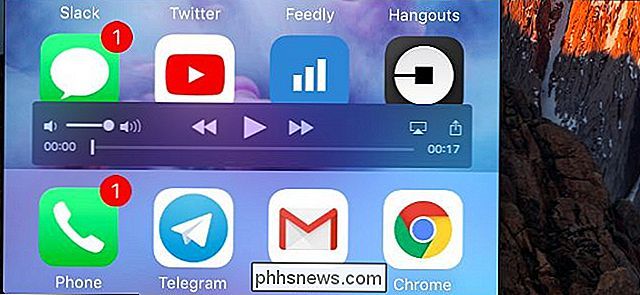
Díky funkci Share v aplikaci MacOS můžete dokonce kliknout na tlačítko Share v aplikaci QuickTime a nahrát video, které jste odkázali přímo na YouTube, Vimeo nebo jiné služby. > Program QuickTime také umožňuje snadno nahrávat video z obrazovky Mac - stačí zvolit možnost "New Screen Recording" namísto "New Movie Recording". A jak můžete očekávat, můžete také použít funkci záznamu filmu QuickTime pro záznam videa z webové kamery vašeho Macu.
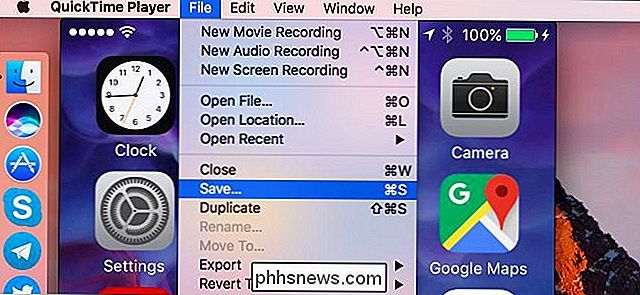
Jak nahrávat video z vašeho iPhone z počítače se systémem Windows
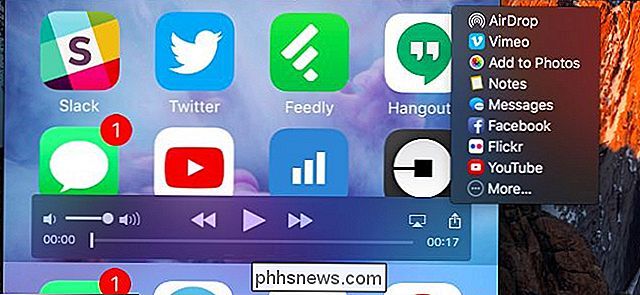
Můžete to udělat i na počítačích se systémem Windows, ačkoli to není oficiálně podporováno společností Apple. Tato neoficiální metoda zahrnuje provozování softwaru pro příjem AirPlay na vašem PC. Připojíte se k tomuto serveru AirPlay z vašeho iPhone nebo iPadu a bezdrátově bude streamovat obsah obrazovky vašeho zařízení na okno vašeho počítače - stejně jako by využívalo AirPlay pro streamování do Apple TV. Potom můžete video pořídit na vašem PC.
Existuje několik metod. Softwarové programy jako X-Mirage, Reflector2 a Apowersoft Recorder iPhone / iPad tuto funkci propagují. Jednoduše balí přijímač AirPlay a nástroj pro snímání obrazovky v jediném programu, ale všechny náklady stojí. Pokud hledáte něco zdarma, stačí kombinovat bezplatný program přijímače AirPlay s bezplatným nástrojem pro snímání obrazovky.
LonelyScreen je jednoduchý, bezplatný přijímač AirPlay, který vám udělá práci. Stáhněte si a nainstalujte jej do počítače se systémem Windows. Pokud je aplikace spuštěna, přejet prstem nahoru v dolní části obrazovky iPhonu nebo iPadu pro přístup do řídicího centra. Klepnutím na tlačítko "AirPlay Mirroring" a klepnutím na "LonelyScreen" se připojíte k počítači.
Obsah obrazovky iPhone nebo iPad bude zobrazen v okně LonelyScreen na vašem PC
SOUVISEJÍCÍ:

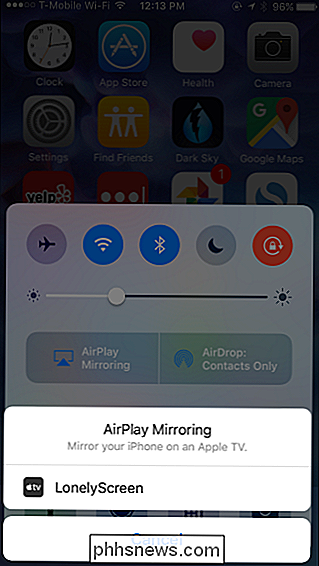
video obrazovky iPhonu nebo iPadu
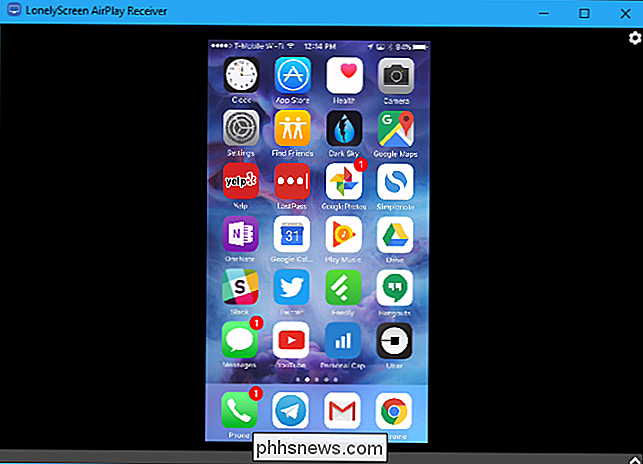
Toto okno můžete nyní nahrávat pomocí libovolného nástroje pro záznam na obrazovce. Například v systému Windows 10 můžete pro tento účel použít herní panel. Stiskněte klávesy Windows + G, klikněte na tlačítko Ano, je to hra a poté klikněte na tlačítko "Nahrát" na zobrazeném panelu her. Po klepnutí na tlačítko "Stop" systém Windows uloží klip okna LonelyScreen. Bude to ve složce C: Users NAME Videos Captures ve formátu MP4 za předpokladu, že používáte výchozí nastavení herní lišty.
Je také možné zachytit videa hry přímo v některých hrách iPhone a iPad, bez Mac nebo PC. Vývojář hry však musí tuto funkci přidat. Pokud vývojář má, uvidíte záznamové tlačítko někde ve hře.

Jak zkontrolovat bitrate ve videu VLC
Bitrate videa je klíčovou součástí informací při určování kvality uvedeného videa. I když dvě videa mají stejné rozlišení, nižší bitová rychlost způsobí menší detaily a přehlednost. Zde je návod, jak vidět datový tok všech videí, které hrajete v reálném čase s VLC. SOUVISEJÍCÍ: 10 Užitečné funkce skryté ve VLC, švýcarský armádní nůž mediálních přehrávačů VLC je silný -platformu, která dokáže přehrát prakticky libovolný video soubor a má spoustu skrytých funkcí.

Co je to soubor MKV a jak ho hrajete?
Ať už stahujete videa z internetu nebo je získáváte od jiných lidí, existuje velká šance, že narazíte na MKV soubory. Hovoříme o tom, co jsou a jak je můžete používat ve vašem počítači. Od Humble Beginnings Než začneme mluvit o tom, co jsou soubory MKV, podívejme se na malou historii. Soubory MKV, známé také jako soubory Matroska Video, pocházejí z Ruska v roce 2002.



