Jak jednoduše změnit případ na text v aplikaci Microsoft Word

Napsal jste textový řádek a pak si uvědomíte, že měl být použit jiný výraz? Namísto opětovného psaní řádku můžete rychle a snadno změnit případ v libovolném textu v aplikaci Word, aniž byste jej znovu zadali.
Chcete-li změnit text v dokumentu aplikace Word, vyberte text, který chcete změnit, a ujistěte se, karta je aktivní. Potom klepněte na tlačítko "Změnit případ" na kartě Domů.
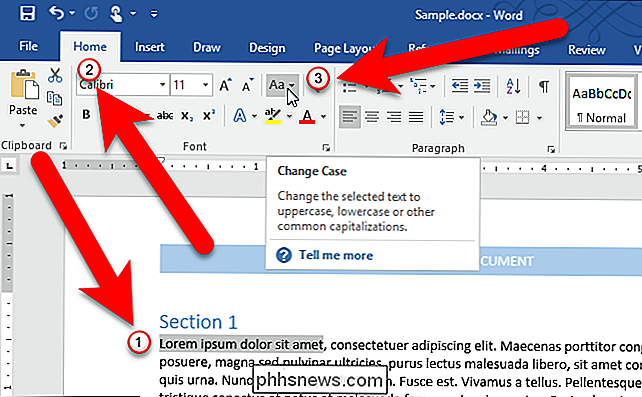
Z rozevírací nabídky vyberte požadovaný typ písmen. K dispozici jsou následující typy kapitalizace:
- Věty: Použije se první písmeno prvního slova ve větě.
- Malá písmena: Každé písmeno je malé.
- UPPERCASE: Učiní každý dopis UPPERCASE. Každé slovo: Kapitalizuje první písmeno každého slova. Toto je užitečné pro tituly nebo nadpisy
- TOGGLE CASE: Toto činí první písmeno každého slova malými písmeny a zbytek písmen UPPERCASE.
- Toggle Case se může zdát jako podivná volba, ale je užitečné, pokud jste byl napsán text bez uvedení tlačítka Caps Lock zapnuto a možnost autokorporace pro opravu náhodného použití tlačítka Caps Lock není zapnuta. Zvýrazněný text můžete zvýraznit a pomocí možnosti tOGGLE cASE opravit velikost písmen.
Pro náš příklad uděláme vybraný text všemi čárkami nebo UPPERCASE.
Zvolený text se změní na vybranou kapitalizaci
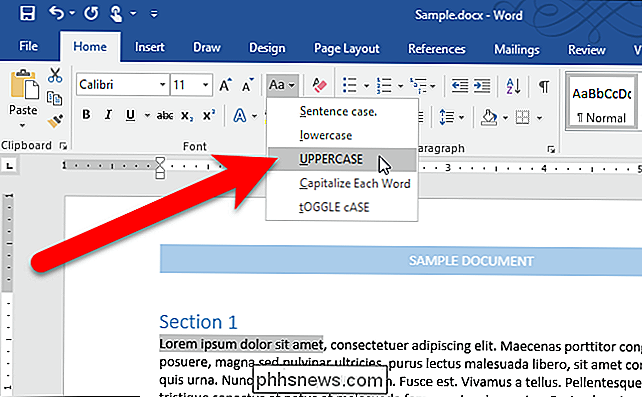
SOUVISEJÍCÍ:
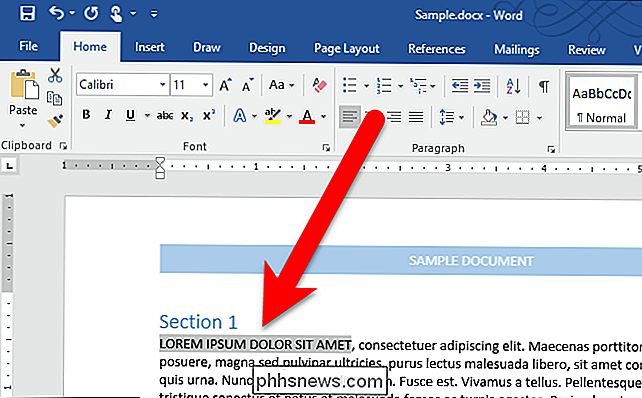
Jak zakázat automatickou korekci kapitalizace v aplikaci Microsoft Word Pokud chcete použít klávesnici pro změnu písma na nějakém textu, vyberte text a stisknutím klávesy Alt + H aktivujte domov záložka. Poté stiskněte tlačítko "7" a vyberte volbu, například "S" pro případ věty, "l" (malá písmena L) pro malá písmena, "U" pro UPPERCASE, "C" pro kapitalizaci každé slovo nebo "t" TOGGLE CASE.

Jak otevřít aplikace z aplikace "Neidentifikované vývojáře" na vašem počítači Mac
MacOS má funkci nazvanou "Gatekeeper", která je určena k uzamčení počítače Mac, což implicitně vyžaduje spouštění pouze softwaru schváleného společností Apple . Ale Mac je uzamčen stejným způsobem, jak je systém Android zablokován - stále máte možnost spustit libovolnou aplikaci, kterou chcete. Gatekeeper pracuje trochu jinak v závislosti na verzi MacOS, kterou používáte.

Jak získat refundaci pro aplikaci iPhone, iPad nebo Mac Z Apple
Pokud jste si zakoupili aplikaci z App Store nebo Mac App Store a je zde problém, můžete kontaktovat společnost Apple, abyste získali peníze zpět. To není automatické - budete muset poskytnout důvod, pro který chcete vrátit peníze, a společnost Apple vaše žádost zkontroluje. Stejný proces funguje také s dalšími nákupy iTunes, včetně hudby, knih, filmů a televizních pořadů.



