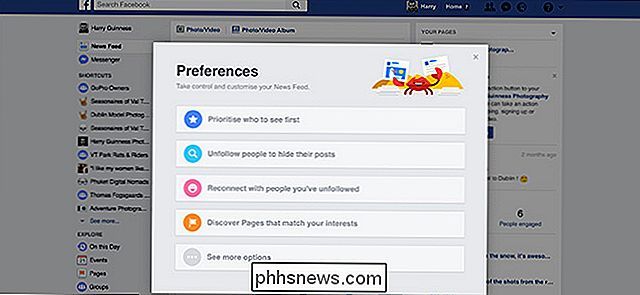Jak přesunout knihovnu fotografií Apple na jiné místo

Aplikace Apple Nová fotografie byla vydána v rámci nedávné aktualizace systému. Ve výchozím nastavení aplikace Photos vytvoří knihovnu ve složce Obrázky, ale může být snadno přesunuta nebo nově vytvořena.
Existuje mnoho důvodů, proč byste chtěli vytvořit novou knihovnu fotografií nebo ji přesunout na jiné místo. Chtěli jsme přesunout naši knihovnu, protože naše složka "Obrázky" (což je ve skutečnosti speciální uživatelská složka) se nachází na naší Dropbox. To způsobuje, že Dropbox se neustále aktualizuje vždy, když používáme fotky.
Nemusíme mít naši knihovnu fotografií v našem Dropboxu, protože Fotky jsou připojeny do iCloud, takže je automaticky zálohována a synchronizována s jiným (> iPad, iPhone, ostatní Mac) se přihlásili do účtu iCloud.
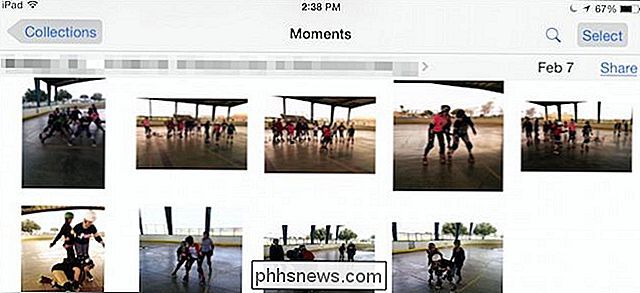
Fotografie, když se připojujete k iCloudu, znamená, že můžete mít jednu synchronizovanou knihovnu fotografií ve všech svých zařízeních, jako například v našem iPadu. ve výchozím nastavení fotografie ukládá svou knihovnu do složky Obrázky, která je ve vašem uživatelském adresáři, pokud ji nepohybujete jako my.
Chcete-li přesně vědět, kde je vaše knihovna, můžete otevřít Fotky a poté "Předvolby" ("Příkaz +") a na kartě Obecné se zobrazí umístění, které můžete otevřít v aplikaci Finder.
V našem systému vidíme, že naše knihovna fotografií je v našem Dropboxu, ale vaše bude téměř pravděpodobné zobrazí se ve vašem uživatelském adresáři.
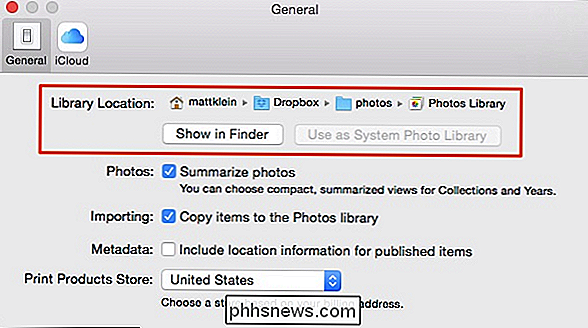
Klepneme na tlačítko "Zobrazit v Finderu" a tady je naše "Knihovna fotografií nachází. Chcete-li přesunout knihovnu fotografií, přetáhněte ji do nového umístění, poklepejte na ni a aplikace Fotografie ji nyní zobrazí.
> Takže to bylo celkem snadné. Dále vám ukážeme, jak vytvořit zcela novou knihovnu systémových fotografií.
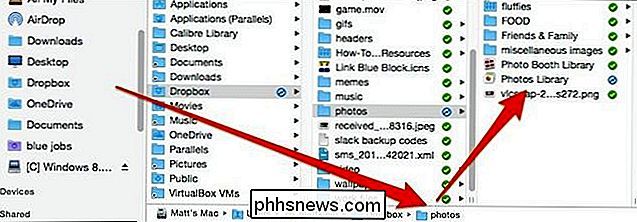
Vytvoření knihovny nových systémových fotografií
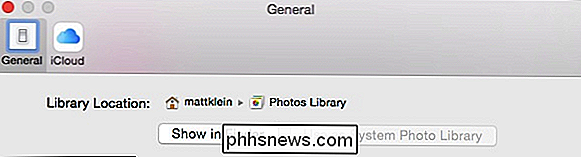
Existuje mnoho důvodů, proč byste mohli vytvořit novou knihovnu systému v aplikaci Fotografie. Možná se to stane poškozeným a Fotky se neotevřejí, nebo možná jen chcete začít znovu a archivovat starý.
Bez ohledu na to, abyste vytvořili novou knihovnu systémových fotografií, nejprve otevřete místo, kde je aktuální systémová knihovna a přetáhněte na záložní místo, chcete-li ji udržovat (doporučeno). Přetáhněte ji do koše, pokud ne.
Dále otevřete Fotky, což vyvolá následující výzvu. Klepnutím na tlačítko "Otevřít další ..." můžete buď najít existující knihovnu, nebo vytvořit novou.
Zde je dialog "Vybrat knihovnu". Pokud máte ve svém systému další knihovny fotografií, budou zde uvedeny. Chcete-li najít existující knihovnu v jiném umístění (například ten, který jste právě zálohovali), klikněte na možnost "Další knihovna ..."
Protože chcete vytvořit novou knihovnu a načítat ji obrázky již uloženými na iCloud, klikněte na tlačítko "Vytvořit novou ..."
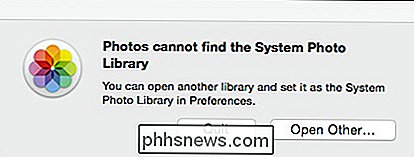
Nyní se aplikace Photos otevře do prázdné knihovny a nabízí způsob, jak do ní přidávat fotografie: můžete je importovat z fotoaparátu nebo paměťové karty, importovat je z místa nebo přetáhnout obrázky přímo do aplikace
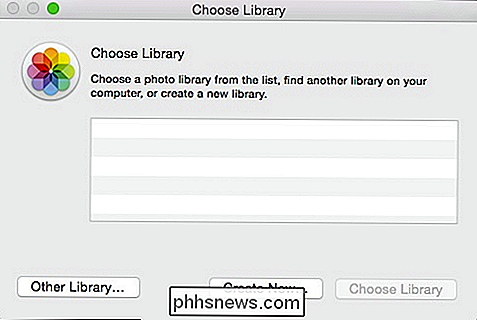
Chcete-li tuto knihovnu synchronizovat s vaším účtem iCloud, musíte nejprve převést novou knihovnu fotografií do knihovny systémových fotografií.
Zapamatujte si zpět na kartě Obecné, kde je možnost "Umístění knihovny"? Chcete-li převést novou knihovnu a aktivovat funkce iCloud, klikněte na možnost Použít jako systémovou knihovnu fotografií.
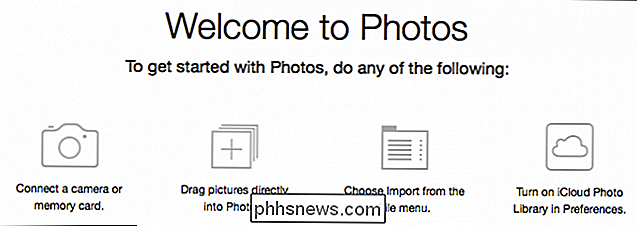
Nyní, pokud kliknete na kartu iCloud, měli byste vidět, že vaše zařízení se synchronizuje a bude obnoveno do nové knihovny fotografií jako jakmile se stáhne, a co přidáte, bude nahráno.
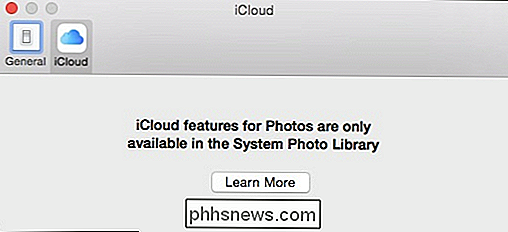
Rychlá kontrola na našich fotografiích odhaluje, že skutečně jsou synchronizovány a nyní se objeví v naší knihovně s fotografiemi na našem počítači Mac, stejně jako v našem iPadu.
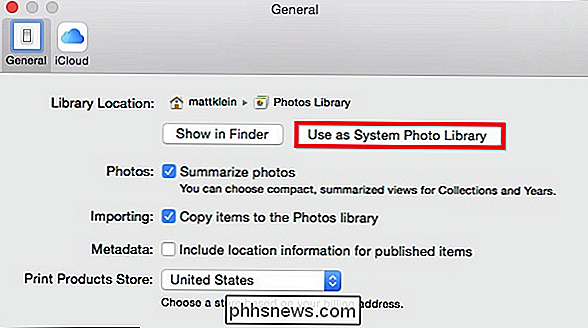
Je důležité si uvědomit, že integraci iCloud nemusíte používat a v případě potřeby je lze vypnout. Můžete také jednoduše nikdy převést novou knihovnu fotografií do systémové knihovny a pouze ukládat všechny své fotografie místně (nebo na Dropbox nebo OneDrive nebo jakýkoli jiný cloud disk)
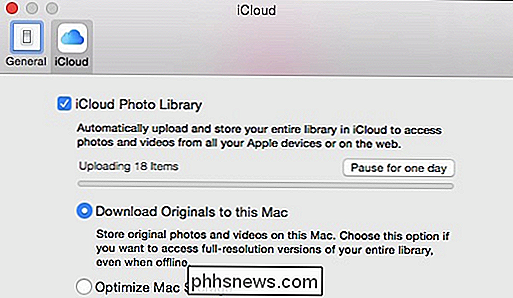
Pokud jste vlastníkem Mac, který používá iPhoto nebo jinou aplikaci třetí strany, bude se aplikace Apple a její integrace iCloud pravděpodobně odvolávat, protože je nyní výchozí aplikací nativní aplikace OS X.
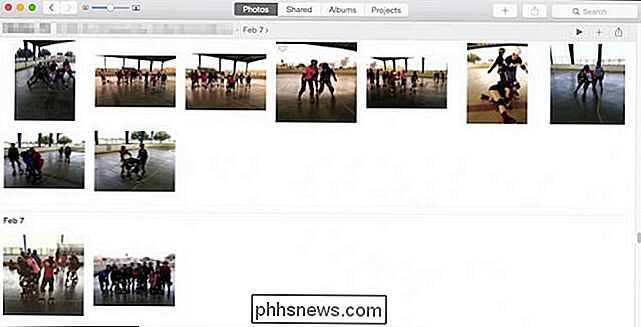
Nicméně můžete stále mít otázky nebo připomínky. Pokud ano, zanechte prosím svůj názor na našem fóru.

Existuje způsob, jak vynutit zobrazení Reader v Mozilla Firefoxu?
Funkce Reader View v Mozilla Firefoxu může značně zlepšit čitelnost webové stránky, ale je tam něco, co můžete udělat pokud se zdá, že určitá webová stránka tuto funkci nepodporuje? Dnešní dotazník a uživatelka SuperUser má některé užitečné návrhy pro frustrovaného čtenáře. Současná otázka a odpověď se k nám dostala s laskavým svolením SuperUser - subdivize Stack Exchange, komunitní skupiny skupinových a Q & A webových stránek.

Systém Windows 10 má v nové aplikaci Nastavení úžasné možnosti, k časům může dojít k nastavení, které je šedé, se zprávou "zakázána firemními zásadami" nebo "Některá nastavení jsou spravována vaší organizací". Zde je několik důvodů, proč se může stát. Mnoho nastavení systému Windows 10 se vzájemně propojuje, což znamená, že pro jedno nastavení funguje, možná budete potřebovat nejprve jiný zapnutý.