Vše, co potřebujete vědět o tisku z vašeho telefonu nebo tabletu

Pokud jste nováček s Androidem, tisk pravděpodobně vypadá jako nevýrazný: klepněte na nabídku a klepněte na příkaz. Ale pokud jste dlouholetým uživatelem Androidu, pravděpodobně si zapamatujete, jak se začal tisknout z mobilu. Dobrou zprávou je, že je to snazší než kdy jindy tisknout z vašeho zařízení Android.
Tisk na Android znamenal instalaci janky aplikace Google Cloud Print a pak "sdílejte" to, co se pokoušíte tisknout s touto aplikací. Byl to opravdu kruhový objektiv a ne zcela intuitivní způsob, jak vytisknout věci z mobilu. To prostě nedává smysl.
Dnes v moderním světě je tisk mnohem jednodušší, protože je zapíjen do operačního systému a většiny vašich aplikací. Opravdu je to jediné omezení, které musíte zvážit: aplikace musí podporovat tisk. Například nebudete tisknout žádné příspěvky na Facebooku z mobilní aplikace, protože tuto funkci nepodporuje. Najdete ji na místech, která dávají smysl: Gmail, Google Docs, fotky a tak dále.
Takže při tisku na Android se v posledních několika letech značně usnadnilo, stále je třeba vědět z.
Jak přidat a spravovat tiskárny
Jak jsem již řekl, Cloud Print je nyní součástí operačního systému. V minulosti byla tato aplikace určena k vyhledání a správě tiskáren, ale protože již není samostatným produktem, všechny tyto věci jsou nyní v nabídce nastavení úhledně zastrčeny.
Chcete-li zkontrolovat stav tiskárny, zatáhněte dolů oznamovací odstín a stiskněte ikonu ozubeného kola. Na některých zařízeních, jako je vše, na kterém běží Android, možná budete muset vytáhnout dvakrát. Tím se dostanete do nabídky Nastavení.
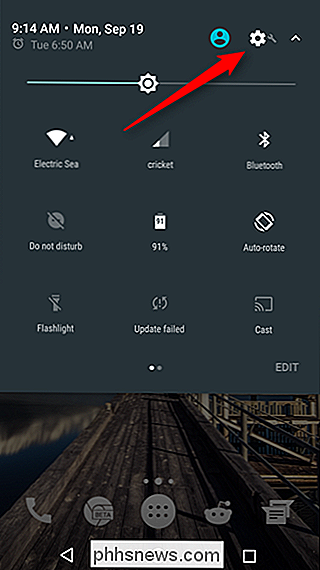
Nyní je to, kde se věci mohou stát chlupaté: každý výrobce se zdá, že skrývá nastavení, které hledáme, na jiném místě. Z důvodu jednoduchosti a všeobecné přijatelnosti to uděláme jednoduše: klepnutím na ikonu lupy (nebo na slovo "Vyhledat" na telefonech Samsung) a poté vyhledejte položku "Tisk".
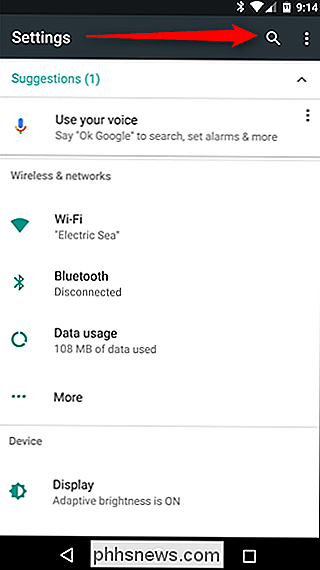
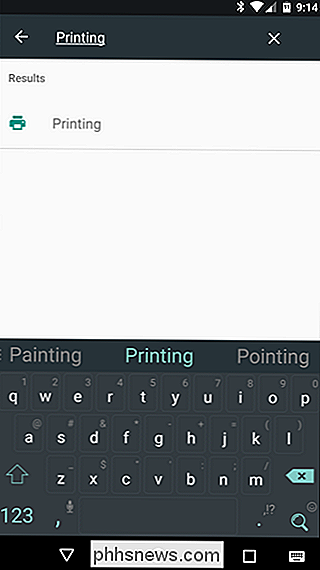
Bez ohledu na to, kde je nastavení na vašem konkrétním telefonu, měla by se tato volba zobrazit. Klepněte na toho chlapíka a dejte mu poděkování za vyhledávací nástroj. Prostě to ušetřilo spoustu potíží.
Teď, když jste tam, některé možnosti mohou nebo nemusí být k dispozici. Měl by být například Cloud Print bez ohledu na to, který typ zařízení máte. Ale existují také určité specifika, jako například "Samsung Print Service Plugin", který bude k dispozici v zařízeních Samsung, stejně jako další zařízení, pokud jste předtím měli zařízení Samsung. Je to zajímavé.
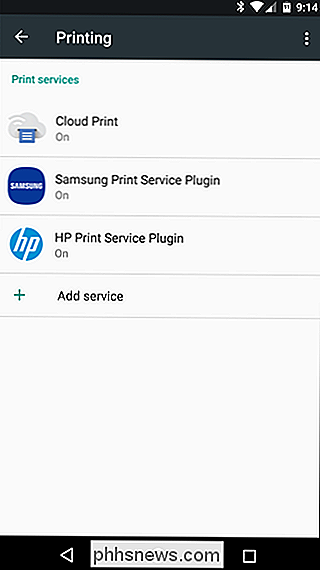
Bez ohledu na to, kolik voleb jsou uvedeny zde, výsledek je stále stejný: zde spravujete možnosti tisku. Více často než ne, použijete pro většinu všechno program Cloud Print, protože je to nejproduktivnější v systému Android.
Pokud chcete spravovat tiskárny, klepněte na "Cloud Print" (v zařízeních Samsung se může načítat "VÍCE").
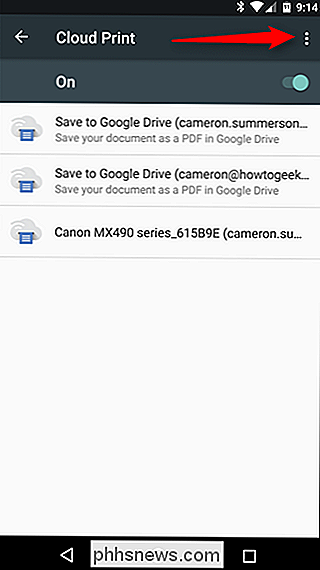
Zde můžete zvolit přidání tiskárny do cloudu - stačí zvolit možnost "Přidat tiskárnu". Aplikace automaticky spustí vyhledávání pro tiskárny v místní síti. Pokud je již součástí mrakového tisku, nezobrazí se zde, což vám pomůže vyhnout se duplicitám.
POZNÁMKA: Služba Cloud Print pracuje pouze s tiskárnami, které jsou připojeny k síti přímo přes Wi-Fi nebo Ethernet. Pokud sdílíte tiskárnu připojenou k počítači s operačním systémem Windows, nebude to fungovat, ale na konci tohoto příspěvku máme další možnosti.
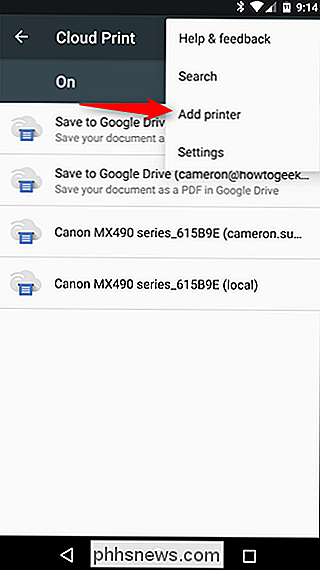
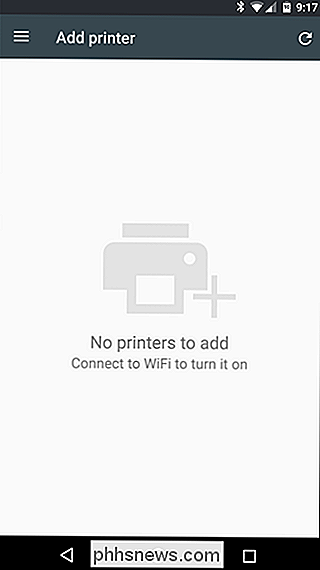
Pokud nechcete přidávat tiskárnu , stačí klepnout na tlačítko "Nastavení" namísto "Přidat tiskárnu".
V nabídce Nastavení můžete změnit určité aspekty, jako je viditelnost tiskárny pro určité účty - například pokud máte ve svém zařízení pracovní e-mail a tiskárny. nechcete, aby se tyto tiskárny zobrazovaly ve vašem seznamu, prostě přejděte do tohoto účtu a změňte viditelnost. Můžete také zvolit, zda chcete zobrazit pouze ty tiskárny, které jste použili nedávno.
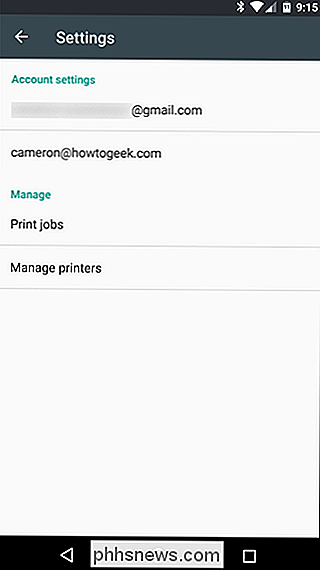
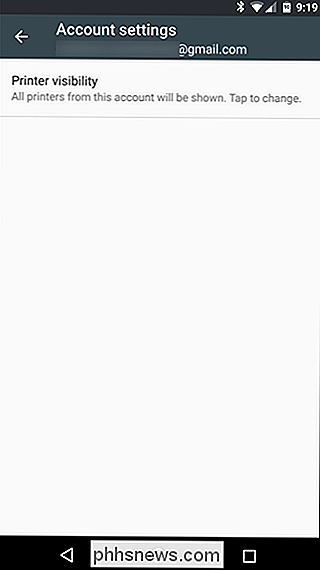
Jinak zde spravujete tiskové úlohy a tiskárny. Je to úplně jednoduché.

Jak tisknout v podporovaných aplikacích
Dobře, takže teď, když víte, jak přidat a spravovat tiskárny, řekneme o skutečném tisku něco z telefonu. Stejně jako jsem řekl dříve, pouze některé aplikace podporují tisk. Mnoho aplikací v kanceláři jako Word, Docs, Excel, Spreadsheets, Gmail apod. Bude pracovat pro vás, ale aplikace Fotografie Google také podporuje tisk.
Věc je, že je v některých aplikacích skrytá. Například je to pěkné přední a středové místo v aplikaci Photos - stačí klepnout na nabídku přetečení se třemi tlačítky a potom na položku "Tisknout". Takže jednoduché.
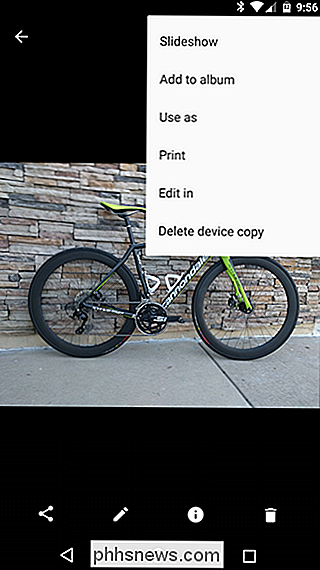
V tabulkách nebo v dokumentech však není tak jednoduché. V těchto aplikacích musíte nejprve kliknout na nabídku s třemi tlačítky a vybrat "Sdílet a exportovat". Odtud bude k dispozici možnost "Tisk".
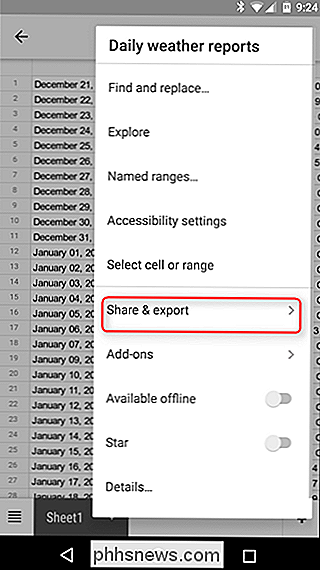
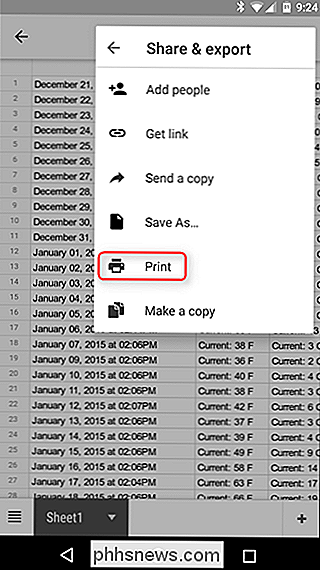
Odtud se otevře aplikace Cloud Print s výchozím nastavením tiskárna předem vybraná. Můžete změnit věci jako počet kopií pro tisk, velikost a orientaci papíru a barvu. Chcete-li změnit tato nastavení, stačí klepnout na malou šipku ve spodní části záhlaví tisku.
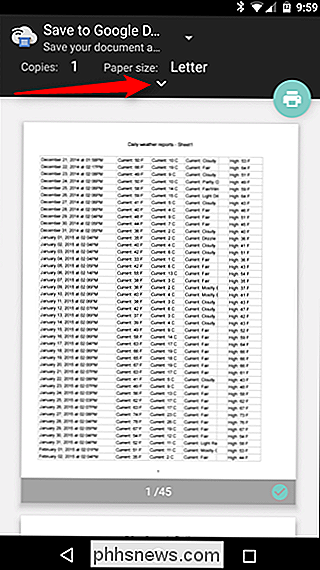
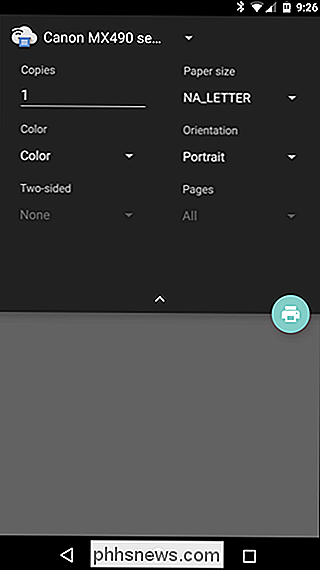
Pokud máte nainstalované více tiskáren, můžete vybrat ze seznamu klepnutím na název tiskárny v horní části záhlaví. Zobrazí se seznam všeho, co je nainstalován nebo dostupný pro tiskovou službu, včetně všech dostupných tiskáren.
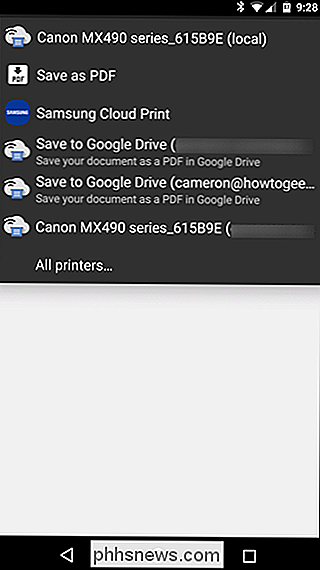
Jakmile jste uzamkli všechny své možnosti, klepněte na tlačítko pro malé tisky. Dokument by měl automaticky odeslat do vaší tiskárny a máte dobré jít.
Jak tisknout do formátu PDF
Někdy možná nebudete potřebovat nějakou papírovou kopii, ale chcete univerzálně přijatý dokument, který bude fungovat všude tam, kde ho budete potřebovat. Pro takové věci jsou PDF soubory skvělé. A tisk do formátu PDF je hloupý na Androidu.
Zvolte možnost tisku popsanou ve výše uvedené části a potom klepněte na rozevírací nabídku se všemi dostupnými možnostmi tiskárny. Mělo by existovat alespoň několik možností pro uložení souboru ve formátu PDF: "Uložit jako PDF", který ukládá soubor místně do zařízení Android a "Uložit na disk Google", který uloží PDF do vašeho Disku Google.
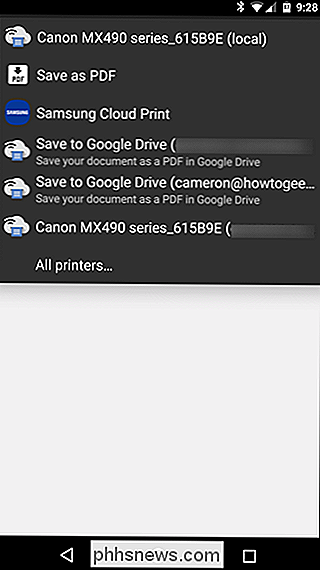
Jakmile vyberete tu příslušnou možnost, stačí klepnout na tlačítko pro tisk.
Pokud se rozhodnete lokálně uložit soubor, objeví se dialogové okno "Uložit jako". Stačí uložit soubor libovolným způsobem.
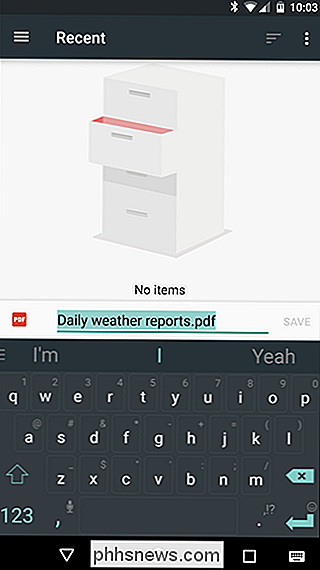
Pokud se rozhodnete uložit PDF na disk, okno tisku se jen zavře a zdá se, že nedělá nic. To však není pravda, protože dokument by měl být k dispozici v kořenové složce vašeho disku. Je to hloupé, že nejsou k dispozici žádné možnosti ukládání, ale bohužel, tak to je.
Tisk na konkrétní značky tiskárny
Mnoho populárních značek pro tiskárny bude také nabízet společnou aplikaci pro hardware, což vám umožní přístup k pokročilejším funkcím
Nejlepší věc, kterou musíte v tomto případě udělat, je právě přejít do Obchodu Play a vyhledat konkrétní značku tiskárny. Bohužel, všechno od tohoto bodu dopředu bude velmi specifické pro značku, takže nějaký nezávislý výzkum může být nutné z vaší strany, zejména pokud se snažíte udělat něco konkrétního.
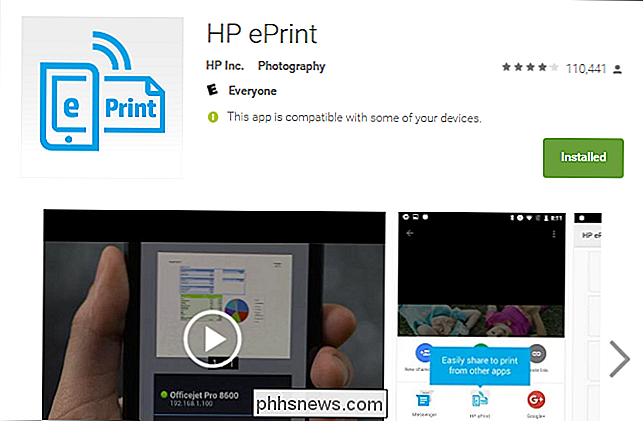
Za to, co stojí za to, jsem našel velmi málo hodnoty ve většině aplikací výrobců, neboť často nabízejí pouze redundantní funkce, které již lze provádět přímo z aplikace Cloud Print. To znamená, že některé aplikací vám umožní provádět věci, jako je skenování a faxování přímo z telefonu, takže je třeba alespoň prozkoumat.
Tisk přímo na USB, Bluetooth nebo síťovou tiskárnu
Takže řekněme, že máte starou síťovou tiskárnu sdílenou v síti Windows. Dále můžete mít tiskárnu, kterou chcete fyzicky připojit k telefonu nebo tabletu Android pomocí kabelu USB OTG. Nebo můžete mít bezdrátovou tiskárnu, která se připojuje přes Bluetooth.
SOUVISEJÍCÍ: Jak nastavit sdílenou síťovou tiskárnu ve Windows 7, 8 nebo 10
Všechny tyto typy tiskáren - USB, Bluetooth a síť Windows - nejsou Android podporovány. Google doporučuje nastavit službu Cloud Print v počítači připojeném k takové tiskárně. Android neobsahuje žádnou podporu pro tyto typy tiskáren
Pokud chcete přímo tisknout na takovou tiskárnu, budete muset použít aplikaci třetí strany. Bohužel neexistují k dispozici žádné vysoce kvalitní aplikace, které by to umožnily zdarma. PrinterShare je dobře recenzovaná aplikace, která dokáže tisknout na tiskárně sdílených síťových zařízení Windows, tiskárnách Bluetooth a dokonce i tiskárny USB pomocí kabelu USB OTG. Bohužel, pokud chcete použít tyto pokročilé funkce, budete muset zaplatit asi 10 dolarů za prémii PrinterShare. Naštěstí můžete vytisknout zkušební dokumenty pomocí bezplatné aplikace, abyste otestovali, zda je podporována konfigurace tiskárny. Není to ideální řešení - vestavěné možnosti Androidu - ale pokud tuto funkci opravdu potřebujete, budete muset zaplatit za privilegium. Je to tvrdý život.
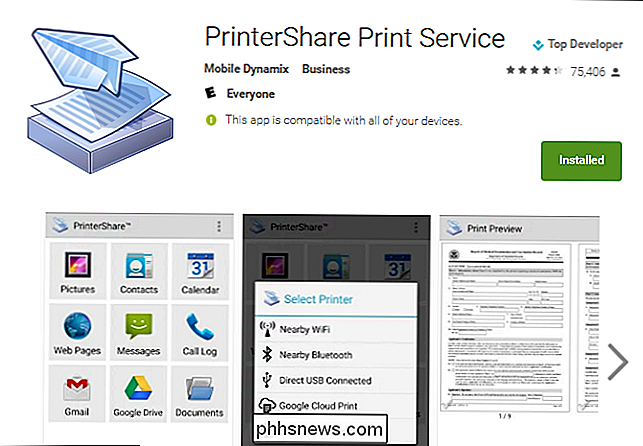
Tisk na Android má za sebou dlouhou cestu a šance na to, že máte přesně to, co potřebujete na dosah ruky, jsou v tomto okamžiku celkem dobré. Integrované možnosti aplikace Cloud Print jsou obecně docela spolehlivé, ale existují také možnosti, které byste měli vytisknout z nepodporované tiskárny, jako je sdílená tiskárna Windows nebo tiskárna Bluetooth.

Odstraňte položky Stuck z programů a funkcí
Někdy dokonce i po odinstalování programu zůstane jeho položka v seznamu Přidat nebo odebrat programy nebo programy a funkce v aktuálně nainstalovaných programech v Ovládacích panelech.To je obvykle způsobeno špatně napsaným programem, který se sám neodinstaluje. Položka není odebrána z registru, a proto zůstává v seznamu. Pokud se pokusíte zno

Jak zakázat službu Siri a lokalizační služby na Apple TV
Apple integruje Siri do všeho a proč ne? Je to naše nejoblíbenější a dobře funguje, ať už se jedná o Apple Watch nebo iPhone nebo iPad. Používáte-li Apple TV, můžete jej ale deaktivovat. Ze všech zařízení společnosti Apple s integrací Siri může být Apple TV ten, se kterým můžete bez něj pracovat, potenciál Vypnutí Siri na Apple TV je velmi jednoduchý proces.



