Jak přidat e-mailovou adresu aplikace Outlook.com do aplikace Microsoft Outlook

Aplikace pro stolní aplikace Microsoft Outlook podporuje adresy Outlook.com, které končí v aplikaci @ outlook.com, @ hotmail.com, @ live.com , a @ msn.com. Není však zcela zřejmé, jak je přidat - zejména pokud používáte ověření ve dvou krocích.
Pro tento výukový program jsme použili aplikaci Outlook 2016, ačkoli tento stejný proces funguje také v aplikaci Outlook 2013 a v nejnovějších verzích Outlook 2010.
Jak přidat e-mailovou adresu aplikace Outlook.com do aplikace Outlook
Dokonce i když jste se přihlásili do systému Windows 10 pomocí účtu Microsoft, aplikace Microsoft Outlook si nevšimne a nenabízí přidání tohoto účtu. Pouze mnohem více základní aplikace Mail zahrnutá v systému Windows 10 se automaticky přihlásí na e-mailovou adresu aplikace Outlook.com přidruženou k vašemu účtu Microsoft.
Chcete-li do aplikace Outlook přidat e-mailovou adresu aplikace Outlook.com, musíte ji přidat jako každý jiný e-mailový účet. Nejprve otevřete aplikaci Outlook v počítači.
Klepněte na nabídku "Soubor" v levém horním rohu okna aplikace Outlook.
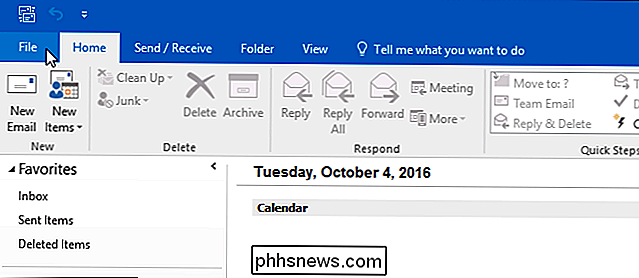
Klepnutím na tlačítko Přidat účet v části Informace o účtu na informačním panelu můžete začít přidávat e-mailový účet
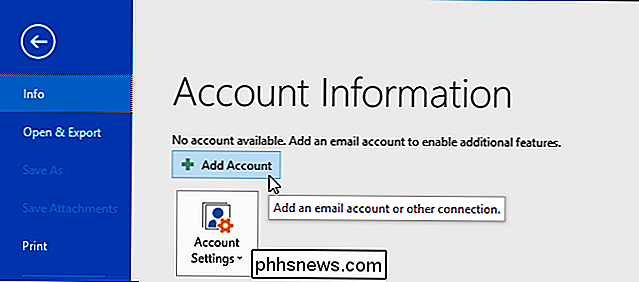
Na obrazovce Přidat účet, která se zobrazí, zadejte svou e-mailovou adresu a heslo aplikace Outlook.com do polí "E-mailová adresa" a "Heslo."
box - tento název bude odeslán připojen k odchozím e-mailům, které odesíláte z aplikace Microsoft Outlook
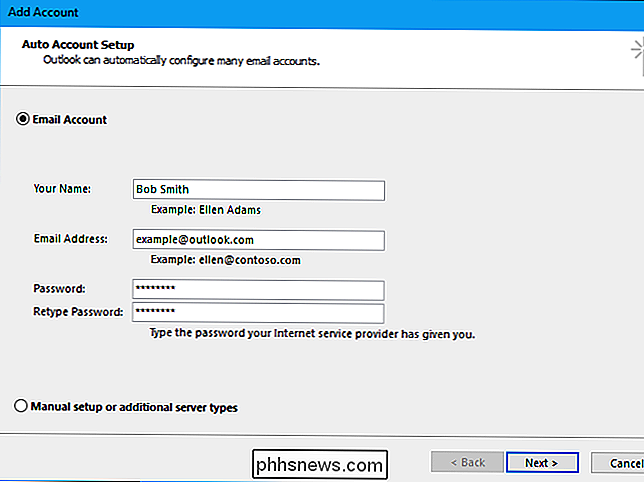
Za předpokladu, že jste zadali správné přihlašovací údaje, aplikace Microsoft Outlook by měla rychle vytvořit síťové připojení, získat příslušná nastavení pro váš @ outlook.com, @ adresu hotmail.com, @ live.com nebo @ msn.com a přihlaste se na poštovní server. Aplikace Outlook vám řekne, že účet byl úspěšně nakonfigurován a připraven k použití, pokud jste správně zadali podrobnosti.
Pokud se zobrazí chyba "Problémy se spojením se serverem" a jste si jisti, že jste zadali správné heslo a e-mailovou adresu, přečtěte si níže
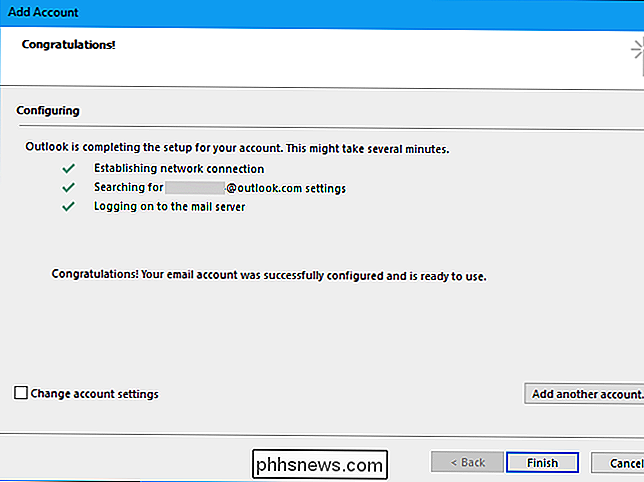
Jak opravit chybu "Problém s připojením k serveru", pokud máte dvoufázové ověření
SOUVISEJÍCÍ: Co je dvoufaktorové ověřování a proč to potřebuji?
Zobrazí-li se chyba "Problém s připojením k serveru", existuje velká šance, že jste nastavili ověření ve dvou krocích pro váš e-mailový účet aplikace Outlook.
Microsoft Outlook dělá velmi špatnou práci s tím a informuje vás problému. Místo toho se říká, že "šifrované připojení k poštovnímu serveru není k dispozici." To prostě není pravda.
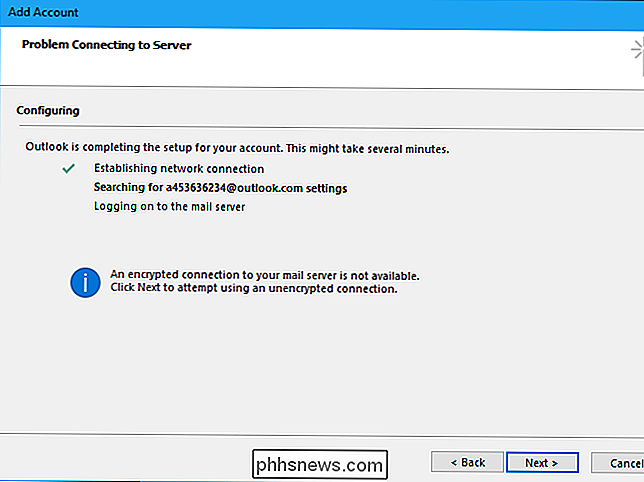
Chcete-li překonat tuto chybu, musíte vytvořit heslo aplikace pro aplikaci Microsoft Outlook. Samotný program Outlook by vám to měl říct, ale ne.
Chcete-li vytvořit speciální heslo pro aplikaci Outlook, přihlaste se na stránku účtu Microsoft s e-mailovou adresou Outlook.com, kterou se pokoušíte přidat, a klikněte na tlačítko "Zabezpečení a ochrana osobních údajů".
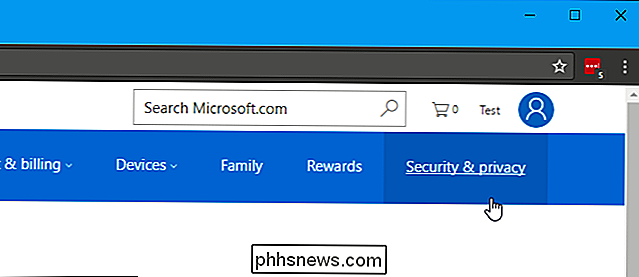
Pokud je zapnuto dvoufázové ověření, zobrazí se zpráva s názvem "Váš účet je chráněn dvoufázovým ověřením." Pokud tomu tak je, klikněte v části Hesla aplikace na "Vytvořit nové heslo aplikace"
-step ověření není povoleno, existuje problém s připojením k účtu aplikace Outlook.com. Ujistěte se, že jste správně zadali údaje o účtu. Měli byste také zajistit, abyste se mohli správně připojit k Internetu - může dojít k potížím s připojením k Internetu, serverem proxy nebo VPN.
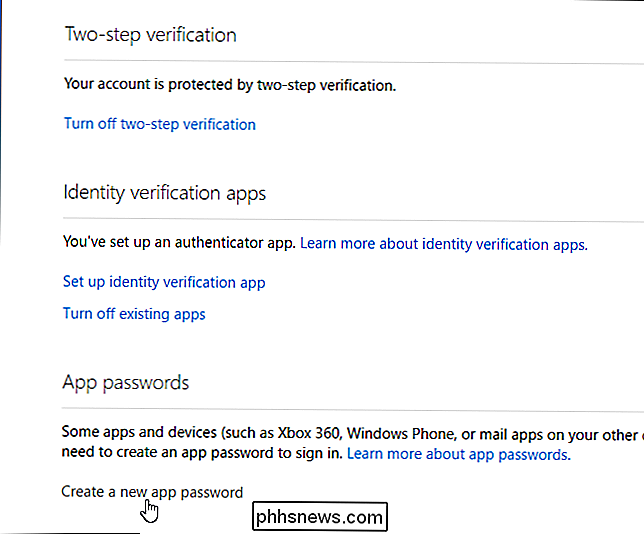
Projděte opět proces přidávání účtů v aplikaci Microsoft Outlook a zobrazí se "Heslo aplikace" zde místo vašeho skutečného hesla aplikace Outlook.com
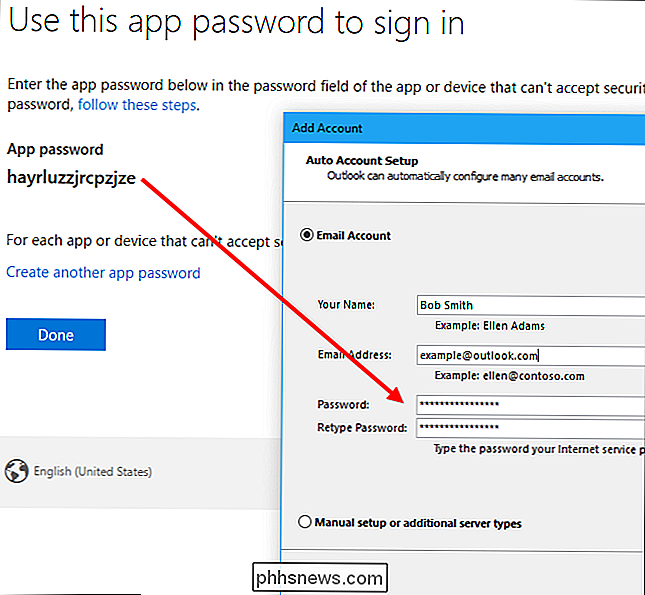
Aplikace Outlook by se nyní měla správně připojit k účtu Outlook.com bez chyb.
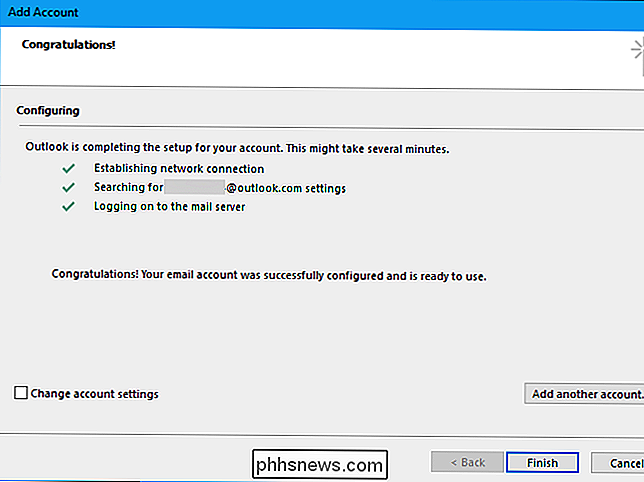
Heslo aplikace nemusí zapisovat. Místo toho chcete-li někdy vytvořit nové heslo aplikace, přejděte na stránku zabezpečení účtu Microsoft a klikněte na odkaz "Vytvořit nové heslo aplikace".
Chcete-li vymazat všechna stávající hesla aplikace, klikněte zde na "Odebrat stávající hesla aplikace" . Všechny aplikace, se kterými jste se přihlásili pomocí hesel aplikací, přestanou pracovat, dokud neposkytnete nové heslo aplikace.
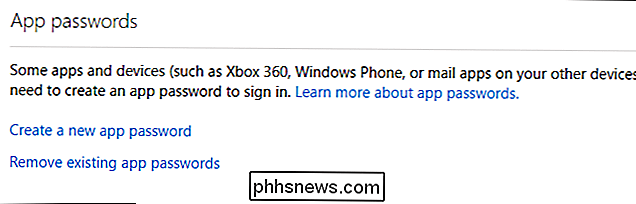
Použití účtu Outlook.com
Účet Outlook.com se zobrazí vedle všech ostatních e-mailových účtů, které jste přidali do postranního panelu aplikace Outlook.
Microsoft Outlook používá protokol Exchange ActiveSync pro synchronizaci vašich e-mailů s aplikací Outlook.com. To znamená, že veškeré změny, které provedete v aplikaci Outlook aplikace pro stolní počítače, budou také provedeny v aplikaci Outlook.com. Pokud například odstraníte e-mail v aplikaci Outlook, bude také odstraněn v aplikaci Outlook.com.
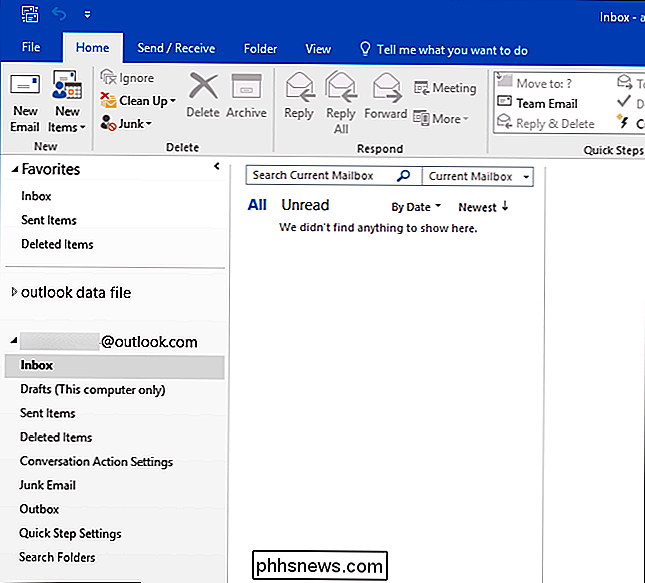
Chcete-li nakonfigurovat účet, odeberte jej nebo vyberte výchozí e-mailový účet, pokud máte více účtů v aplikaci Outlook, > Info> Nastavení účtu a použijte volby v okně Nastavení účtu
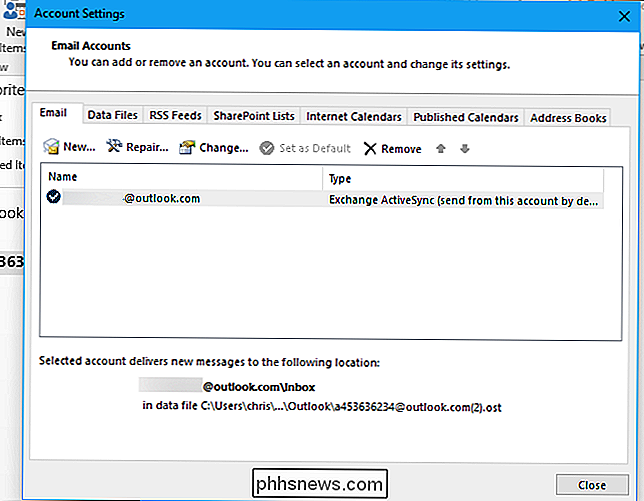

Průvodce správcem úloh systému Windows 10 - část II
V části I této série jsme hovořili o tom, jak otevřít správce úloh a přejít na kartu Procesy, podrobnosti a služby. V této druhé části přecházíme na karty Výkonnost a Historie aplikací .V části III budeme hovořit o kartách Startup a Uživatelé.Tabulka výkonnosti Karta Výkon je pravděpodobně můj nejoblíbenější v manažerovi úloh. Umožňuje vám v reálném čase vidět, j

Začátečník: potřebuji grafickou kartu v mém počítači?
Vždycky se o několik let víc hovoří o grafických kartách počítačů díky větším a lepším modelům. Není vždy jasné, kdo vlastně potřebuje jedno. Pojďme se podívat na to, co jsou, a zda jsou nebo nejsou vhodné pro vaše PC. Rozdíl mezi integrovanými a vyhrazenými GPU Nadpis tohoto článku je trochu trik otázkou způsobem.



