Jak zabránit systému Windows 10 při automatickém stahování aktualizací

Počítače se systémem Windows 10 automaticky kontrolují aktualizace a nainstalují všechny nalezené aktualizace. Můžete mít určitou kontrolu nad tímto a mít Windows 10 nainstalovat aktualizace podle plánu, ale tyto možnosti jsou skryté. Windows Update opravdu chce automaticky aktualizovat v systému Windows 10.
Publikace Windows 10 Professional, Enterprise a Education mají přístup k zásadám skupiny a nastavení registru pro toto, ale i domácí vydání systému Windows 10 vám dávají způsob, jak zastavit aktualizace
Zabraňte automatickému stahování aktualizací na určitém připojení
SOUVISEJÍCÍ: Co potřebujete vědět o Windows Update v systému Windows 10
Když nastavíte připojení jako "měřené", Windows 10 vyhrál Automaticky stahovat aktualizace. Systém Windows 10 automaticky nastaví určité typy připojení - například mobilní datová připojení - jako měřená. Můžete však nastavit jakékoliv připojení jako měřené připojení.
Pokud nechcete, aby systém Windows 10 automaticky stahoval aktualizace v síti vašeho domácího připojení, nastavte jej jako odměřené připojení. Systém Windows 10 automaticky stáhne aktualizace, když připojíte zařízení k nezměněné síti nebo když znovu nastavíte síť, do které je připojen. A ano, systém Windows si toto nastavení zapamatuje pro každou jednotlivou síť, takže se můžete od této sítě odpojit a znovu připojit vše, co se vám líbí.
Máte připojení k Internetu s omezenými daty? Stačí označit jako měřené a systém Windows 10 automaticky nebude stahovat aktualizace. Pokud vaše připojení nabízí neomezené stahování v určitou dobu - například v průběhu noci - můžete v tomto okamžiku označit spojení jako neobsazené a stáhnout aktualizace a označit jako měřené po stažení aktualizací.
SOUVISEJÍCÍ : Jak nastavit ethernetové připojení jako měřené v systémech Windows 8 a 10
Chcete-li tuto volbu změnit v síti Wi-Fi, otevřete aplikaci Nastavení, přejděte na položku Síť a Internet> Wi-Fi a klepněte na název sítě Wi-Fi, ke které jste aktuálně připojeni. Povolte možnost "Nastavit jako měřené připojení" na stránce vlastností. Tato volba ovlivňuje pouze síť Wi-Fi, kterou právě upravujete, ale systém Windows si toto nastavení zapamatuje pro každou jednotlivou síť Wi-Fi, ve které ji změníte.
Chcete-li změnit tuto možnost pro kabelovou síť Ethernet, app, přejděte na položku Síť a Internet> Ethernet a klikněte na název připojení k síti Ethernet. Povolte volbu "Nastavit jako měřené připojení" na stránce vlastností.
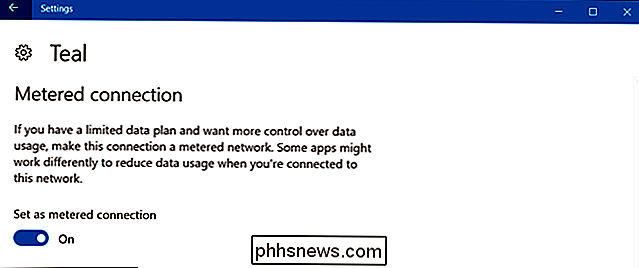
Po povolení této možnosti se v programu Windows Update zobrazí zpráva "Aktualizace jsou k dispozici. Aktualizace budeme stahovat, jakmile se připojíte k síti Wi-Fi, nebo si můžete stáhnout aktualizace pomocí datového připojení (poplatky se mohou vztahovat.) "Označením připojení jako měřeného systému jste Windows oklikali, že je to mobilní telefon datové připojení - například můžete tethering vašeho počítače na svůj smartphone. Klepnutím na tlačítko Stažení můžete stáhnout a nainstalovat aktualizace ve vašem volném čase.
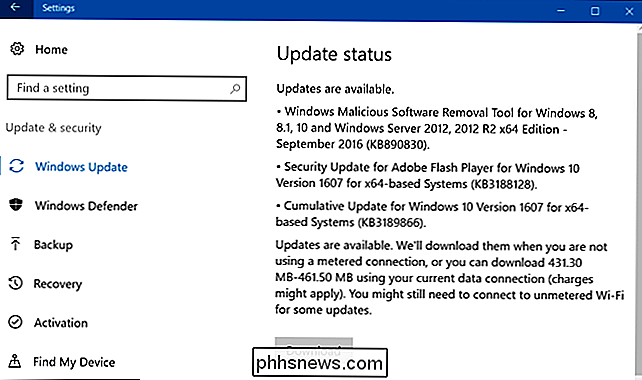
Zastavit Windows Update při automatickém restartování počítače
SOUVISEJÍCÍ: Jak nastavit "aktivní hodiny", takže Windows 10 nebude restartován Špatný čas
Takže možná vám nevadí automatické stahování, ale nechcete, aby se systém Windows restartoval, když jste uprostřed něčeho. Systém Windows 10 je o tom v pořádku, protože vám umožňuje nastavit 12hodinové okno s názvem "Aktivní hodiny", ve kterém se nebude automaticky restartovat.
Chcete-li nastavit aktivní hodiny, přejděte na položku Nastavení> Aktualizace a zabezpečení> Windows Update. Klepněte nebo klepněte na "Změnit aktivní hodiny" v části Nastavení aktualizace. Od této chvíle nastavíte časy, kdy nechcete, aby se systém Windows automaticky restartoval.
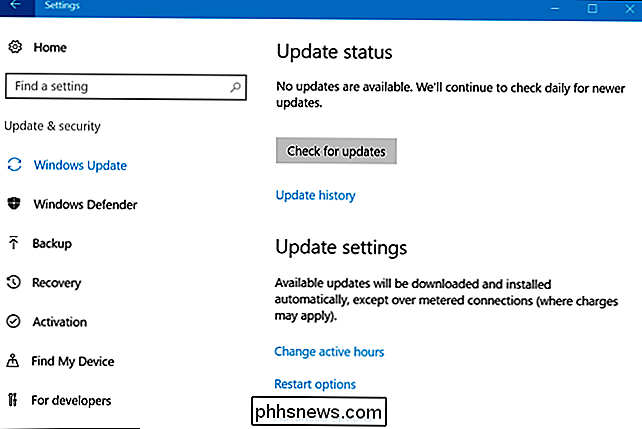
Pokud je aktualizace připravena, můžete také aktivní hodiny zrušit a naplánovat tak určité restartování. Další informace o tom, jak to udělat, naleznete zde.
Zabraňte instalaci aktualizací a ovladačů Windows Update
SOUVISEJÍCÍ: Jak odinstalovat a blokovat aktualizace a ovladače v systému Windows 10
Pokud systém Windows 10 trvá na instalaci konkrétní aktualizace nebo ovladače, které způsobuje problémy, můžete zabránit systému Windows Update nainstalovat tuto konkrétní aktualizaci. Společnost Microsoft neposkytuje zabudovaný způsob zablokování aktualizací a ovladačů z automatického stahování, ale nabízejí nástroj ke stažení, který může blokovat aktualizace a ovladače, takže je systém Windows nebude stahovat. (
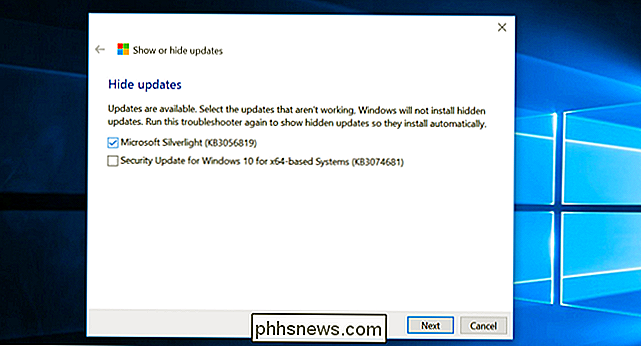
)> Použijte Zásady skupiny pro zakázání automatických aktualizací (pouze pro profesionální edice)
SOUVISEJÍCÍ: Máte-li přechod na verzi Professional Edition systému Windows 10?
Poznámka editora: Tato možnost, i když stále existuje, se zdá, že již nefunguje v aktualizaci Anniversary for Windows 10, ale ponecháme ji zde, někdo to chce vyzkoušet. Pokračujte na vlastní nebezpečí.
Měli byste opravdu zvážit opuštění automatických aktualizací z bezpečnostních důvodů. Existuje však možnost, která vám umožní vybrat, jak jsou aktualizace nainstalovány podle vlastního plánu, ale jsou uloženy v zásadách skupiny. Pouze edice Windows 10 Professional, Enterprise a Education mají přístup k editoru zásad skupiny. Chcete-li získat přístup k editoru zásad skupiny, stiskněte klávesu Windows Key + R, zadejte následující řádek do dialogového okna Spustit a stiskněte Enter:
gpedit.msc
Přejděte do části Konfigurace počítače Šablony pro správu Komponenty Windows Windows Update.
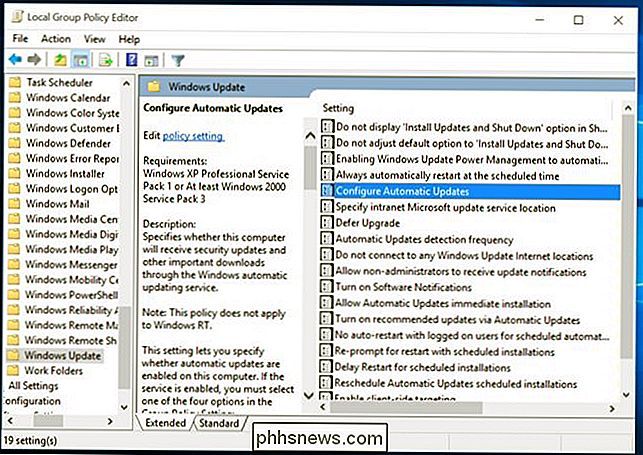
Vyhledejte nastavení "Konfigurovat automatické aktualizace" v pravém podokně a poklepejte na něj. Nastavte jej na možnost "Enabled (Povoleno)" a vyberte požadované nastavení. Můžete například zvolit možnost "Automatické stahování a upozornění na instalaci" nebo "Upozornit na stažení a upozornit na instalaci." Uložte změnu.
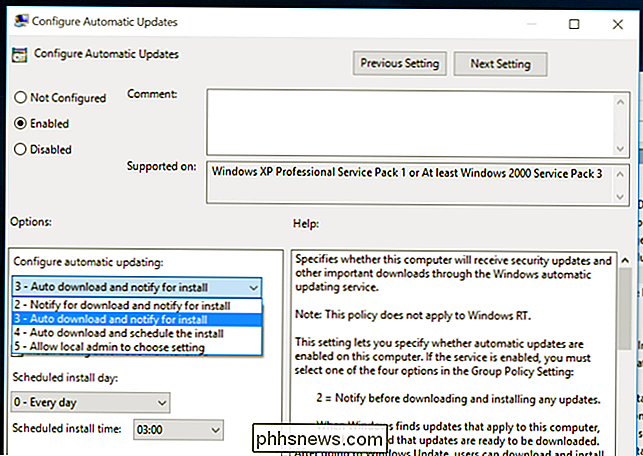
Navštivte podokno Windows Update, klikněte na "Kontrola aktualizací" možnosti ". Měli byste vidět vaše nové nastavení vynucené zde. Zobrazí se také poznámka s názvem "Některá nastavení jsou spravována vaší organizací", která vás informuje o tom, že tyto možnosti lze změnit pouze v Zásadách skupiny.
Chcete-li to později zakázat, vraťte se zpět do editoru Zásady skupiny, poklepejte na ikonu nastavení konfigurace automatických aktualizací a změňte nastavení z možnosti Zapnuto na možnost Nekonfigurován. Uložte změny, znovu přejděte na podokno Windows Update, klepněte na tlačítko "Zkontrolovat aktualizace" a vyberte možnost "Pokročilé možnosti" uvidím vše, co se změní na výchozí nastavení. (Zdá se, že služba Windows Update zaznamenává změnu nastavení pouze po klepnutí na tlačítko "Zkontrolovat aktualizace.")
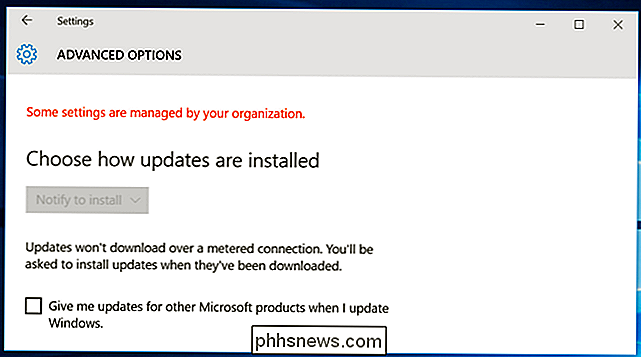
Použití registru k zakázání automatických aktualizací (pouze pro profesionální edice)
Poznámka k editoru: existuje, zdá se, že již nefunguje v Anniversary Update pro Windows 10, ale nechali jsme to zde, pokud by to někdo chtěl vyzkoušet. Pokračujte na vlastní nebezpečí.
Toto nastavení lze nakonfigurovat také v registru. Tento registru hack dělá přesně stejná věc jako výše uvedené nastavení zásad skupiny. Zdá se však, že pracuje pouze na profesionálních verzích systému Windows 10.
Stáhněte si naše zakázání automatických aktualizací v registru Windows 10 a dvakrát klikněte na jeden z uvedených souborů .reg, aby se služba Windows Update informovala o stahování a informovala o instalaci , automatické stahování a upozornění na instalaci nebo automatické stahování a naplánování instalace. Existuje také soubor .reg, který odstraní hodnotu registru, kterou vytvoří ostatní soubory, což vám umožní vrátit se k výchozímu nastavení. Tato funkce fungovala pouze v případě, že jsme jej vyzkoušeli v systému Windows 10 Pro, nikoli v doméně.
Po změně této možnosti přejděte v podokně Windows Update v aplikaci Nastavení a klikněte na "Kontrola aktualizací". Vaše nové nastavení zde uvidíte. (Musíte provést kontrolu aktualizací dříve, než služba Windows Update upozorní na změnu nastavení.)
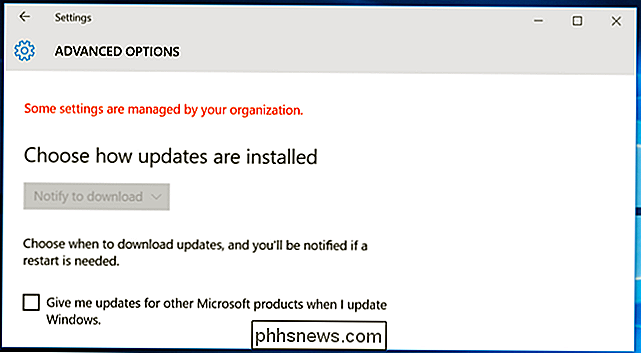
Chcete-li to provést sami, přesné nastavení, které je třeba změnit, je v části HKEY_LOCAL_MACHINE SOFTWARE Policies Microsoft Windows WindowsUpdate AU - budete muset vytvořit několik posledních klíčů. Vytvořte hodnotu DWORD s názvem "AUOptions" pod klíčem AU a zadejte jej jednu z následujících hodnot:
00000002 (Upozornění ke stažení a upozornění na instalaci)
00000003 (Automatické stahování a upozornění na instalaci)
00000004 (Automatické stahování a naplánování instalace)
Je zde další "trik". Zahrnuje zakázání systémové služby Windows Update v nástroji pro správu služeb systému Windows. To vůbec není dobrý nápad a zabrání vašemu počítači, aby obdržel i zásadní bezpečnostní aktualizace. Zatímco by bylo hezké, kdyby společnost Microsoft nabídla nějakou další volbu, kdy nainstalovat aktualizace, neměli byste zcela vyloučit aktualizace zabezpečení. Chcete-li zabránit tomu, aby systém Windows automaticky stahoval aktualizace na libovolném počítači, stačí nastavit jeho připojení jako měřeno.

Jak si vybrat adaptér USB Wi-Fi pro váš notebook
Pokud jste si za posledních pět let koupili notebook, pravděpodobně má nainstalovanou slušnou kartu Wi-Fi. Ale pokud jste zažívali špatné spojení, netrpělivě čekáte, že Netflix bude vyrovnávat paměť, nebo že minulou ohnivou kouli vynechal kvůli zpoždění, pak může být čas, abyste místo toho přidali externí USB Wi-Fi adaptér.

Porovnejte dva soubory aplikace Excel pomocí nástroje SpreadSheet Compare
Aplikace Office 2013 Professional Plus má několik nových funkcí, včetně nového programu nazvaného Porovnávání tabulky. Srovnávací tabulka se dvěma soubory programu Excel a řekne vám rozdíl mezi nimi ve velmi příjemném uspořádání tabulky. Můžete rychle vidět rozdíly ve vzorcích mezi dvěma tabulkami a také rozdíly v hodnotách.Je to velmi užitečný program, ze



