Jak nainstalovat a nakonfigurovat doplňky v Kodi

Kodi může udělat hodně z krabice. Pokud máte sbírku trhaných Blu-Rays a CD, můžete je procházet z gauče s krásným rozhraním. Pokud máte kartu TV tuneru, můžete sledovat živý televizní kanál pomocí programu NextPVR. Jako místní multimediální přehrávače je to úplné.
Co Kodi nemůže udělat, přinejmenším samo o sobě, je proud média z webu. Chcete-li to udělat (mimo jiné), potřebujete doplňky.
Tyto jednoduché skripty, které obvykle používají spolužáci, umožňují Kodi přístup k bezplatným službám online jako YouTube a Twitch, placené služby jako NHL.tv a Plex a dokonce několik služeb, jako jsou ESPN3 a NBCSN, které vyžadují práci s kabelovým přístupem. Jiné doplňky vám umožňují přizpůsobit vzhled vašeho nastavení nebo jaké meteorologické služby získává informace. Jiní mohou komunikovat s ostatními programy v počítači, takže mohou zobrazit fronty BitTorrentu nebo spustit další programy, jako jsou videohry.
Naučte se nalézt a nakonfigurovat tyto doplňky činí Kodi mnohem silnější, a tak se ponoříme.
Instalace doplňků z oficiálního úložiště Kodi
Hledání a používání doplňků Kodi bývalo obrovskou bolestí. Ale i když stále není tak jednoduché jako hledání kanálů Roku, je snadné začít se nejnovější verzí Kodi: doplněk v hlavní nabídce
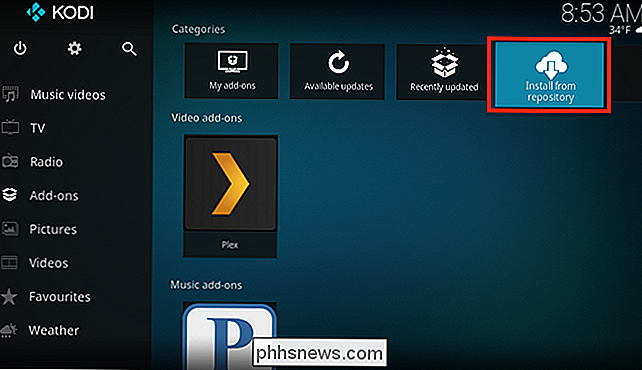
Zde uvidíte všechny nainstalované doplňky , rozdělených do několika sekcí: Video, Hudba, Programy a další. Pokud chcete procházet několik doplňků k instalaci, nejjednodušší je vybrat možnost "Instalace z repozitáře", jak je uvedeno výše. Dalším klepnutím na "Kodi Add-on repository" (Začínáme s doplňkem Kodi) začněte prohlížet kategorii.
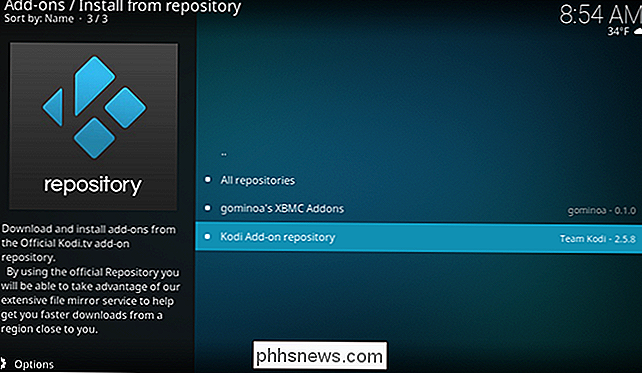
Počet kategorií je trochu ohromující, proto doporučuji, abyste začali pomocí videa na začátek. to vás zajímá. Pokud nevíte, kde hledat, doporučuji začít s YouTube
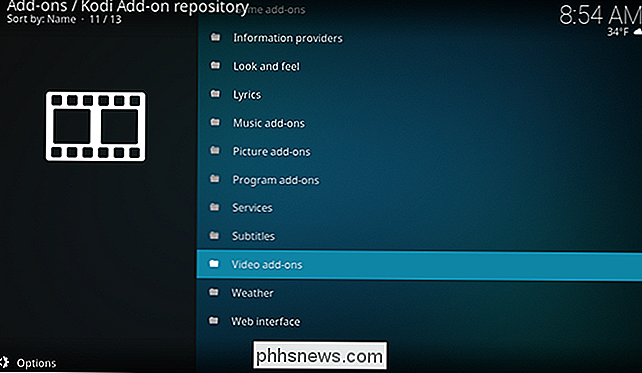
Vyberte YouTube a stiskněte klávesu Enter a doplněk můžete nainstalovat na obrazovku, která se objeví.
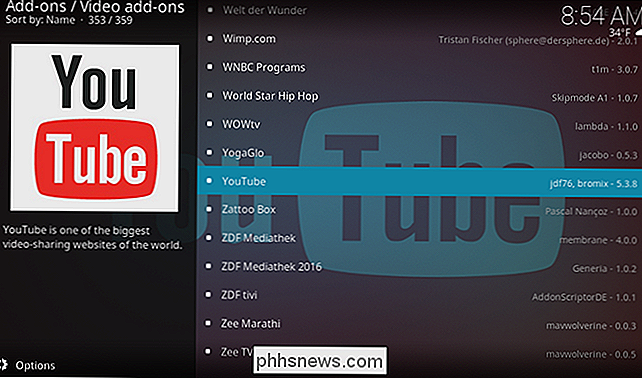
Když najdete něco, co chcete nainstalujte jej, vyberte jej a vyberte možnost "Nainstalovat". Doplněk se nainstaluje na pozadí a po dokončení se objeví vyskakovací okno. Právě tak najdete nový doplněk zpět na hlavní obrazovku.
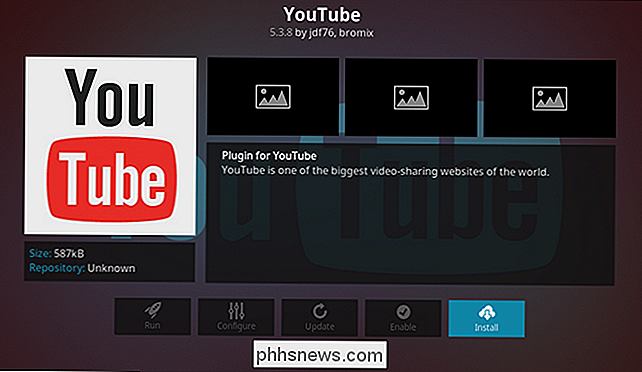
Opakujte tento proces pro tolik doplňků, kolik chcete. Ve výchozím repozitáři Kodi je spousta dobrých věcí!
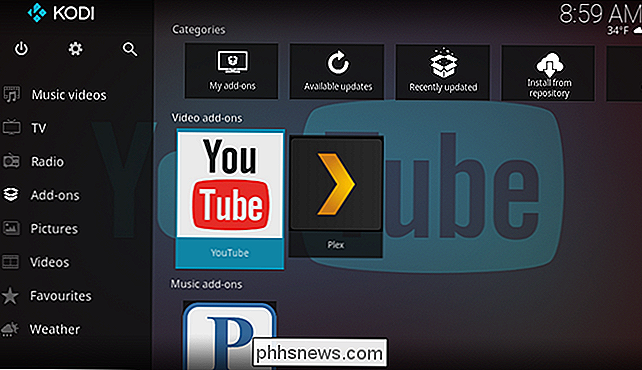
Jak nakonfigurovat doplňky Kodi
Většina doplňků umožňuje alespoň trochu konfigurace. Někdy vám to umožňuje přihlásit se k účtu, což je nezbytné pro některé služby, jako je Pandora. Někdy existují i další věci, které můžete nakonfigurovat. Na obrazovce doplňků, doplněk, který chcete konfigurovat, stiskněte klávesu "S" na klávesnici. Zobrazí se krátké menu
Zvolte "Nastavení" a zobrazí se okno nastavení pro váš doplněk.
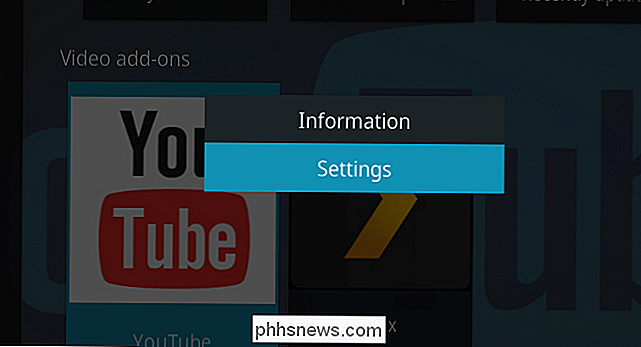
Nemohli jsme začít zkontrolovat, co tato nastavení může udělat, protože se bude lišit pro každé přidání -na. Naši rada: pokud si myslíte, že byste měli něco změnit o chování doplňku, pravděpodobně můžete, tak zkontrolujte obrazovku nastavení.
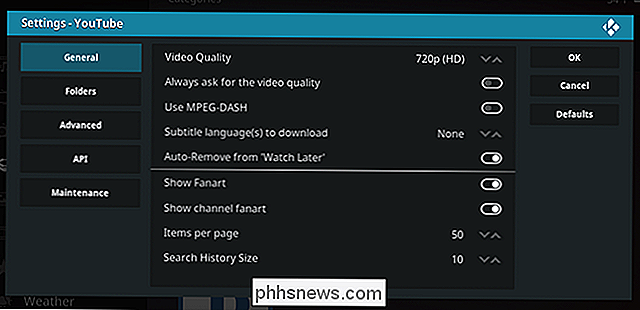
Co když doplněk nefunguje?
Je zvláštní doplněk, který vám dává potíže? První věcí je podívat se na oficiální fórum Kodi. Pokud jste našli doplněk v oficiálním repozitáři Kodi, je tu hodně šanci, že od tvůrce doplňku najdete fórum. První příspěvek v takových vláknech obvykle nabízí cenné informace o aktuálních chybách, které často nabízejí krátkodobá řešení, nebo jen časovou osu, kdy určitá funkce bude opravena.
Pokud nemůžete najít odpovědi na vaše dotazy, můžete se přihlásit k účtu a zeptat se. Nezapomeňte, že lidé, kteří vytvářejí tyto doplňky, jsou dobrovolníci a uživatelé stejně jako vy. Mají životy mimo vytváření doplňků Kodi; práci, rodinu, všechny ty věci. Vkládají čas do tohoto projektu, protože chtějí samotnou funkci, nebo proto, že si mysleli, že to může být zábavné. Zacházejte s těmito vývojáři, jak byste za těchto okolností chtěli být léčeni, a pravděpodobně zjistíte, že vám rádi pomohou. Zbavte se jich, protože váš doplněk nefunguje a nemusí být.
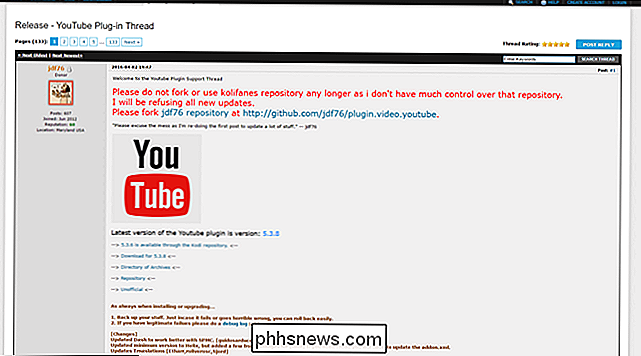
Pokud doplněk nainstalovaný z repozitáře třetí strany nefunguje, neptejte se na oficiálních fórech Kodi, pokud již nenaleznete již existující vlákno. Místo toho vyhledejte alternativní fórum, kde vývojář doplňku diskutuje o projektu.
Získejte ještě více doplňků z repozitářů třetích stran
Když mluvíme o úložištích třetích stran: můžete mít ve svých webových cestách , narazil na zajímavý doplněk, že z jakéhokoli důvodu ještě není v oficiálním repozitáři Kodi. Možná je to příliš nová, možná se vývojář neobtěžoval podat to, nebo možná je to pirátská aplikace, kterou Kodi nechce schválit (o tom budeme hovořit později.)
Bez ohledu na důvod instalace doplňků z úložišť třetích stran je poměrně přímočará. Nejprve je třeba povolit úložiště třetích stran, pokud jste tak ještě neučinili. Z hlavního menu vyberte ikonu ozubeného kola a otevřete obrazovku Kodi Settings
Head to System> Add-ons a ujistěte se, že je povoleno "Unknown sources".
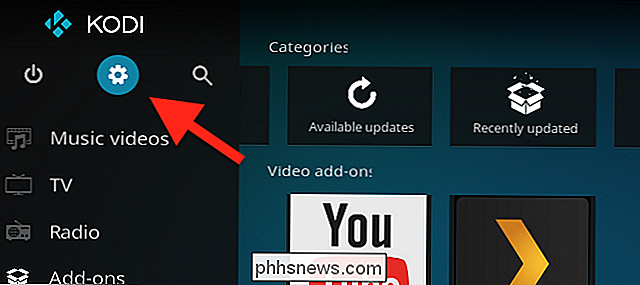
Nyní stáhněte soubor ZIP pro úložiště chcete procházet a ujistěte se, že jsou uloženy někde ve stejném počítači jako Kodi. V hlavní nabídce se vraťte do sekce doplňků a kliknutím na položku Doplňky na postranním panelu zobrazíte obrazovku doplňků. Najdete pole vlevo nahoře
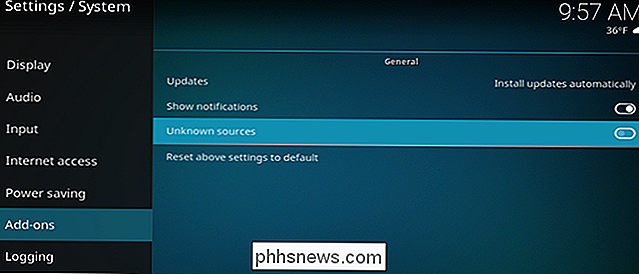
Toto pole vyberte a budete přeneseni do doplňkového prohlížeče, odkud můžete instalovat soubory ZIP
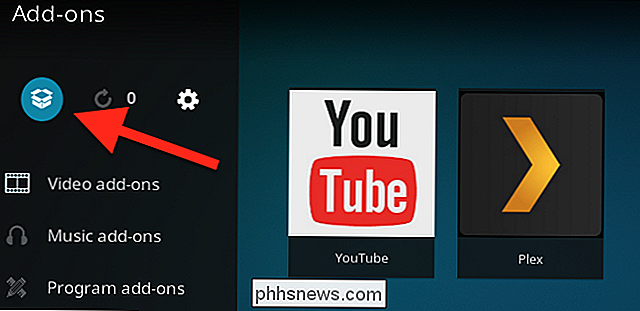
Tuto volbu použijte k procházení a instalaci soubor ZIP, který jste si dříve stáhli. Nyní můžete instalovat doplňky z nového úložiště pomocí volby "Instalovat z repozitáře", kterou jsme prozkoumali dříve.
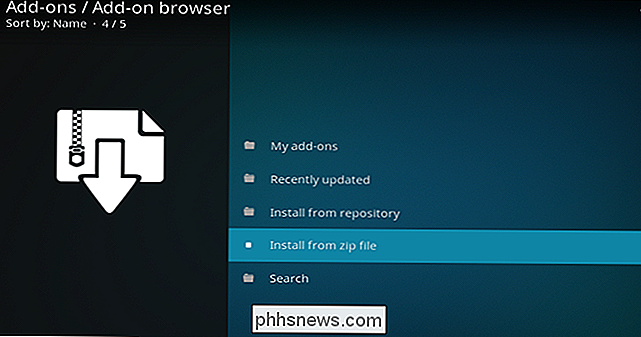
Kodi Add-ons Worth Checking Out
Existují stovky, ne-li tisíce doplňků Kodi tam venku. Které z nich stojí za instalaci? Zde je několik našich oblíbených. Za prvé, z oficiálního úložiště Kodi:
YouTube
- , jak bylo uvedeno výše, umožňuje prohlížet nejoblíbenější videa na webu a můžete se přihlásit k odběru. Pokud se dostanete do chyby "Quota Exceeded", tento tutoriál vám to může opravit. TED Talks
- vám poskytuje přístup k těmto slavným přednáškám o téměř všem, co si dokážete představit. Naučte se něco. PBS ThinkTV
- vám poskytuje přístup k téměř každé show, kterou tato síť produkuje, a více než málo ukazuje, že získalo práva v průběhu let. Reddit Viewer zobrazuje nejoblíbenější videa a GIF od společnosti Reddit a můžete přidat vlastní subreddity, pokud máte zájem o zábavu. A pokud máte kabelové přihlašování, je ještě mnohem víc, než se můžete podívat. Doplňky pro
- ESPN a
NBCSN najdete v oficiálním úložišti a poskytují vám přístup k živému sportu. Pokud nemáte přihlašovací kabel, chtějí sledovat živé sporty, existují doplňky pro předplatitelské služby specifické pro ligy, jako např. NHL.tv ,
NFL Gamepass , NBA League PassMLS Live . Existuje mnohem více doplňků, které stojí za to se podívat, takže jděte dál a prozkoumejte oficiální úložiště a oficiální fóra Kodi, abyste se dozvěděli více. A zůstaňte naladěni na tuto stránku, protože doufáme, že prozkoumáme nejlepší doplňky v budoucích článcích. Kodi add-ons jsou open source ekosystém, který má klady a zápory. Pro: komunita často přináší doplňky, že samotné streamingové služby se nedostanou k tvorbě. Con: Tyto doplňky se mohou přerušit, když tyto služby změní své poskytovatele streamingu, nebo v podstatě něco jiného, pokud jde o to, jak fungují jejich stránky. SOUVISEJÍCÍ:
Kodi není žádost o pirátství
spousta pirátských doplňků na širším webu. Pokud doplněk nabízí něco příliš dobrého, aby to byla pravda, je to pravděpodobně pirátství. Kodi tyto doplňky neschvaluje, takže s nimi zde nebudeme spojovat. Požádali jsme vás o to, abyste je v našich připomínkách neuváděli, ani se o ně nezeptáte - způsobilo pro projekt Kodi spoustu problémů a nechceme, aby trpěl dobrý projekt.

Jak zastavit poskytování Facebooku vašim datům třetím stranám
Fiasco Cambridge Analytica nebylo opravdu porušením dat. Vše shromážděné bylo povoleno Podmínkami služby Facebooku. Takže, jak se můžete chránit před takovými věcmi? SOUVISEJÍCÍ: Jak ukončit Facebook, Twitter, Google+ a jiné sociální sítě Skutečným problémem je API a platforma Facebooku. Přihlášením do aplikace pro kvíz Cambridge Analytica se uživatelé Facebook ochotně (i když pravděpodobně nevědomky) vzdali informací o sobě a přátelům z Facebooku.
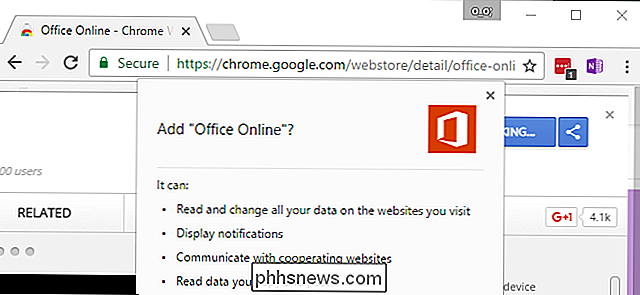
Proč Rozšíření Chrome potřebuje "Všechna data na webových stránkách, které navštívíte?"
Mnoho rozšíření v Internetovém obchodě Chrome chce "číst a měnit všechna data na webových stránkách, . Zní to trochu nebezpečně - a to může být - ale mnoho rozšíření potřebuje pouze to povolení k práci. Chrome má oprávnění, ale Firefox a Internet Explorer Ne To může vypadat alarmující, od něčeho jako Firefox.



