Jak nastavit systém domácího Wi-Fi systému Eero

Pokud má váš dům mrtvé zóny a slabá místa Wi-Fi, může to být čas, s novým síťovým systémem jako Eero Home Wi-Fi System. Nastavení více směrovačů společnosti Eero může poskytnout silné signály Wi-Fi pro všechny části vašeho domu a je snadné nastavit - žádné složité rozšiřovače, sekundární sítě nebo jiné matoucí kroky. Eero se nazývá "Wi-Fi systém", ale ve skutečnosti není nic víc než jen několik routerů, které by se mohly dostat na trh. spojte dohromady, abyste mohli přikrýt svůj dům s nejlepším signálem Wi-Fi v každém koutě. Můžete si je koupit v balíčcích o jedné, dvou nebo třech jednotkách, míchat a shodovat, takže máte tolik, kolik potřebujete, abyste zakryli váš dům - bez ohledu na to, jak velký je.
SOUVISEJÍCÍ:
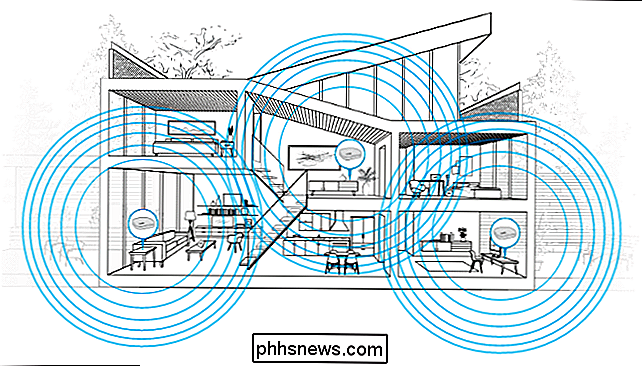
Jak vy a vaše Sousedé zhoršují vzájemné Wi-Fi sítě (a co můžete dělat o tom)
Za předpokladu, že to můžete udělat s běžnými směrovači a Wi-Fi extendery (a levnějšími), ale přichází s celou řadou upozornění. Často je proces instalace mnohem komplikovanější a vyžaduje, abyste se ponořili do nastavení routeru, abyste změnili věci. A v závislosti na vašem rozšiřujícím zařízení můžete skončit se sekundární sítí Wi-Fi, se kterou se budete muset připojit v určitých částech domu, což je potíže. S Eerem je všechno mrtvé jednoduché: jen rozšiřte jednotky kolem svého domu, zapojte je do zdi a postupujte podle několika jednoduchých kroků v jejich aplikaci. Celá věc by měla trvat méně než 15 minut a budete mít silný signál v celém domě.
POZNÁMKA: Nastavení Eero je stejné jako nastavení úplně nového směrovače než zesílení vaší aktuální sítě Wi-Fi. Používáte-li kombinaci modemu / směrovače, budete chtít vypnout síť Wi-Fi v kombinaci, aby nedocházelo k rušení (a proto můžete použít stejný název Wi-Fi, který jste použili dříve, pokud chcete na). Případně můžete kontaktovat svého poskytovatele internetových služeb a požádat o samostatný modem namísto kombinované jednotky - nebo ještě lépe koupit vlastní a ušetřit nějaké peníze. V ideálním případě byste to měli udělat, než začnete s nastavováním systému Eero.
První krok: stažení aplikace Eero
Než začnete, budete muset stáhnout a nainstalovat aplikaci Eero do smartphonu. V současné době je k dispozici pouze v systémech iOS a Android a je nutné vše nastavit. V tuto chvíli není žádná aplikace pro stolní počítače
Krok 2: Vytvořte Eero účet
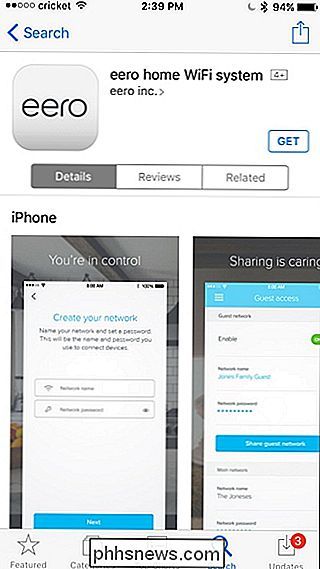
Otevřete aplikaci a klepněte na "Nastavit Eero".
Na další obrazovce vytvoříte Účet Eero zadáním vašeho jména, telefonního čísla a e-mailové adresy. Po dokončení klikněte na tlačítko "Další".
Poté obdržíte ověřovací kód, který bude textové na vaše telefonní číslo. Zadejte tento kód a stiskněte tlačítko "Další".
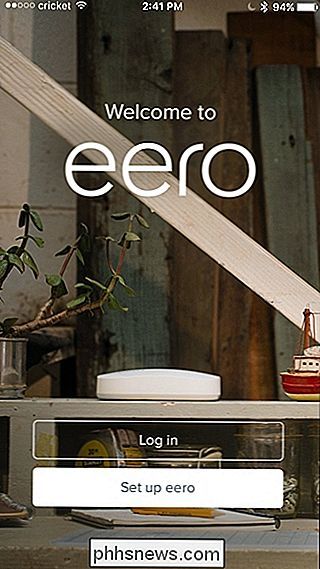
Nyní jste připraveni začít nastavit Eero. Klepněte na tlačítko "Start" ve spodní části obrazovky.
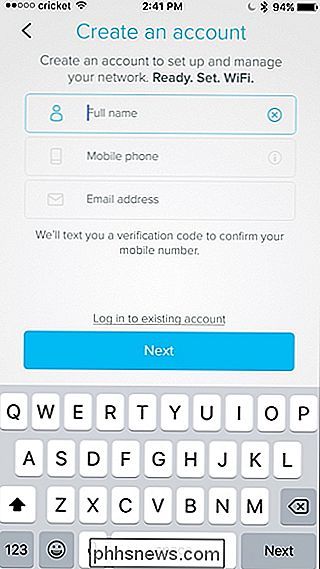
Krok třetí: Nainstalujte první jednotku Eero
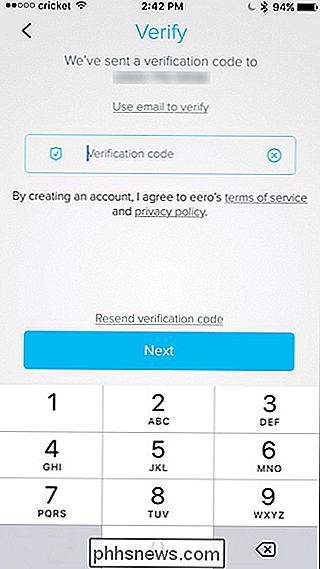
Nejprve odpojte modem a aktuální směrovač. (Pokud máte modem / směrovač combo, budeme se na ně odkazovat jako na "modem" pro účely tohoto tutoriálu.) Aplikace Eero Vás provede instalací, takže se můžete v aplikaci také připojit .
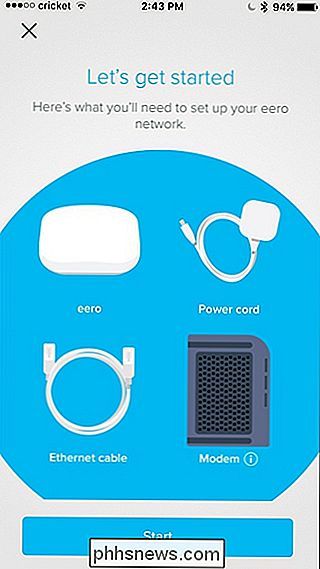
Potom vyjměte první jednotku Eero z krabice (označenou "Start") spolu s ethernetovým kabelem a napájecím kabelem z krabice.
Vezměte ethernetový kabel a zapojte jeden konec do jednoho ethernetových portů na zařízení Eero a připojte druhý konec do volného ethernetového portu modemu.

Potom připojte modem zpět do stěny a zapojte jednotku Eero do volné zásuvky.

Počkejte aby malá LED dioda na jednotce Eero blikala modře a pak stiskněte tlačítko "Další" v aplikaci na obrazovce "Spuštění vašeho Eero".

Aplikace vyhledá Eero a když se objeví, zobrazí se zelená zaškrtnutí. Stiskněte tlačítko "Další".

Zvolte pokoj, ve kterém je Eero umístěn. Máte k dispozici velký výběr možností, včetně obývacího pokoje, ložnice, kuchyně a podobně, ale v dolní části můžete také zvolit "Vlastní" ve svém názvu místnosti.
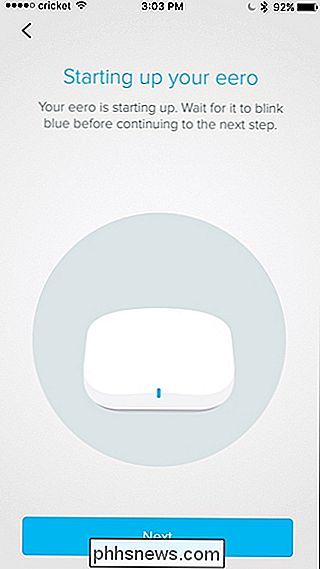
Eero dokončí nastavení a zobrazí další zelené zaškrtnutí v aplikaci. Klepněte na tlačítko Další.
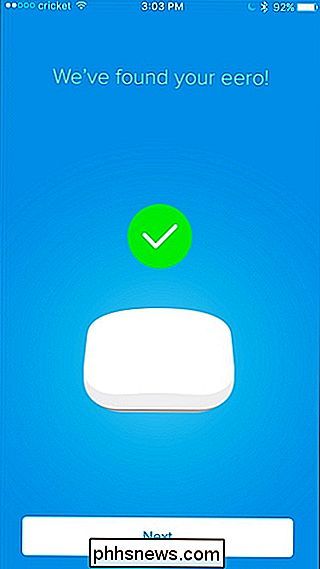
Krok č. 4: Vytvoření nové sítě Wi-Fi
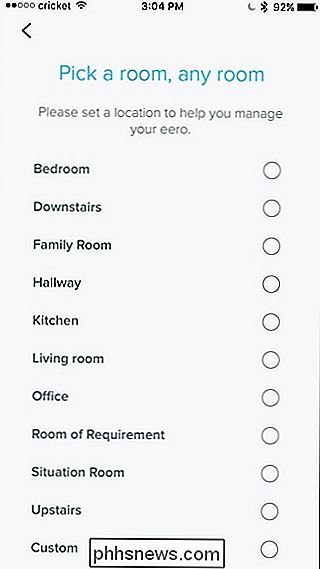
Dalším krokem je vytvoření sítě Wi-Fi. Jak jsme již zmínili, vytváříte zde zcela novou síť, takže pokud používáte combo modemu / směrovače, budete chtít vypnout síť Wi-Fi kombinované jednotky tak, aby se nezměnily (a tak můžete použít stejný název Wi-Fi, který jste použili dříve, pokud chcete.)
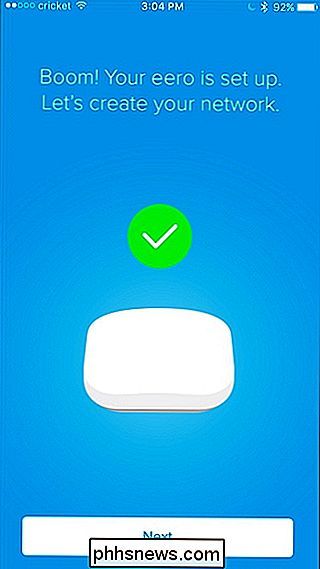
Jakmile to uděláte, uveďte svou novou síť Wi-Fi jméno a heslo. Dotkněte se "Next" po dokončení
Dejte pár okamžiků k nastavení a stiskněte tlačítko "Další", když se objeví obrazovka s úspěchem
Krok 5: Instalace dalších Eero jednotek
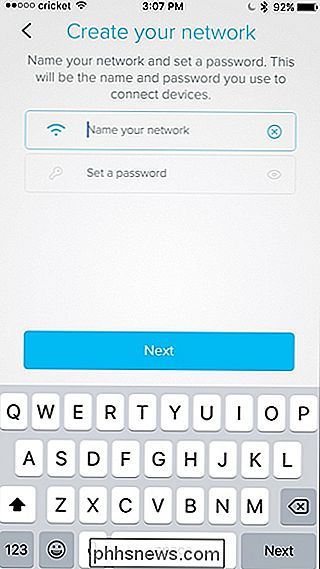
zeptali jste se, zda chcete v domě nastavit další jednotku Eero. Pokud jste si koupili více než jeden, klepněte na tlačítko "Přidat další Eero".
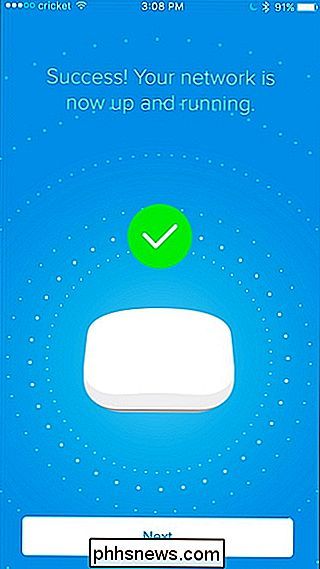
Tentokrát je ještě jednodušší než dříve. Vše, co musíte udělat, je připojit druhou jednotku Eero do zásuvky. Eero navrhuje umístit ho do vzdálenosti 40 stop od první jednotky, ale já jsem umístila dolů až dole a to funguje skvěle. Vaše míle se však může lišit. Aplikace vás o tom bude upozorňovat, projděte jej a klikněte na tlačítko Další.
Postup instalace v aplikaci je stejný jako první jednotka Eero, kde ji vyhledá a pak vyberete místnost, ve které se nachází. Poté jste nastaveni a dostanete se na obrazovku, kde můžete nastavit další jednotku Eero, pokud ji máte. Jednoduše zopakujte výše uvedené kroky a nastavte další jednotky Eero.
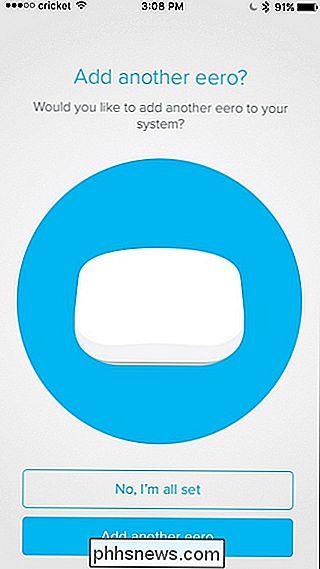
Jakmile dokončíte nastavení všech jednotek Eero a dostanete se na obrazovku, kde se vás zeptá, zda chcete nastavit další, stačí klepnout na "Ne, já
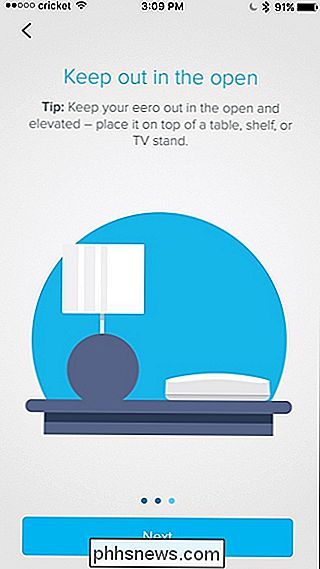
Krok šest: Aktualizujte Eero, pokud je to nutné
Potom se dostanete na hlavní obrazovku stavu, kde bude aktualizace softwaru pravděpodobně k dispozici. Klepněte na "Aktualizovat teď" nahoře.
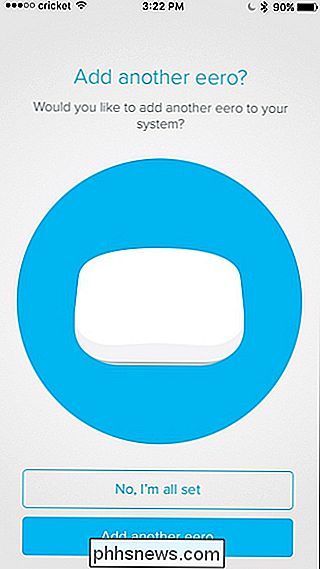
Klepněte na "Ano, aktualizovat nyní" v dolní části. Aktualizace bude trvat 10 až 15 minut a síť bude během této doby klesat.
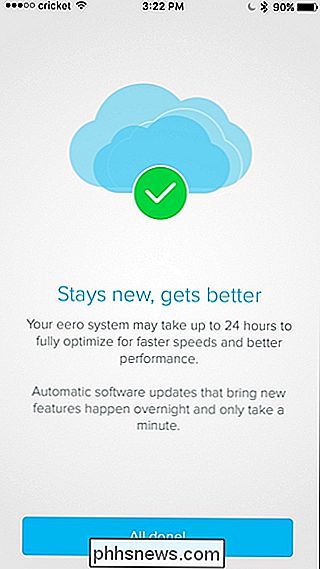
Jakmile je aktualizace dokončena, můžete začít používat aplikaci Eero a připojit se k nové síti Wi-Fi, kterou jste vytvořili. Budete pravděpodobně muset znovu připojit všechny své notebooky, telefony, tablety a další zařízení do nové sítě.
Aplikace Eero funguje jako hlavní řídicí rozhraní pro vaši síť Wi-Fi. Je to velmi podobné staré stránce nastavení routeru: můžete vidět, co je připojeno k síti, umožnit přístup k hostům a dokonce nastavit rodičovské časové limity pro určité uživatele.
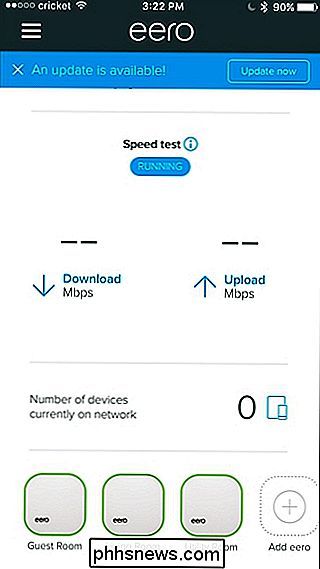
Samozřejmě, mnoho pokročilých funkcí tradičního směrovače je chybí, ale většina příležitostných uživatelů nebude potřebovat nic víc, než základy, které poskytuje Eero.
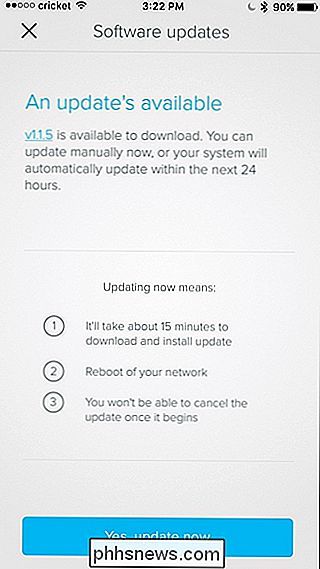
Pokud máte jiné zařízení, které se připojují k ethernetu, jako jsou smartome huby nebo síťová jednotka, můžete je připojit k ethernetovým portům zadní části jakékoli jednotky Eero. Tyto ethernetové porty můžete také použít k připojení jednotek Eeros dohromady přes ethernet, pokud je váš dům připojen k síti, takže ještě lepší je bezdrátový signál.
Ihned byste však měli zaznamenat obrovský rozdíl ve vašem signálu Wi-Fi a rychle po přepnutí do sítě Eero. Ve svém domě jsem měl několik míst, kde byl můj signál opravdu slabý a rychlost se plazila. S nastavenou sítí Eero se nyní dostávám k maximální rychlosti, kterou můj internetový poskytovatel dává.
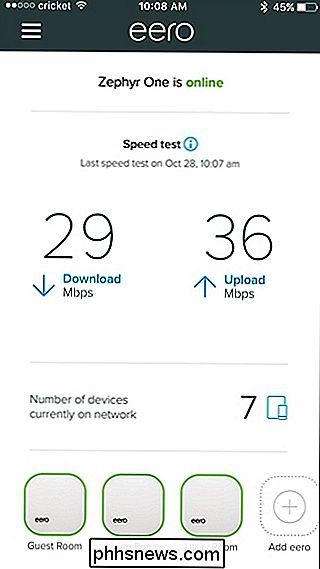

Jak zastavit inteligentní televizi ze špionáže
Existuje dobrá šance, že vaše inteligentní televize špehuje na vás. Inteligentní televizory často analyzují videa, která sledujete, a oznamují zpět - ať už sledujete živou televizi, streamujete videa ve službě, jako je Netflix, nebo přehráváte místní video soubory. Ještě horší je, že to může být bezpečnostní problém.

Nejlepší nové funkce v softwaru MacOS Sierra (a jak je používat)
Je zde nová verze operačního systému Apple pro stolní počítače a přichází s celou řadou zajímavých nových funkcí. Zde jsou některé z nejlepších, na které se budete dívat. Snad největší změnou přichází do OS X je to, že už není OS X. Nyní se nazývá macOS a tato verze bude nazvána Sierra. Protože se jedná o aktualizaci, přináší se zde spousta nových funkcí, ale je to stěží to, co bychom považovali za revoluční.



