Jak vytvořit odkazy pro stahování sdílených souborů na Disku Google

Disk Google je skvělý - můžete získat přístup k vašim souborům z libovolného místa, na jakémkoli zařízení a synchronizovat je mezi počítači. Ale je tu i další skvělá funkce: sdílení. Máte-li soubor, který někdo potřebuje, je to stejně snadné, jako několik kliknutí (nebo klepnutí), které vám umožní stáhnout odkaz na stažení.
Zde je návod, jak vytvořit odkaz v podstatě pro jakýkoli soubor, který je uložen na Disku Google, stejně jako jak spravovat soukromí souboru (a odkazu)
Jak vytvořit odkaz na sdílení v systému Windows, MacOS nebo Chrome OS
Pokud jste uživatel Windows, MacOS nebo Chrome OS a máte Google Instalace aplikace na disku (která by neměla být skutečně ), generování odkazu je velmi snadné a lze ji dokonce provést přímo z Průzkumníka Windows nebo Finderu. Stojí za to si povšimnout, že aplikace Drive je ve výchozím nastavení integrována do Správce souborů OS Chrome, takže je potřeba nainstalovat cokoli jiného.
(Pokud aplikaci Drive nepoužíváte, přesuňte se na poslední část této příručky, vysvětluje, jak sdílet soubory z webového rozhraní Disku.)
Nejprve přejděte na soubor, který chcete sdílet. Nezáleží na tom, zda je to dokument, obrázek, spustitelný soubor nebo jiný typ souboru, proces sdílení je stejný. Klikněte pravým tlačítkem myši na soubor a přejděte dolů na položku Disk Google do této nabídky.
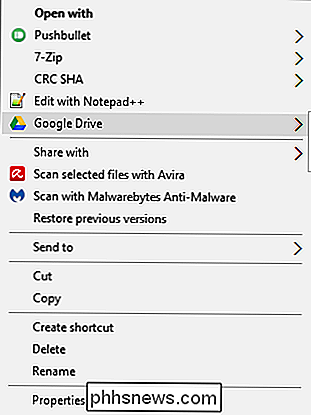
Když vyskočí nové možnosti nabídky, zvolte možnost "Sdílet".
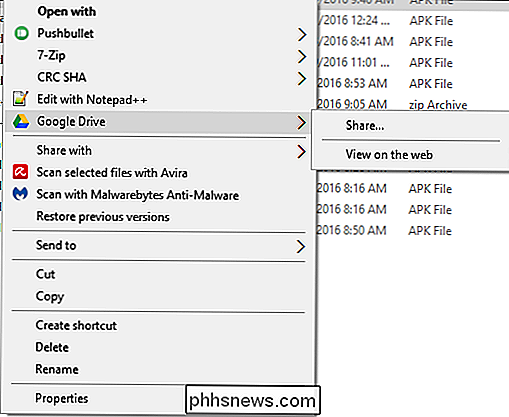
Poznámka: V systému Mac OS a Chrome OS neexistuje žádná stránka "Google Drive "- jednoduše vyberte" Share "(v OS Chrome) nebo" Share using Google Drive "(v MacOS). Odtud je vše v podstatě stejné.
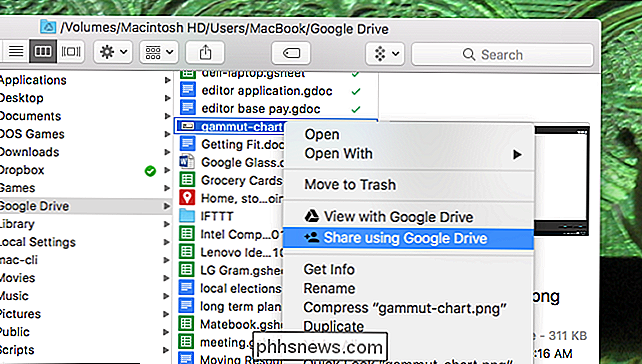
První pole, které se zobrazí, vám umožní poslat odkaz na určitou e-mailovou adresu - můžete to udělat, pokud chcete, ale protože mluvíme o vytvoření sdílené odkazy zde budeme jít o pár kroků dále.
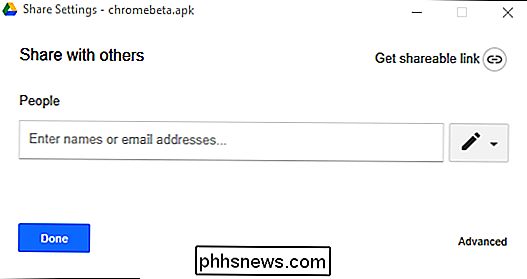
V pravém horním rohu dialogového okna Nastavení sdílení existuje tlačítko, které přečte "Získat odkaz pro sdílení." Klepněte na tlačítko
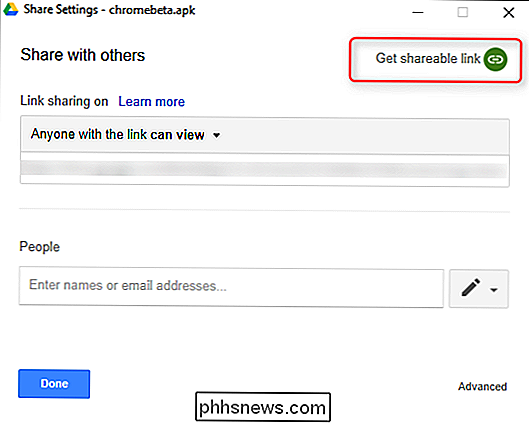
. je povoleno, bude odkaz naplněn. Můžete to jednoduše vylepšit, pak jej zkopírovat a vložit do e-mailu, chatu nebo kdekoli jinde.
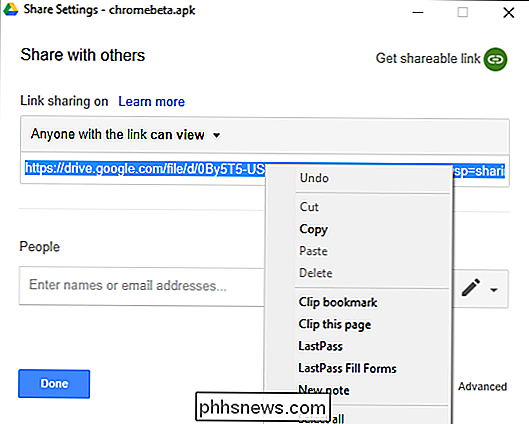
Ale je zde ještě větší kontrola. Při vytváření odkazu na stahování automaticky povoluje, aby byl soubor zobrazen komukoli s odkazem. Toto nastavení však můžete změnit pomocí rozbalovací nabídky přímo nad odkazem.
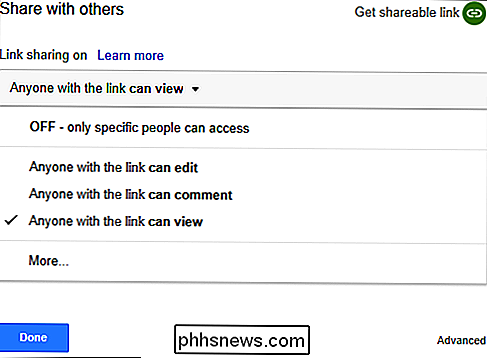
Zde je několik možností:
- Vypnuto: Pokud jste omylem sdíleli soubor, použijte tuto volbu,
- Kdokoli s odkazem může upravit: Je to víc pro dokumenty a takové, ale to v podstatě dává sdíleným uživatelům přístup k úplnému čtení a zápisu. Stále je však nelze odstranit z vašeho Disku - je to pouze pro obsah souboru.
- Kdokoli s odkazem může komentovat: Opět platí, že jde většinou o dokumenty. Umožňuje sdíleným uživatelům v případě potřeby nechat komentáře - to je skvělé pro týmové projekty.
- Kdokoli s odkazem může zobrazit : Sdílená uživatelé mohou soubor prostě prohlížet, ale nemohou žádným způsobem upravovat. Toto je výchozí akce při sdílení souboru a nejlepší možnost, pokud se snažíte sdílet soubor ke stažení.
V dolní části je také možnost "Více", což umožňuje změnit obecné nastavení ochrany osobních údajů pro soubor:
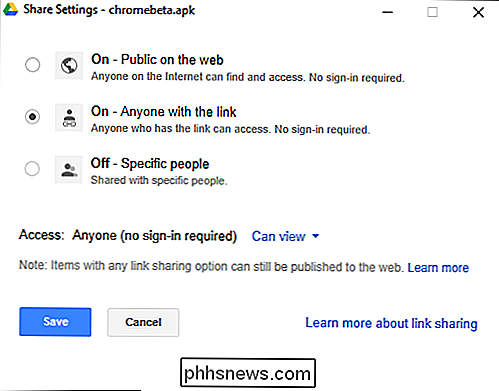
- Zapnuto (veřejné): V podstatě je soubor veřejný. Každý může hledat, najít a stahovat soubor.
- Zapnuto (Link): Kdokoli s tímto odkazem si může stáhnout. Na jejich účet Google se nemusí přihlásit.
- Vypnuto: Do souboru mohou přistupovat pouze konkrétní uživatelé. Proto se vyžaduje přihlašování Google.
Jo, to je spousta, když se vše podaří sdílet jednoduchý soubor. Dobrou zprávou je, že Google provádí většinu těžkých zvedání a výchozí akce sdílení je poměrně soukromá (váš odkaz je přístupný všem, ale pouze pokud znáte odkaz), takže můžete rychle a efektivně sdílet soubory.
Jak vytvořit odkaz pro sdílení v systémech Android a iOS
Pokud potřebujete vytvořit odkaz na mobilním zařízení, proces je stejně jednoduchý - i když různé možnosti jsou skryté. Kvůli tomu budeme to rozdělit do několika sekcí: generování odkazu a ovládání sdíleného odkazu
Generování odkazu
Používám zařízení Android pro tento výukový program, ale aplikace Disk funguje v podstatě stejným způsobem jak na Androidu, tak i na iOSu, takže byste měli být schopni sledovat to, bez ohledu na to, na jaké platformě se nacházíte.
Pokračujte a otevřete aplikaci Disku a přejděte do souboru, který chcete sdílet.
Klepněte na tlačítko se třemi dotyky v souboru a pak klepněte na odkaz "Sdílet." V aplikaci iOS to skutečně přečte "Získat odkaz. "
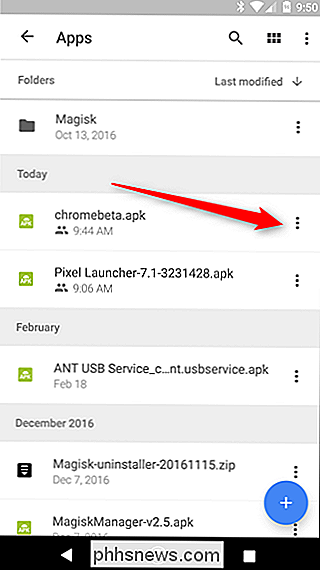
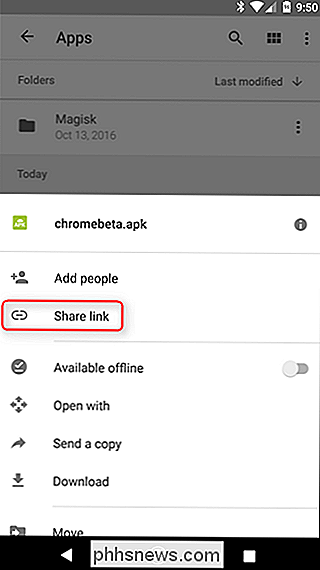
Zde se stává jediný skutečný rozdíl mezi platformami Android a iOS: na iOSu se odkaz jednoduše zkopíruje do schránky, takže ji můžete sdílet. V systému Android se zobrazí nabídka sdílení, která vám poskytne mnohem více možností.
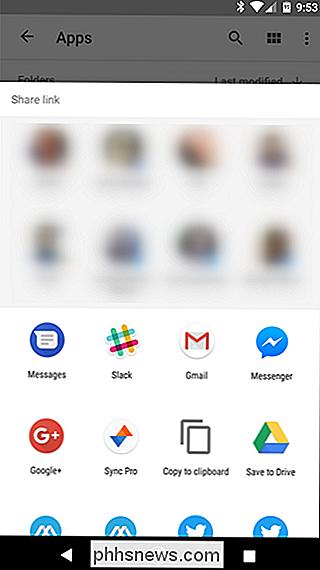
Dialogové okno sdílení pravděpodobně vypadá jinak než moje, protože je upraveno na základě vaší historie sdílení, nainstalovaných aplikací a podobně. Ale měli byste být schopni křídla odtud - stačí zvolit aplikaci, kterou chcete sdílet. Jinak můžete zvolit možnost "Kopírovat do schránky", pokud chcete spíše kopírovat odkaz a sdílet jej ručně.
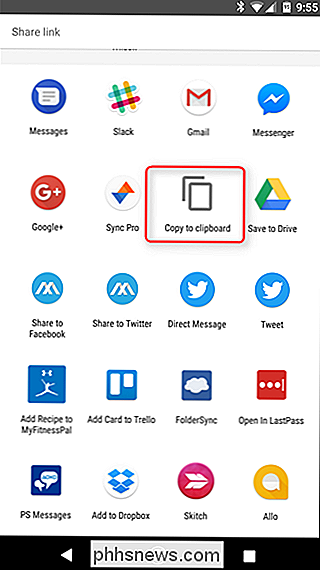
Jak upravit sdílený odkaz
Nyní, když máte sdílený odkaz, pravděpodobně se ptáte, kde jsou všechny možnosti. Na rozdíl od operačního systému Windows nebo OS Chrome nejsou tyto možnosti přímo dostupné z dialogu sdílení. Místo toho jsou zastrčené v nabídce jednotky disku.
Opět přejděte ke sdílenému souboru a pak znovu klepněte na tlačítko nabídky s třemi body.
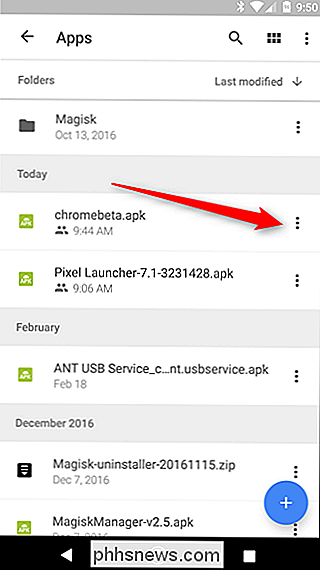
Tentokrát však klepněte na tlačítko "i" na pravé straně názvu souboru. Toto je informační tlačítko.
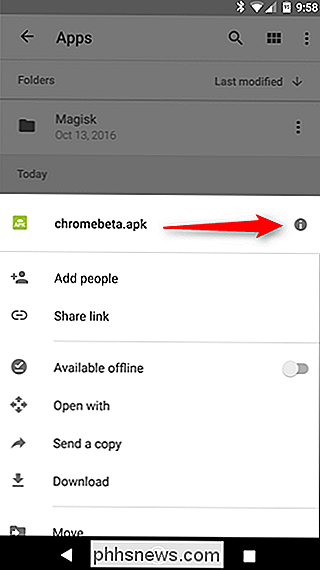
Přejděte jen trochu dolů, dokud neuvidíte první podsekci za informacemi o souboru. Tato část, "Kdo má přístup", je místo, kde upravíte sdílené nastavení souboru.
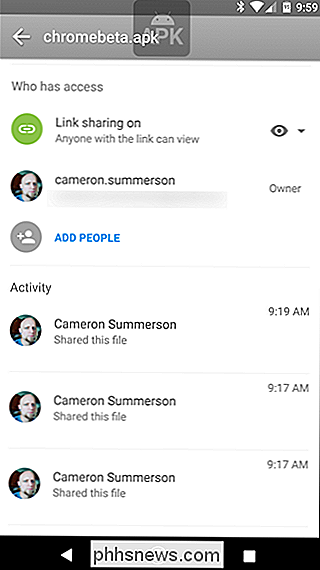
První věcí je sdílení odkazu - protože jste již sdíleli tento soubor, sdílení bude Zapnuto. Ochrana soukromí bude nastavena na možnost "Kdokoli s odkazem může zobrazit", protože to je výchozí akce. Chcete-li to změnit, klepněte na šipku oka / šipka dolů.
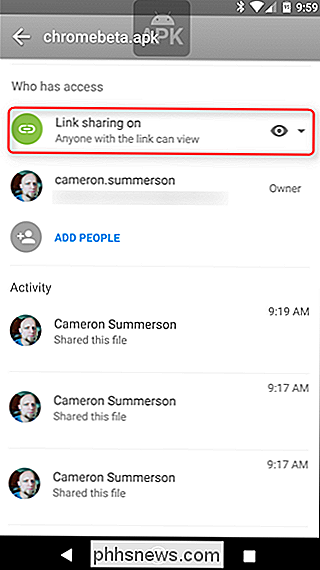
Stav můžete změnit na možnost "Upravit", "Může zobrazit" nebo "Vypnuto" (ke zrušení sdílení souboru). Snadné peasy.
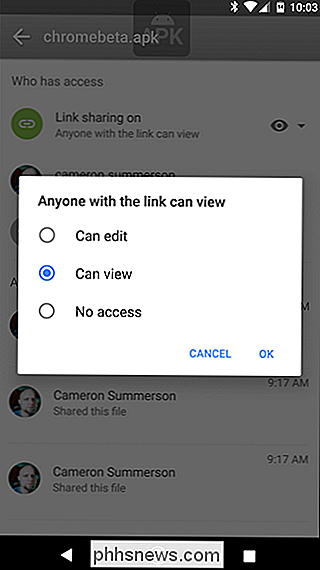
Jinak můžete přidat soubory do souboru, pokud chcete sdílet s jednotlivými uživateli. Stačí kliknout na tlačítko "Přidat lidi" v části "Kdo má přístup".
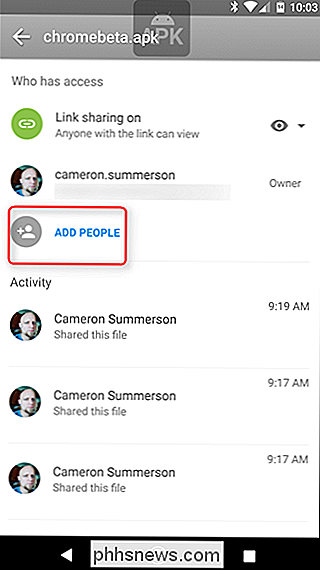
A to je skoro vše, co je k tomu.
Jak generovat sdílený odkaz na webu
Pokud nejste do integrovaných aplikací (nebo je nemusíte nainstalovat), můžete také sdílet soubory přímo z webu služby Disk. Tento proces je vlastně skutečně podobný nativním aplikacím v systémech Windows, MacOS a Chrome OS.
Na webu služby Disku přejděte na soubor, který chcete sdílet, a klepněte pravým tlačítkem na něj. Mám rád, že moderní web podporuje takové věci.
Existuje několik možností, které si můžete vybrat: Sdílet nebo Získat odkaz na sdílení. Obě v podstatě dělají totéž, ačkoli první nabízí více možností. Ta druhá generace jednoduše generuje sdílený odkaz a usnadňuje kopírování. Pro tuto část tutoriálu používám metodu "Sdílet".
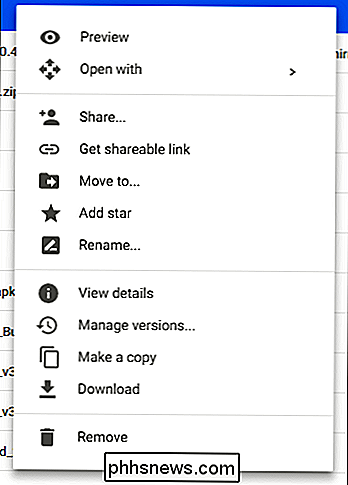
Po klepnutí na tlačítko Sdílení se objeví dialogové okno pro sdílení. Klepněte na odkaz Získat sdílení v pravém horním rohu, který v podstatě aktivuje funkci sdílení. Odtud můžete tento odkaz zkopírovat, přidat konkrétní e-mailové adresy, se kterými se můžete podělit, a změnit soukromí souboru.
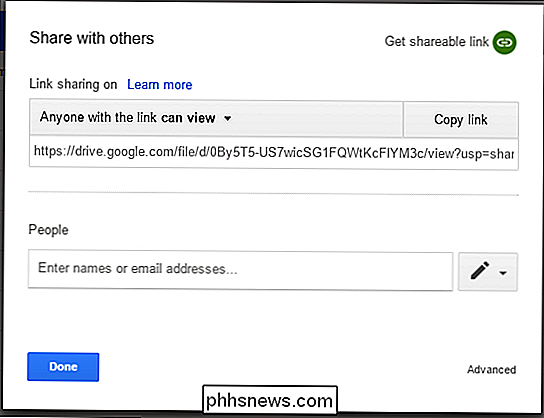
Kliknutím na rozbalovací nabídku přímo nad tímto odkazem můžete upravit, jak moc mají sdílení uživatelé soubor:
- Vypnuto: Pokud jste omylem sdíleli soubor, použijte tuto volbu, abyste jej v podstatě un-sdíleli a opět ji učinili.
- Kdokoli s odkazem může upravit: pro dokumenty a podobně, ale to v podstatě dává sdíleným uživatelům přístup k úplnému čtení a zápisu. Stále je však nelze odstranit z vašeho Disku - je to pouze pro obsah souboru.
- Kdokoli s odkazem může komentovat: Opět platí, že jde většinou o dokumenty. Umožňuje sdíleným uživatelům v případě potřeby nechat komentáře - to je skvělé pro týmové projekty.
- Kdokoli s odkazem může zobrazit : Sdílená uživatelé mohou soubor prostě prohlížet, ale nemohou žádným způsobem upravovat. Toto je výchozí akce při sdílení souboru a nejlepší možnost, pokud se snažíte sdílet soubor ke stažení.
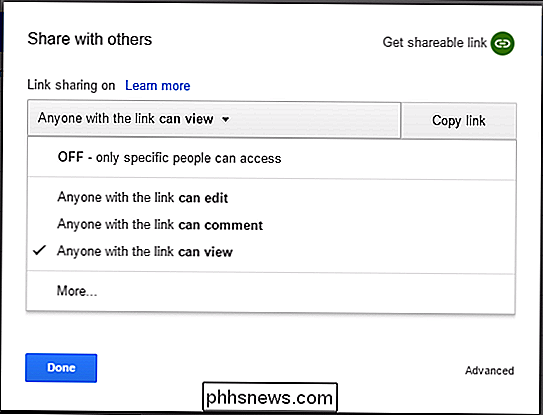
K dispozici je také možnost "Více" v dolní části stránky, která umožňuje změnit obecné nastavení ochrany osobních údajů pro soubor:
- Zapnuto (veřejné): V podstatě je soubor veřejný. Každý může hledat, najít a stahovat soubor.
- Zapnuto (Link): Kdokoli s tímto odkazem si může stáhnout. Na jejich účet Google se nemusí přihlásit.
- Vypnuto: Do souboru mohou přistupovat pouze konkrétní uživatelé. Přihlaste se tedy do služby Google.
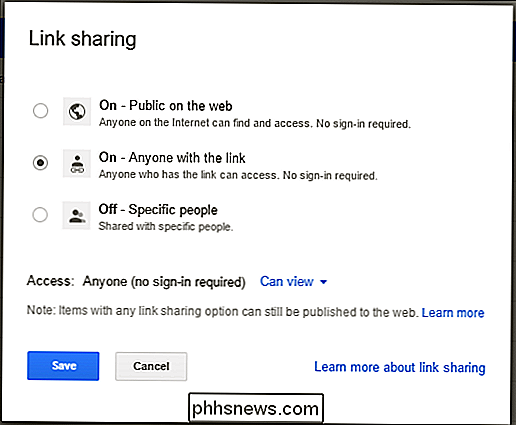
Jakmile nastavíte vše, jak chcete, stačí kliknout na tlačítko Uložit (nebo Hotovo, pokud jste nepřeskočil do nabídky "Více"). A to je to.
Zatímco není specifickým řešením pro sdílení souborů, služba Drive je skvělá, pokud chcete sdílet soubor s kolegy, rodinou, přítelem nebo podobně. Je to skvělé řešení typu dva v jednom pro rychlé a snadné ukládání a sdílení souborů, vše s v podstatě univerzálním přístupem.

Jak odstranit přední a zadní mezery v řádcích v aplikaci Microsoft Word
Pokud jste pracovali s příliš mnoha dokumenty, ve kterých jiní používali mezery pro zarovnání textu a obrázků, víte, že to může být velmi časově náročné ruční odstranění extra mezery od začátku a konce každého řádku. Slovo neposkytuje přímý způsob, jak odstranit další mezery na řádcích. Pravděpodobně jste ručně odstranili mezery opakovaným stisknutím kláves Delete nebo Backspace.

Možná jste to slyšeli a přemýšleli, jestli je to skutečně pravda. Pravda, každé kouření je nebezpečné, zatímco sedění je obecně bezpečné. Problém je v tom, že příliš mnoho lidí stráví příliš mnoho času sedět, což rozhodně zvyšuje riziko vzniku více zdravotních problémů. Proč být sedavý je nebezpečný Co mnoho si neuvědomuje, že utrácení příliš mnoho času sedí nese riskuje, že nedostane výhody cvičení.



