Jak kopírovat soubor do více adresářů s jedním příkazem v systému Linux

Kopírování souboru pomocí příkazového řádku systému Linux je snadné. Co když však chcete kopírovat stejný soubor na několik různých místech? To je také snadné a my vám ukážeme, jak to udělat s jedním příkazem.
Za normálních okolností byste měli zkopírovat jeden soubor, použijte příkazcp, který odkazuje na zdrojový soubor a cíl adresář:
cp ~ / Documents / FileToBeCopied.txt ~ / TextFiles /
Chcete-li jej zkopírovat do dvou dalších adresářů, mnoho lidí by spustilo příkaz ještě dvakrát, s různými cíli:
cp ~ /FileToBeCopied.txt ~ / Dropbox /
cp ~ / Documents / FileToBeCopied.txt / media / lori / MYUSBDRIVE /
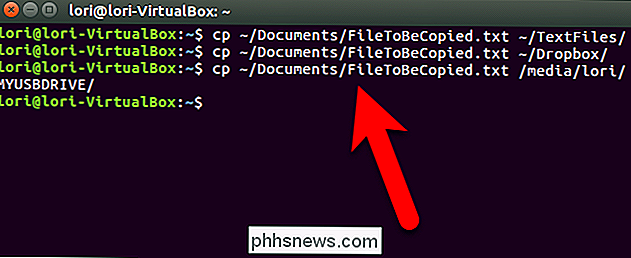
Můžeme však udělat stejnou úlohu jedním příkazem:
echo dir1 dir2 dir3 | xargs -n 1 cp file1
Zde je návod, jak tento příkaz funguje. Příkazechonormálně zapíše na obrazovku. V tomto případě však chceme jako vstup do příkazuxargsposunout výstup příkazuecho. K tomu použijeme symbol potrubí (|), který napájí výstup z jednoho příkazu jako vstup do jiného. Příkazxargsspustí příkazcptřikrát, pokaždé, když přidá další cestu k adresáři, která je k němu přivedena z příkazuechocppříkaz. Existují tři argumenty předané doxargs, ale volba-n 1v příkazuxargsmu říká, že připojuje pouze jeden z těchto argumentů najednoucpPříkaz
cpmůže být kombinován do jednoho příkazu takto:
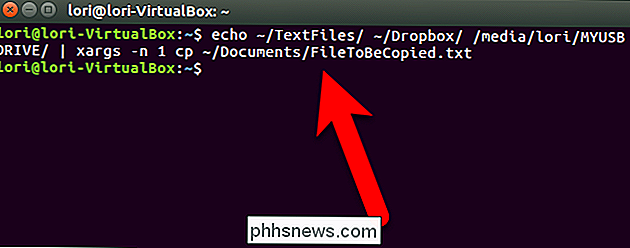
> echo ~ / TextFiles / ~ / Dropbox / media / lori / MYUSBDRIVE xargs -n 1 cp ~ / Documents / FileToBeCopied.txtVšimněte si, že pokud je kopírovaný soubor v libovolném zadaném adresáři určen, bude soubor v tomto místě automaticky nahrazen. Nebudete dotázáni, zda chcete soubor nahradit. (Obvykle když použijete příkazcpk zkopírování souboru do jediného umístění, můžete přidat otázku-ia zeptat se, zda chcete nahradit existující soubor. volba-ije interaktivní volbou (způsobí, že příkazcppožádá o zadání uživatele) a interaktivní možnost scp(xargs
).Jedna věc, kterou je třeba zvážit, je, že pokud zkopírujete velmi velký soubor, možná budete chtít přidat "no-clobber" n) na příkazcpv jediném výše uvedeném příkazu. Tato možnost automaticky zabraňuje přepsání souboru v cílovém umístění, pokud již existuje. Pokud kopírujete velmi rozsáhlý soubor v síti, může být pomalý a pravděpodobně nebudete potřebovat prostředky potřebné pro kopírování a nahrazování souboru. Následující příkaz přidá volbu-na nebude kopírovat soubor na libovolný cíl uvedený v argumentu do příkazu echo, jestliže soubor již v daném cílovém souboru existuje
echo ~ / TextFiles / ~ / Dropbox / media / lori / MYUSBDRIVE | xargs -n 1 cp -n ~ / Documents / FileToBeCopied.txt
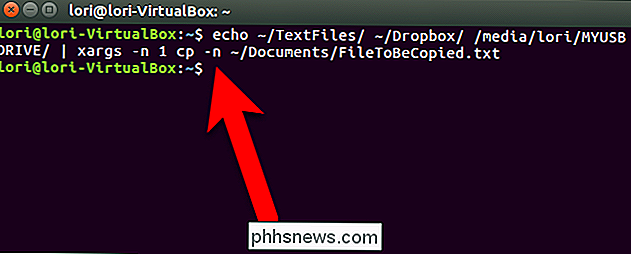
Zadejte příkaz man echo, man xargs nebo man cp na příkazovém řádku v Linuxu, kde naleznete další informace o každém z těchto příkazů

Jak se dostat na bláznivé aplikace, aby se zobrazily v profily FreeTime na ohnivých tabletech
Amazon's Fire Tablets jsou vynikající volbou pro tablety levných dětí a FreeTime Profiles fungují opravdu dobře, tak malé děti nemohou běžet nekontrolovatelně v celém operačním systému. Jediným problémem je to, že pokud na aplikaci Fire HD nepřijímáte aplikace, nelze je získat z profilů dětí. Naštěstí existuje řešení.

Použití nástroje Zsh (nebo jiného shellu) v systému Windows 10
Ubuntu a další distribuce systému Linux dostupné v systému Windows 10 používají ve výchozím nastavení shell Bash, ale to není jediná možnost. Systém Windows má vrstvu kompatibility pro spouštění softwaru Linux na systému Windows a můžete ji použít ke spuštění programu Zsh nebo libovolného shellu, který upřednostňujete.



