Jak formátovat čísla nebo odrážky v seznamu v aplikaci Microsoft Word

Změna typu čísel používaných v číslovaném seznamu je snadná, ale co když chcete změnit formátování pouze na čísla - řekněme, udělají čísla tučně, ale ne text? Není to zřejmé, jak to udělat, ale může to být provedeno.
Tento trik funguje jak na číslovaných, tak na seznamy s odrážkami.
Formátování čísla v očíslovaném seznamu je obsaženo v značce odstavce na konci tohoto položka. Takže před změnou formátování čísel na očíslovaném seznamu musíte v dokumentu zobrazit značky odstavců. Klepněte na kartu Domů a potom klepněte na tlačítko Zobrazit / Skrýt ¶ v sekci Odstavec
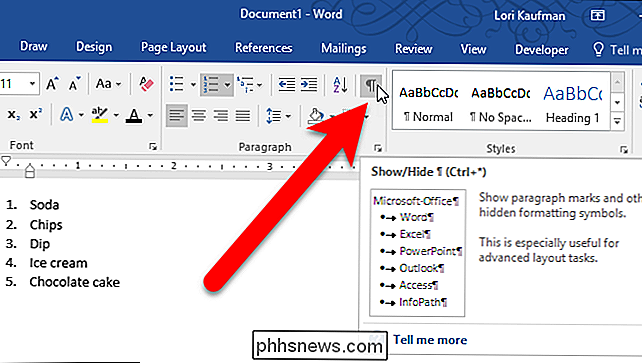
Chcete-li změnit formátování pro jedno číslo v seznamu, vyberte na konci této položky pouze značku odstavce
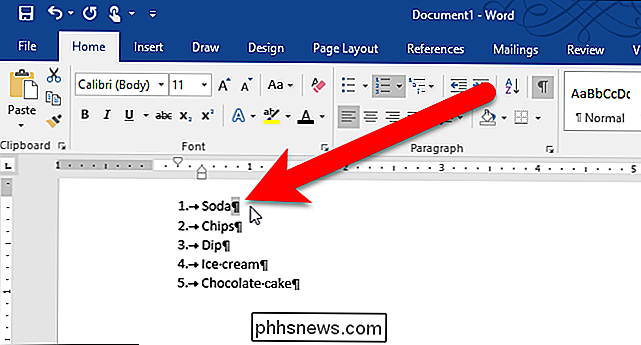
Pak můžete použít formátování na tuto značku odstavce a číslo
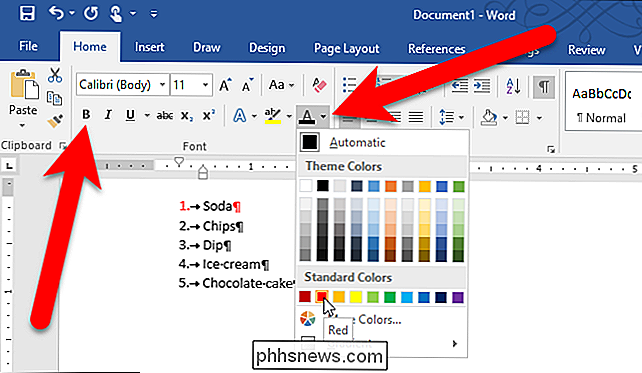
Například jsme udělali číslo na první položce červenou a tučně v našem příkladu
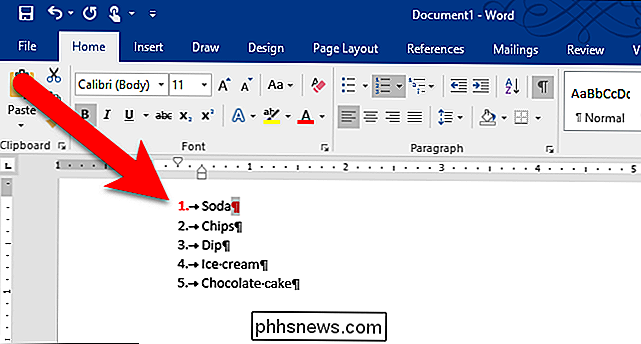
Pokud chcete změnit formátování o více než jedno číslo, ale ne všechny, přidržte klávesu Ctrl, zatímco vybíráte značky odstavců pro čísla, která chcete změnit. Poté použijte požadované formátování.
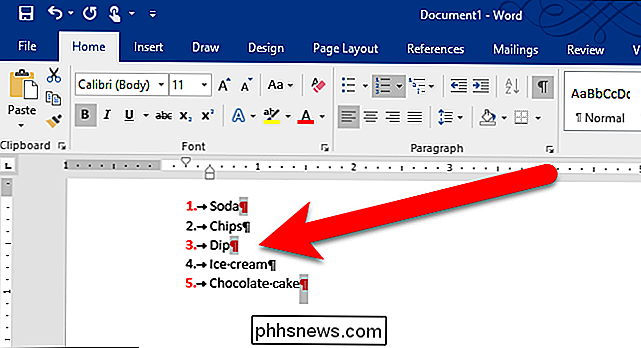
Pokud chcete změnit formátování všech čísel v seznamu, umístěte kurzor přímo na jedno z čísel v seznamu a klepněte na tlačítko. Zobrazí se všechna čísla v seznamu. Použijte formátování obvyklým způsobem.
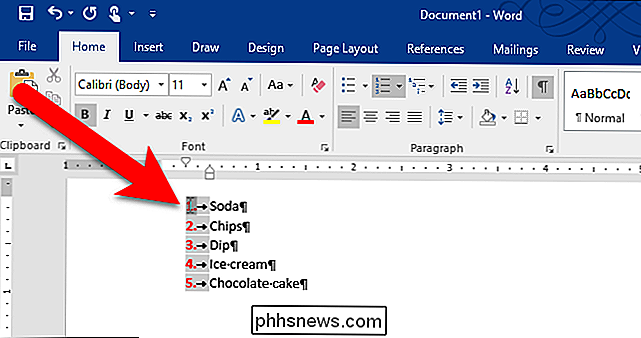
Pokud použijete formátování na položky v seznamu, toto formátování platí také pro čísla. Ale formátování, které jste použili pouze pro čísla, je také zachováno. Pokud například vybereme položky v seznamu v našem příkladu a použijeme kurzíva, text položek bude kurzíva, ale čísla budou nyní červená, tučná a kurzíva. Pokud odeberete formátování aplikované na položky v seznamu, formátování, které jste použili pouze na čísla, zůstane.
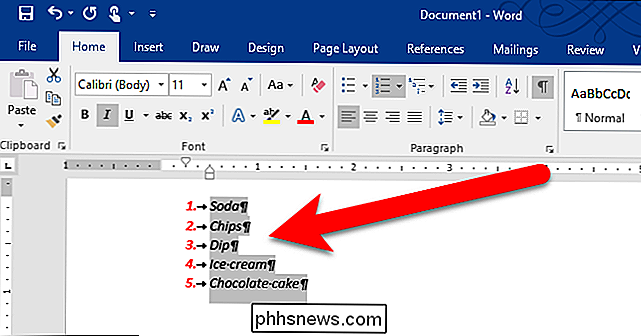
Chcete-li odstranit formátování specifické pro čísla, postupujte podle následujících kroků, abyste zvolili jedno z čísel nebo více čísel a vypněte formátování.

Jak povolit HomeKit na termostatu Ecobee
Při prvním nastavení inteligentního termostatu Ecobee není systém HomeKit společnosti Apple automaticky aktivován. Pokud však máte iPhone a chtěli byste Siri ovládat svůj termostat - nebo jej integrovat s jinými produkty HomeKit - zde je jak povolit HomeKit na termostatu Ecobee Ecobee4 a Ecobee3 Lite podporují HomeKit, ale máte ručně ji povolte, pokud chcete pracovat s termostatem.

Povolit soukromé procházení v IE 11 a Microsoft Edge
Chcete-li procházet Internet a vaše historie vyhledávání a prohlížení v počítači není zaznamenána v místním počítači, je vhodným řešením soukromý režim prohlížení (nazývaný InPrivate) v IE 11 a Microsoft Edge.Upozorňujeme, že zapnutí soukromého prohlížení v prohlížeči zabraňuje prohlížeču ukládat historii a zabraňuje ukládání souborů cookie. Neznamená to, že jste na webu anonymní, nebo za



