Jak používat MSCONFIG v systému Windows
Systém Windows má nejrůznější skryté nástroje, které vám umožňují konfigurovat a měnit systémová nastavení, která nejsou běžně viditelná v oblastech, jako je Ovládací panely. Jeden z mých nejoblíbenějších nástrojů, který je od Windows 98, je MSCONFIG. V podstatě to znamená Microsoft System Configuration a samozřejmě se používá pro konfiguraci různých nastavení. V tomto článku vám ukážeme, jak přistupovat k programu MSCONFIG a jak ho používat.
Začneme tím, že otevřete program MSCONFIG v systému Windows 7. Nástroj je z Windows Vista a vyšší, s menší změnou v systému Windows 8, o kterém budu hovořit později. Pokračujte a klikněte na tlačítko Start a zadejte příkaz msconfig .

Dialogové okno konfigurace systému se zobrazí několika kartami. Počet záložek se může lišit v závislosti na verzi systému Windows, kterou používáte. V systémech Windows 7 a 8 se nachází 5 tabulek: Obecné, Spouštěcí, Služby, Spouštěcí a Nástroje.
MSCONFIG Obecná karta
První záložka, která je ve výchozím nastavení vybrána, bude obvykle karta Obecné .
Zobrazí se zde tři volitelné přepínače pod nadpisem Startup Selection . Normální spuštění bude ve výchozím nastavení vybráno, pokud nebude změněno. Diagnostické uvedení do provozu spustí systém Windows v režimu funkce "zbavený", podobný, ale ne stejný jako v nouzovém režimu. Pokud vyberete tuto možnost, nezapomeňte ji změnit, až skončíte řešení problémů, nebo systém Windows bude pokračovat tímto způsobem.
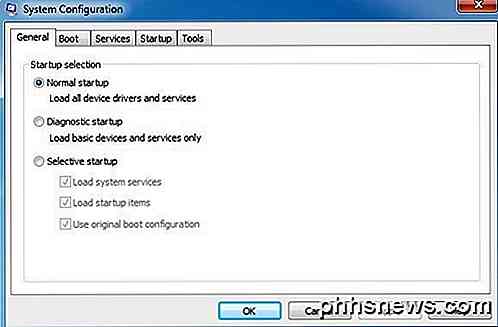
Také, když zvolíte Diagnostické spuštění a kliknete na tlačítko Použít, zjistíte, že automaticky vybere Selektivní spuštění pouze za vyplněnou políčku Načíst systémové služby . V diagnostickém režimu získáte ve výchozím nastavení více ovladačů a služeb než v nouzovém režimu, který jsem vysvětlit níže. Pokud zjistíte, že potřebujete použít položku ovládacího panelu nebo program, který se jednoduše nespustí v nouzovém režimu, můžete zkusit diagnostický režim, který načte méně než normální spuštění, ale víc než bezpečný režim.
Všimnete si, že když kliknete na Diagnostické spuštění a kliknete na Použít, nebude zaškrtnuto políčko Načíst systémové služby, ale bude zcela vyplněno. To je důležité, protože pokud kliknete na kartu Služby a procházíte, uvidíte, že je zaškrtnuto jen několik služeb. Nyní, pokud se vrátíte na kartu Obecné, klikněte znovu na možnost Selektivní spuštění a zaškrtněte políčko Načíst systémové služby se skutečným zaškrtnutím. Zjistíte, že všechny služby jsou zaškrtnuty na kartě Služby, nikoli pouze několik vybraných.
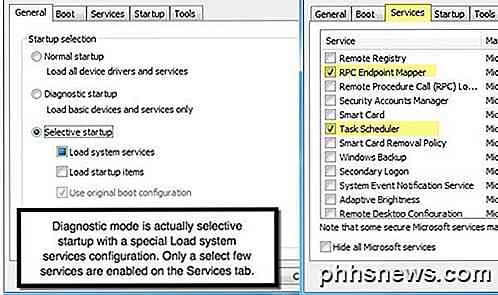
Zaškrtávací políčko Load startup items ( Začínáme s načtením) můžete zkontrolovat pouze zaškrtnutím, které buď povolí spouštěcí položky na kartě Startup, nebo všechny tyto položky vypne. Měli bychom poznamenat, že pokud jste zvolili selektivní spuštění se zaškrtnutím v Load system services (Načíst systémové služby) a Load startup items (Začínáme s načítáním), pak je to téměř totéž jako při normálním spuštění, protože vše je povoleno.
Jediným důvodem pro selektivní spuštění a zkontrolováním jedné nebo obou položek je zjištění, zda určitá služba nebo položka spouštění způsobují problémy. Způsob, jak to provést, je zkontrolovat příslušné políčko na kartě Obecné a přejděte na položku Služby nebo spuštění, klepněte na příkaz Zakázat vše a potom zkontrolovat pouze jednu položku. Restartujte počítač a zjistěte, zda daná služba nebo spouštěcí položka způsobuje problém se systémem. Pokud tomu tak není, přejdete znovu na kartu Služby nebo Startup a zkontrolujete jinou položku. Pokračujte v tomto procesu, dokud nenaleznete problémovou službu nebo položku spouštění.
Spouštěcí karta MSCONFIG
Nyní, když máme jasnou představu o kartě Obecné a o tom, jak je připojeno k kartám Služby a Startup, promluvme si o druhé záložce: Boot. Toto je důležitá karta, protože má spoustu možností pro spuštění systému Windows.
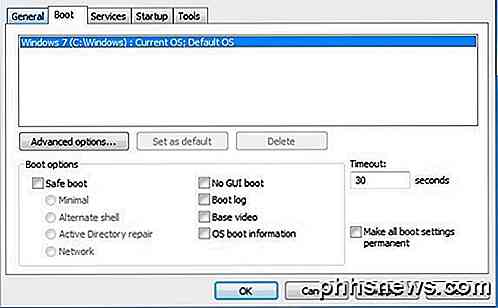
Začneme s možnostmi Boot, protože to je hlavní bod této karty. Tlačítko Pokročilé volby obvykle používají pouze programátoři, kteří píší ovladače zařízení pro skutečný hardware.
Pokud zaškrtnete políčko Bezpečné spuštění, můžete si vybrat ze čtyř možností: Minimální, Alternativní shell, Oprava služby Active Directory a Síť. Projdeme každou možností:
- Minimal - Jedná se o standardní nouzový režim, který načte GUI pouze s nejzákladnějšími ovladači a službami. V tomto režimu bude zakázáno vytváření sítí. Můžete do značné míry otevřít průzkumníka a procházet.
- Alternativní shell - Tím se načíst bezpečný režim pouze příkazovým řádkem. GUI a vytváření sítí budou zakázány. Použijte tento režim pouze tehdy, pokud chcete spustit příkazy DOSu.
- Oprava služby Active Directory - je to užitečné pouze pro firemní prostředí a pravděpodobně by něco, co by správce sítě použil.
- Síť - Je to jako minimální, s výjimkou zapnutí sítě. Užitečné, pokud potřebujete připojit k síťovému zdroji nebo webové stránce pro stahování souborů.
Vpravo uvidíte čtyři zaškrtávací políčka, což znamená, že můžete v případě potřeby zkontrolovat všechny čtyři. Projdeme si tyto možnosti:
- Bez zavádění GUI - při zavádění se prostě nezobrazí uvítací obrazovka systému Windows.
- Boot log - Provede soubor protokolu celého spouštěcího procesu umístěného na % SystemRoot% Ntbtlog.txt.
- Základní video - Bude načítat systém Windows v minimálním režimu VGA, který použije standardní ovladače VGA namísto ovladačů, které jsou specifické pro grafickou kartu nainstalovanou v počítači.
- Informace o zavádění operačního systému - Při načítání ovladačů během procesu spouštění se na výstupu zobrazí názvy ovladačů.
Časový limit je doba, po kterou je zobrazena nabídka zavádění předtím, než vybere výchozí volbu. Pokud zaškrtnete políčko Vytvoření všech zaváděcích nastavení, kliknutím na tlačítko Normální spuštění na kartě Obecné se neobnoví původní nastavení. Budete muset ručně změnit nastavení bootování.
Systém Windows se bude i nadále načítat do nouzového režimu, dokud se nevrátíte k nástroju pro konfiguraci systému, zrušíte jeho zaškrtnutí nebo zvolíte normální spuštění.
Záložka služby MSCONFIG Tab
Další krok je karta Služby, která je docela samozřejmostí. Hlavní věc je, že opravdu nechcete zakazovat žádné systémové služby společnosti Microsoft. Čtete spoustu článků online o neužitečných službách Windows, které byste měli zakazovat, ale opravdu není dobrý nápad.
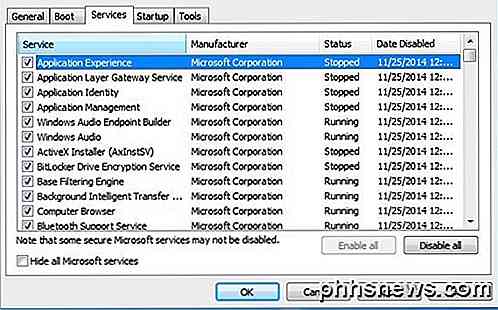
Pokračujte a zaškrtněte políčko Skrýt všechny služby společnosti Microsoft a zůstanou vám pouze služby třetích stran. Zakázání služeb třetích stran může být užitečné, ale pouze za určitých okolností. Většinou se tato karta používá k vypnutí služby, která způsobuje, že Windows zmrazí, modrou obrazovku nebo něco jiného, co není dobré.
MSCONFIG Startup Tab
Karta spouštění je zdaleka podle oblíbené karty a opravdu jediný důvod, proč skutečně používám nástroj MSCONFIG na prvním místě. To mě udivuje, jak pomalu jsou některé klientské počítače kvůli velkému počtu spouštěcích programů. Dokonce i když mám hodně, obvykle zakážu 80 procent z nich, protože nejsou nutné.
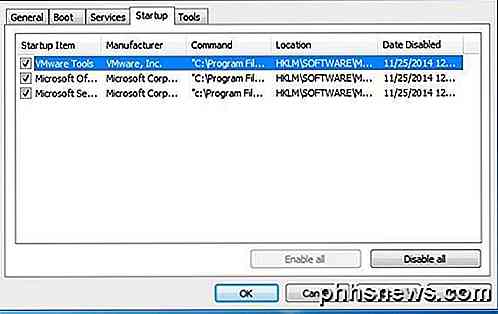
Samozřejmě musíte být opatrní, zejména u notebooků, protože některé startovací položky ovládají bezdrátovou síťovou kartu nebo dotykovou plochu a oba přestanou pracovat, pokud je zrušíte. Nejlepší je provést jednoduché vyhledávání Google s názvem položky spouštění nebo souborem EXE, který můžete vidět pod příkazem .
Také jsem již napsal podrobný článek o zakázání spouštěcích programů v systému Windows, který vám dává více tipů a ukazatelů o tom, co a jak neaktivovat.
Záložka MSCONFIG Tools
Nakonec je k dispozici užitečná karta s názvem Nástroje, která v podstatě spojí celou řadu dalších užitečných nástrojů v systému Windows.
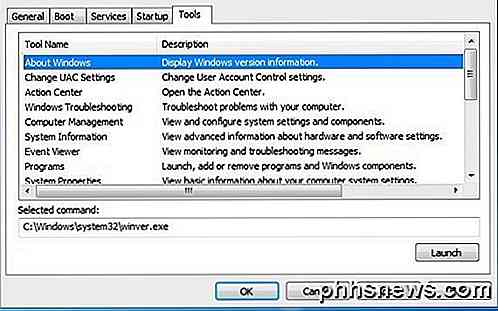
To zahrnuje vše od informací o systémech Windows, nastavení UAC, centrum akcí, nástroje pro odstraňování problémů, správu počítače, prohlížeč událostí, programy, vlastnosti systému, možnosti Internetu, příkazový řádek, editor registrů, správce úloh, obnovu systému atd. kde najdete nástroj nebo nastavení, je zde pravděpodobně uveden.
Celkově nástroj pro konfiguraci systému je velmi užitečný nástroj pro správu počítačů se systémem Windows a určitě byste se měli dozvědět, zda se chcete stát silným uživatelem. Máte-li jakékoli dotazy, zadejte komentář. Užívat si!

Základní nástroje Každý DIYer by měl vlastnit
ŘíKají, že nikdy nemusíte mít příliš mnoho nástrojů, ale každý musí někam začít. Pokud se právě dostáváte do DIY scény, jsou některé základní nástroje, které by měli mít všichni ve své sadě nástrojů. Jedná se o nástroje, které jsou naprosto absolutní nutností, pokud plánujete dělat jakýkoli druh DIY práce kolem domu , i když je tolik drobné jako záclonové záclony nebo rámečky na zdi.

Jak 4K kamery porovnat s 4K videem z vašeho smartphonu
Přidáním nahrávání videa 4K na smartphony, jako je iPhone 6s a Samsung Galaxy S6, bylo mnoho zákazníků zvědavé, co všechno je to popud. Co dělá 4K video mnohem lepší než 1080p a jak se fotoaparát na zadní straně iPhone liší od 4k kamery od společnosti Sony nebo Nikon? Protože televizory 4K začínají odstupovat od show CES a do našich obývacích pokojů je tady vše, co potřebujete vědět, abyste se ujistili, že vaše další domácí video vypadá a jedná o část Co je "4K"?



