Jak kombinovat více oddílů do jediného oddílu

Někteří výrobci dodávají počítače s interními jednotkami rozdělenými do více diskových oddílů - jeden pro operační systém Windows a prázdný oddíl "data" osobní soubory. Pokud chcete, můžete tyto oddíly kombinovat do jedné.
Tento trik lze také použít k odstranění oddílů pro obnovení a uvolnění místa, která by byla běžně používána pro obnovu dat. Nebo pokud nastavíte počítač s více oddíly, můžete to všechno vrátit zpět.
Proč některé počítače dodávají s více oddíly?
SOUVISEJÍCÍ: Jak vytvořit samostatný oddíl pro systém Windows
Zdá se, že někteří výrobci počítačů si myslí, že věnování jednoho oddílu operačnímu systému a jinému datům zajistí jejich čisté oddělení, což vám umožní vymazat váš operační systém a znovu jej nainstalovat a zároveň uchovávat data v samostatné oblasti. > To může být vhodné pro některé lidi, ale často to není nutné. Funkce "Obnovit tento počítač" v systému Windows 10 obnoví výchozí nastavení systému Windows bez vymažených osobních údajů, a to i v případě, že se oba disky nacházejí ve stejném oddílu. Toto rozdělí místo na pevném disku na dva bloky a můžete zaplnit jeden z oddílů a nemusíte mít místo pro programy v systémové oblasti nebo datové soubory v datové oblasti poté, co to uděláte.
Spíše než žít s nastavení jednotky, které si výrobce zvolil, můžete sami změnit. Je to rychlé, snadné a mělo by být poměrně bezpečné. Můžete to všechno udělat i ve Windows.
Všimněte si, že některé počítače mají v sobě více pevných disků. Pokud ano, obvykle nebudete moci tyto více disků kombinovat do jednoho oddílu bez dalších pokročilých triků.
Odstranit jeden oddíl a rozbalit další
Začneme nejprve odstraněním jednoho z oddílů . Pokud máte nový počítač s jedním oddílem, který obsahuje systémové soubory a prázdný oddíl označený jako "DATA" nebo něco podobného, vymažeme prázdný oddíl.
Pokud máte již v daném oddílu datové soubory, měli byste se přesunout z oddílů dat, které odstraníte do systémového oddílu, který chcete zachovat. Pokud není místo, můžete dočasně přesunout soubory na externí pevný disk nebo USB flash disk. Stačí, když tyto soubory odstraníte z oddílu, protože při ztrátě oddílu budou ztraceny.
Když jste připraveni, otevřete nástroj Správa disků. V systému Windows 10 nebo 8.1 klepněte pravým tlačítkem myši na tlačítko Start a vyberte položku Správa disků. V systému Windows 7 stiskněte klávesu Windows Key + R, zadejte příkaz "diskmgmt.msc" do dialogového okna Spustit a stiskněte klávesu Enter
Vyhledejte dva oddíly, které chcete spojit. V následujícím příkladu budeme kombinovat oddíl OS (C :) s oddílem DATA (D :).
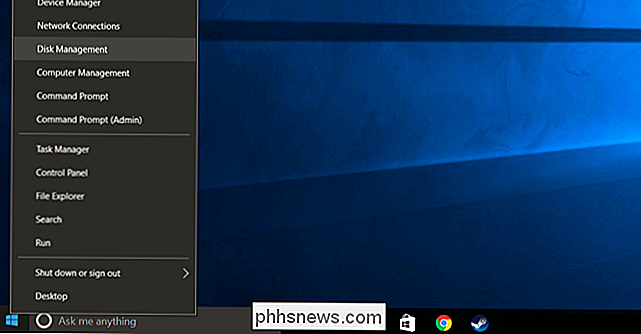
Tyto dva oddíly musí být na stejné jednotce. Pokud jsou na různých discích, nebude to fungovat. Bude také muset být na jednom disku vedle sebe, jinak budete muset udělat trochu víc práce.
Odstraňte druhý oddíl tím, že kliknete pravým tlačítkem myši a vyberete "Odstranit hlasitost". Zapamatujte si: Když to uděláte, ztratíte všechny soubory v oddílu!
Dále klikněte pravým tlačítkem myši na zbytek, který chcete zvětšit, a klikněte na možnost "Zvětšit hlasitost".
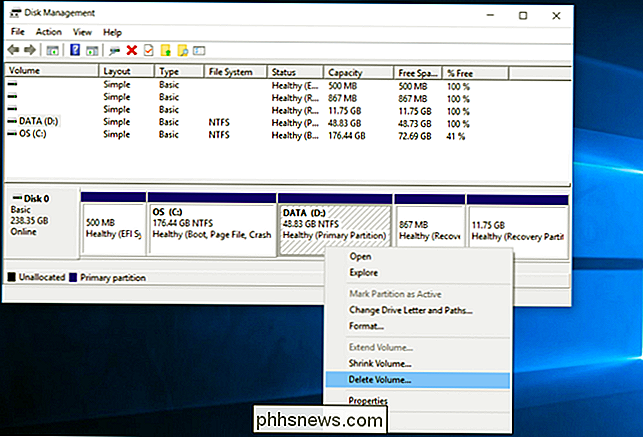
ClIck pomocí průvodce a přijměte výchozí možnosti pro zvětšení oddílu na maximální množství volného místa. Bude se rozšiřovat do volného místa, které zbylo po odstranění přilehlého oddílu.
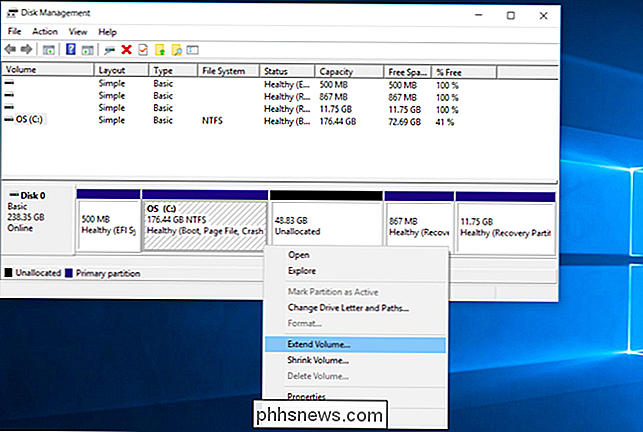
Je to tak jednoduché a změna bude okamžitá a bude se opakovat bez restartu. Druhý oddíl je pryč a první oddíl nyní obsahuje veškerý úložný prostor předtím přidělený druhému oddílu.
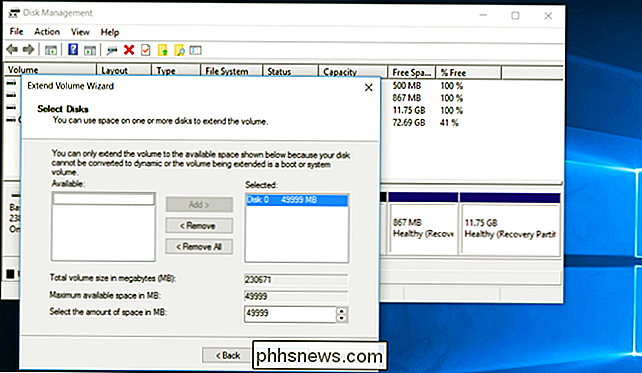
Nelze vytvořit oddíl, který se rozšiřuje přes několik disků. Funkce úložných prostorů přidaná v systému Windows 8 však umožňuje kombinovat více fyzických pevných disků do jedné logické jednotky.

Jak získat dům připravený pro zimu
Zima přichází. V některých oblastech USA se již začíná výrazně ochlazovat, což znamená, že je třeba se připravit na mrazících měsíců. Zde je několik věcí, které byste měli udělat, abyste si dům připravili. Otestujte své vytápění před tím, než ho budete potřebovat Pravděpodobně již nepotřebujete otáčet vaši pec, ale určitě nechcete počkat SOUVISEJÍCÍ: Jak optimalizovat proudění vzduchu vašeho domu, abyste šetřili peníze na vašem A / C Zkontrolujte své topení nyní a ujistěte se, že funguje správně, takže tak, když to skutečně potřebujete, budete vědět, že to funguje.
![Plné licenční proxy: WinX DVD Ripper Platinum V7.5.17 [Sponzorované]](http://phhsnews.com/img/how-to-2018/full-license-giveaway-winx-dvd-ripper-platinum-v7.jpg)
Plné licenční proxy: WinX DVD Ripper Platinum V7.5.17 [Sponzorované]
Streaming je nyní vnímán jako lepší a předbíhá disky podle údajů, jako je pokles odběratelů Netflix DVD. DVD však vládlo po celém světě již řadu let, což znamená, že stovky miliónů nebo miliardy DVD se stále používají, což činí zálohovací nástroje pro DVD-to-video nezbytnou nutností, aby vaše cenné DVD filmy byly v bezpečí.



