Uvolněte místo na disku pomocí TreeSize
Snažíte se zjistit, kde veškerý prostor na pevném disku zmizel, je často velkou výzvou v systému Windows se všemi skrytými adresáři a adresáři temp! Jako profesionál v oblasti IT je jedním nástrojem, který používám téměř každý druhý den, TreeSize, malý nástroj, který vám přesně říká, kde je právě přidělen celý prostor na pevném disku.
Pomocí TreeSize Free edition můžete okamžitě zjistit, které složky a podsložky zaujímají nejdelší místo na pevném disku. Jakmile budete mít tyto informace, je to dort, který rychle uvolní místo na pevném disku, které jsou obsazeny dočasnými soubory nebo jinými neužitečnými daty. TreeSize nevyžaduje ani žádnou instalaci, stačí klepnout na soubor EXE a spustit ji. To je opravdu skvělé, protože to znamená, že můžete celý program zkopírovat na USB disk a spustit ji přímo z počítače. Stačí si při stahování zkopírovat spustitelný soubor .

Po instalaci klikněte na položku nabídky Skenovat a vyberte jednotku, kterou chcete analyzovat. Pěkná věc o programu je, že jej můžete použít nejen pro lokální pevné disky, ale i pro disky CD, DVD nebo síťové jednotky.

Během skenování pevného disku počkejte pár minut a poté klikněte na tlačítko řazení podle velikosti v pravém horním rohu obrazovky. Je to číslo s čísly 1 a 9 a šipkou dolů. Ve výchozím nastavení by toto mělo být již vybráno.

Nyní můžete zobrazit a procházet seznam seřazený od největší velikosti až po nejmenší velikost všech složek na pevném disku.
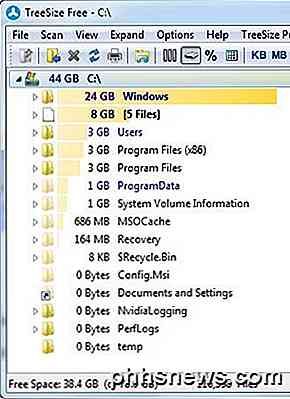
Pomocí rozhraní typu Průzkumník Windows můžete kliknutím na znaménka plus vedle jednotlivých složek zobrazit všechny podsložky a jejich velikosti. Tak jsem zjistil, že můj WinSxS filder vzal 30 GB! Nakonec jsem to dostal na 9 GB a můžete si přečíst můj příspěvek o tom, jak snížit velikost složky WinSxS.
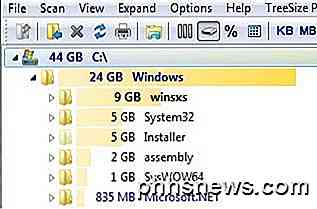
V horní části programu je několik dalších tlačítek, které vám umožňují měnit zobrazování hodnot (KB, MB, GB), zobrazení podle počtu souborů v každé složce (počet souborů) nebo podle procenta namísto aktuální velikost. Můžete také vybrat pouze jednu složku, kterou chcete skenovat místo celého pevného disku, a to kliknutím na ikonu složky úplně vlevo. Pokud chcete, můžete zprávu vytisknout i pro pozdější použití.
Pokud se vám opravdu líbí volná edice, můžete si koupit osobní nebo profesionální vydání za přibližně 24, 95 dolarů a 54, 95 dolaru. Tyto verze jsou určeny pro firmy nebo lidi, kteří chtějí sledovat využití disku na několik měsíců a získat podrobnější přehledy a statistiky o typech souborů, využití atd. Pro mě vždycky jsem použil bezplatnou verzi a fungoval skvěle.
Stáhněte si a vyčistěte svůj pevný disk dnes! Vždy se ujistěte, že Google neznámé složky, jejichž odstranění může způsobit systémové problémy. Jakékoli otázky, pošlete komentář. Užívat si!

Jak nainstalovat aplikaci Windows Media Center v systému Windows 10
Microsoft odstranil aplikaci Windows Media Center ze systému Windows 10 a neexistuje oficiální způsob, jak ji získat zpět. Zatímco existují skvělé alternativy, jako je Kodi, který může přehrávat a nahrávat živé televizní vysílání, komunita Windows Media Center funguje na systému Windows 10. To není oficiální trik.

Může se stát zmateným BIOSem a CMOS. Který z vás skutečně přistupuje k změně nastavení? Dnešní příspěvek SuperUser Q & A má odpověď na otázku zvědavé čtenáře. Současná otázka a odpověď se k nám dostala s laskavým svolením SuperUseru - subdivize Stack Exchange, komunitně řízeného seskupování webových stránek Otázky a odpovědi.



