Jak přizpůsobit informace o výrobci vašeho počítače se systémem Windows

Pokud jste počítač zakoupili od dodavatele, pravděpodobně jste viděli informace o výrobci v okně "Systém". Ale víte, že jej můžete změnit - nebo dokonce jej přidat, pokud vytvoříte vlastní počítač?
SOUVISEJÍCÍ: Jak otevřít panel systémových informací v systému Windows 10 nebo 8
Okno "System" PC má spoustu užitečných informací, jako je model vašeho procesoru, množství instalované paměti RAM, jakou verzi a verzi systému Windows používáte (a nezapomeňte, můžete získat ještě více těchto věcí se systémovými informacemi nástroj, pokud ho potřebujete). Používáte-li předem připravený počítač, v okně se také zobrazují informace o výrobci, jako je dodavatel, číslo podpory a webové stránky, hodiny podpory a dokonce logo. Tyto informace můžete upravit, pokud se změní od zakoupení počítače. Nebo pokud si vytvoříte vlastní počítače pro rodinu a přátele, můžete přidat vlastní informace. Jediné, co musíte udělat, je rychle se ponořit do registru systému Windows.
Přidání změn informací o výrobci úpravou registru ručně
Chcete-li změnit informace výrobce o vašem PC v libovolné verzi systému Windows, stačí vytvořit několik úprav v registru systému Windows.
Standardní upozornění: Editor registru je mocný nástroj a zneužití může způsobit, že systém je nestabilní nebo dokonce nefunkční. To je docela jednoduchý hack a pokud budete držet pokynů, neměli byste mít žádné problémy. Pokud jste s tím dosud nikdy nepracovali, zvažte, jak začít používat Editor registru. A před provedením změn určitě zálohujte registr (a váš počítač!)
Otevřete Editor registru stisknutím Start a zadáním "regedit." Stisknutím klávesy Enter otevřete Editor registru a udělejte mu oprávnění provádět změny v počítači.
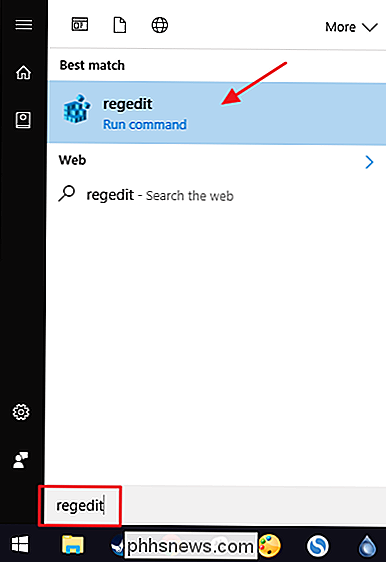
V editoru registru použijte levý postranní panel pro navigaci na následující klíč:
HKEY_LOCAL_MACHINE SOFTWARE Microsoft Windows CurrentVersion OEMInformace
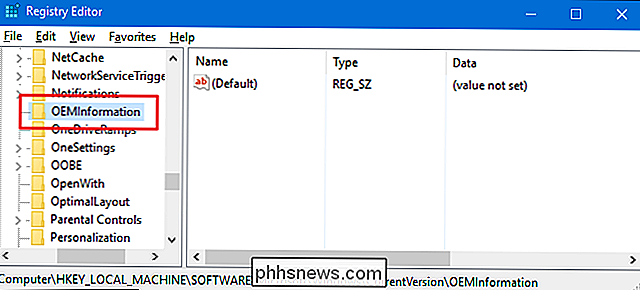
Pokud má váš počítač již informace výrobce, uvidíte několik hodnot řetězce v klíčiOEMInformation. Pokud váš počítač tyto hodnoty nemá, je nutné je přidat. Můžete přidat následující hodnoty:
- Výrobce
- Model
- SupportHours
- SupportPhone
- SupportURL
- Logo
Nemusíte přidávat všechny hodnoty aby se objevil. Chcete-li přidat hodnotu, klepněte pravým tlačítkem myši na tlačítkoOEMInformationa zvolte Nový> Řetězcová hodnota. Název nové hodnoty použijte pomocí jednoho z názvů ze seznamu a ujistěte se, že je pojmenován přesně tak, jak je znázorněno bez mezery.
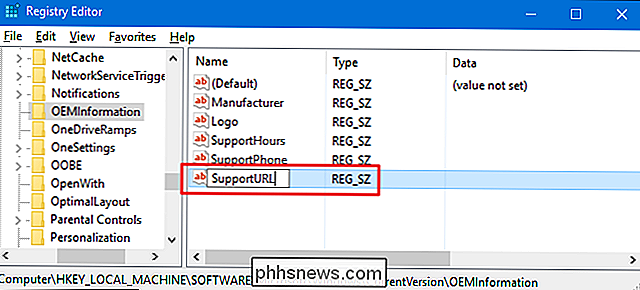
Pokud máte přidané hodnoty, které chcete (nebo pokud byly již přítomné), poklepejte na každou hodnotu otevřete okno vlastností, zadejte požadované informace do pole "Hodnota dat" a klepněte na tlačítko "OK". Pokud nahrazujete informace, můžete si zapsat informace, které odstraňujete, abyste mohli vrátit věci zpět tak, jak byly, pokud to bude potřeba.
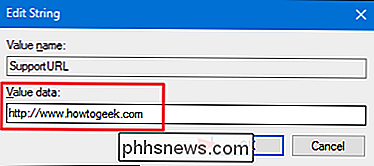
Pokud přidáváte logo, stačí zadat úplnou cestu k obrázku, který chcete použít. Pokud hodnota již existuje a chcete použít aktuální cestu, můžete hodnotu ponechat ve výchozím nastavení, což je typicky:
C: Windows System32 oemlogo.bmp
Poté vše, co musíte do je tento soubor nahradit vlastním obrázkem, který je pojmenován stejně. Chcete-li soubor nahradit, budete muset v počítači mít oprávnění správce, protože je v systémové složce. Chcete-li dosáhnout nejlepších výsledků, budete chtít použít malé logo obrázku - přibližně 100 × 100 pixelů.
Po přidání požadovaných informací můžete zavřít Editor registru. Změny se uskuteční okamžitě, takže není třeba restartovat počítač. Všechny informace, které jste zadali, by se nyní měly zobrazit v okně "Systém".
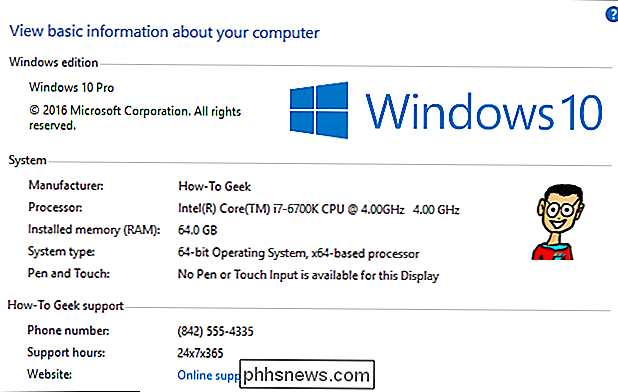
Pokud někdy chcete změny odstranit, stačí se vrátit k tlačítkuOEMInformationa odstranit všechny hodnoty kromě(výchozí)hodnota. Chcete-li obnovit informace, které byly dříve k dispozici, je třeba změnit každou hodnotu a vrátit staré informace zpět
Stáhněte si náš Registry s jedním kliknutím
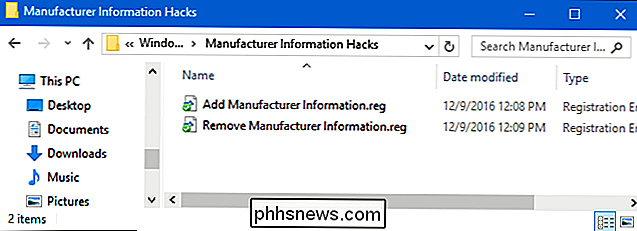
Pokud se nechcete potápět do registru sami, vytvořili jsme některé hackery registru, které můžete použít. Informace o přidání informace o výrobci přidá všechny hodnoty, které budete potřebovat. Informace o odstranění informací o výrobci odstraňuje tyto hodnoty. Obě hacks jsou zahrnuty v následujícím souboru ZIP
Informace o výrobci Hacks
Samozřejmě, protože nevíme, jaké informace chcete přidat, budete muset tyto hacks upravit dříve, než je použijete. Po stažení a rozbalení klikněte pravým tlačítkem myši na ikonu "Přidat informace o výrobci" a z kontextové nabídky vyberte příkaz "Upravit".
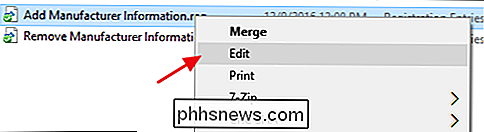
Tím se otevře okno v poznámkovém bloku. Nahraďte informace v hack s informacemi, které chcete použít. Například byste chtěli nahradit "Jméno_značky" vlastním jménem, který chcete použít. Jen se ujistěte, že ponecháte uvozovky na místě. A pokud jsou k dispozici bitové informace, které nechcete, jako je například podpora telefonního čísla, stačí smazat celý řádek.
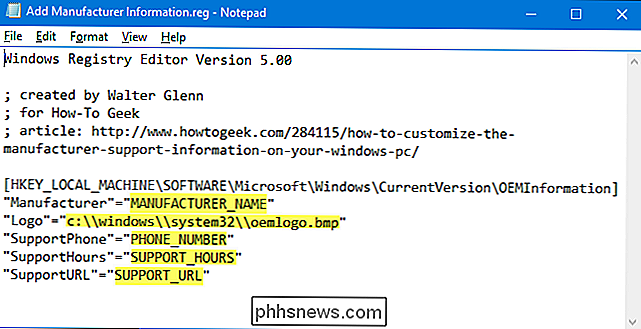
Po dokončení úprav upravte soubor a poté poklepejte na něj
Ano, modifikovat hack je téměř tolik práce, než jen se dostat do registru sami, ale pokud chcete vytvořit informace o výrobci, které můžete rychle přidat na více počítačů, tento hack
SOUVISEJÍCÍ: Jak si vyrobit vlastní Registry systému Windows Hacks
Tyto hacks jsou opravdu jen klíčOEMInformation, zbavený hodnot, o kterých jsme mluvili o v předchozí části a pak je exportovat do souboru .REG. Spuštění hacků pouze upravuje hodnotu. A pokud se vám líbí hádka s registrem, stojí za to, abyste se naučili, jak vytvořit vlastní Registry hacks.

Jak přizpůsobit 3D dotykové zkratky na iPhone
3D Touch je úžasná inovace a přináší iPhone novou úroveň funkčnosti. Obvykle jsou klávesové zkratky 3D Touch, které jsou zapečetěny do ikon aplikací, v pořádku, ale existuje několik věcí, které můžete udělat pro přizpůsobení nebo manipulaci s některými z těchto zkratek. Upravit oblíbené kontakty v telefonu a FaceTime SOUVISEJÍCÍ: Co je technologie 3D Touch a proč se změní používání mobilních zařízení Aplikace Telefon a FaceTime nabízí přímé způsoby přizpůsobení oblíbených kontaktů, které se zobrazují.

Co je vydání "N" nebo "KN" systému Windows?
Společnost Microsoft distribuuje speciální edice systému Windows v Evropě a verze KN systému Windows v Koreji. Jsou to stejné jako standardní edice systému Windows, s výjimkou, že neobsahují přehrávač Windows Media Player a další funkce pro přehrávání multimédií. Jak jsou edice "N" a "KN" odlišné? jsou k dispozici v Evropě a chybí několik funkcí souvisejících s médii.


