Přizpůsobení hlavního panelu v systému Windows 10

Panel nástrojů Windows 10 funguje podobně jako předchozí verze systému Windows a nabízí zkratky a ikony pro každou spuštěnou aplikaci. Windows 10 nabízí všechny způsoby přizpůsobení panelu úkolů podle vašich představ a my jsme zde, abychom vás vedli tím, co můžete udělat.
Podívali jsme se na přizpůsobení nabídky Start a Centrum akcí v systému Windows 10 Nyní je čas se vypořádat s hlavním panelem. S trochou práce můžete vyladit panel úloh, aby se vám to podařilo, jak se vám to líbí.
Pin Apps na hlavním panelu
Nejjednodušší způsob přizpůsobení panelu úloh je přidání různých aplikací a zkratky abyste měli v budoucnu přístup k nim rychleji. Existují dva způsoby, jak to provést. Prvním je otevření programu buď z nabídky Start, nebo z existující zkratky. Když se na hlavním panelu objeví ikona aplikace, která indikuje, že je spuštěna, klepněte pravým tlačítkem myši na ikonu a vyberte z kontextové nabídky možnost "Pin to taskbar".
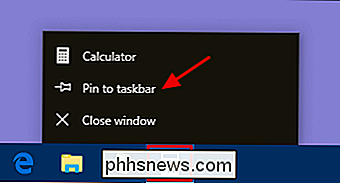
Druhý způsob připojení aplikace k hlavnímu panelu nevyžaduje aplikaci běžet jako první. Najděte aplikaci v nabídce Start, klikněte pravým tlačítkem myši na aplikaci, přejděte na položku "Více" a potom vyberte možnost "Pin to taskbar", kterou najdete zde. Můžete také přetáhnout ikonu aplikace na panel úloh, pokud to děláte takhle.
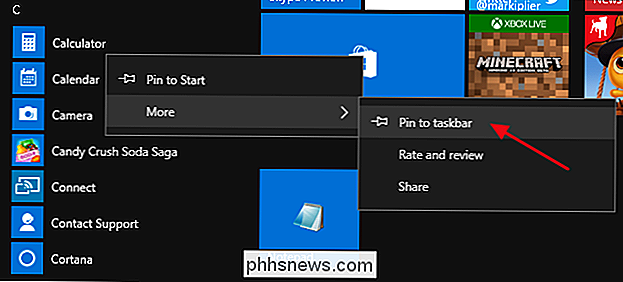
Okamžitě přidáte novou zástupce aplikace na panel úloh. Chcete-li odebrat aplikaci z hlavního panelu, klepněte pravým tlačítkem myši na připojenou aplikaci a vyberte volbu "Odemknout z panelu úloh".
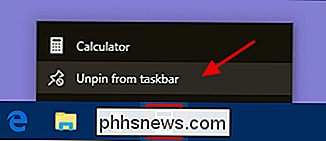
Připojte soubor nebo složku do seznamu skoků na hlavním panelu
Systém Windows také poskytuje snadný způsob, jak získat přístup k složek a jednotlivých souborů - na hlavním panelu. Seznamy skoků jsou praktické kontextové nabídky spojené s každou připojenou aplikací, která zobrazuje určité akce, které můžete provést s aplikací, a u aplikací, kde je to vhodné, také zobrazit seznam nedávných souborů a složek, které jste získali.U můžete zobrazit seznam skokových aplikací klepnutím pravým tlačítkem na ikonu. Například skokový seznam pro ikonu Průzkumník souborů vám umožní otevřít nové okno Prohlížeč souborů a zobrazit nedávné zobrazené složky a složky, které jste připnuli. Jednoduše ukažte myš na nedávnou položku a odkryjte ikonu vpravo. Klepnutím na knoflíček přiklopíte položku do seznamu skoků
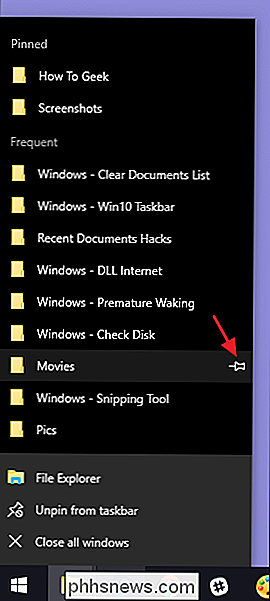
SOUVISEJÍCÍ: Nejpoužívanější klávesové zkratky pro hlavním panelu systému Windows
Mimochodem, chcete-li zobrazit konvenční konvenční nabídku pro ikonu na hlavním panelu podržte klávesu Shift při pravém klepnutí na ikonu. To je obzvláště užitečné pro konfiguraci libovolných složek, které jste tam připojili. A to je jen jedna z mnoha užitečných klávesových zkratek, které můžete použít s hlavním panelem.
Když jste připnuli položky do seznamu skoků, tyto položky se objeví odděleně od posledních položek. Jediné, co musíte udělat, je kliknout na jednu z nich a otevřít složku. A samozřejmě přesně to, co vidíte na seznamu skoků, závisí na aplikaci. Aplikace jako Poznámkový blok nebo Microsoft Word zobrazují nedávno otevřené soubory. Seznam skoků pro váš prohlížeč může zobrazovat oblíbené stránky a poskytuje akce pro otevírání nových karet nebo oken.
SOUVISEJÍCÍ: Jak zvýšit počet položek seznamu skoků v systému Windows 10
Ve výchozím nastavení systém Windows 10 zobrazuje 12 posledních položek v seznamu skoků. V předchozích verzích systému Windows můžete toto číslo snadno zvýšit nebo snížit prostřednictvím vlastností panelu úloh. Systém Windows 10 z nějakého důvodu nemá tuto funkci snadno přístupný. Můžete však změnit počet položek zobrazených na seznamu skoků s rychlým hackem v registru.
Konfigurovat nebo odebrat Cortanu
Vyhledávací pole Cortana zaujme spoustu místa na hlavním panelu a nemusíte vlastně potřebovat to udělat vaše hledání. I bez toho, pokud stisknete klávesu Windows a začnete psát, získáte stejný zážitek z vyhledávání. Chcete-li provést hlasové vyhledávání - běžně se dostanete kliknutím na ikonu mikrofonu ve vyhledávacím poli - stačí stisknout klávesu Windows + C na klávesnici.
Můžete odstranit vyhledávací pole a ponechat pouze ikonu, nebo můžete je zcela odstranit. Klepněte pravým tlačítkem myši na hlavní panel a v rozbalovací nabídce zvolte "Cortana> Zobrazit ikonu Cortany".
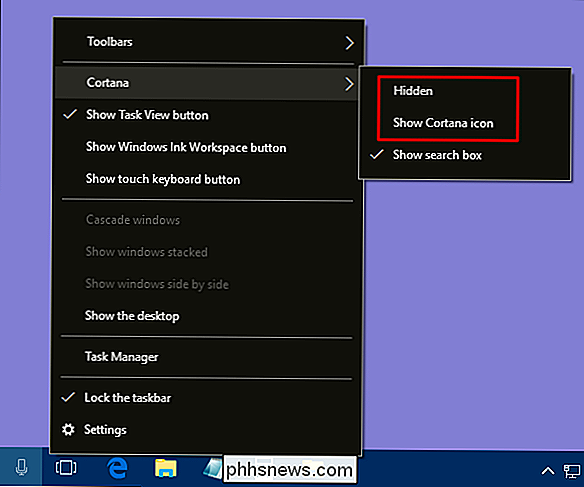
Zvolte možnost "Skryté", chcete-li odstranit vyhledávací pole a ikonu nebo zvolit ikonu "Zobrazit ikonu Cortana", aby se zobrazila pouze ikona na hlavním panelu.
Odstraňte tlačítko
SOUVISEJÍCÍ: Stolní počítače v systému Windows 10
Tlačítko "Zobrazení úloh" poskytuje přístup k zobrazení náhledů všech vašich otevřených aplikací a oken a zároveň vám umožňuje pracovat s virtuálními desktopy.
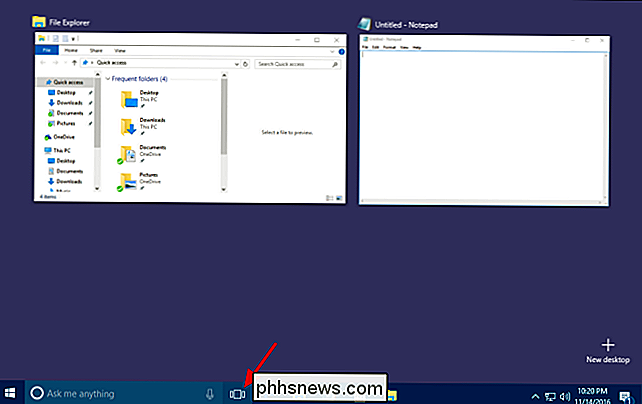
Toto tlačítko však nepotřebujete. . Jednoduše stisknutím klávesy Windows + Tab otevřete přesně stejné rozhraní. Chcete-li uložit malý prostor na hlavním panelu a zbavit se tlačítka, klepněte pravým tlačítkem myši na hlavní panel a vypněte možnost Zobrazit tlačítko Zobrazit úlohu.
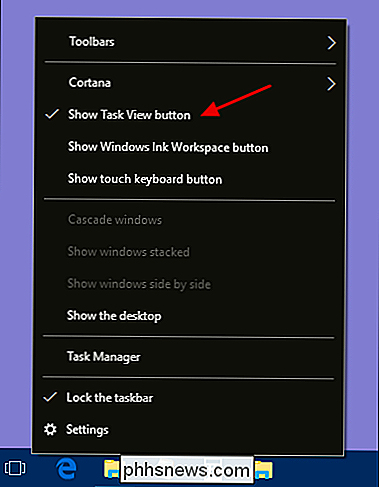
Skrýt systémové ikony v oblasti oznámení
Oblast oznámení "Systémový zásobník") obsahuje systémové ikony - například Centrum akcí a hodiny - a ikony pro různé aplikace, které běží na pozadí. Můžete snadno vyladit, které ikony systému se objeví v oblasti oznámení. Klepněte pravým tlačítkem myši na libovolnou otevřenou oblast na hlavním panelu a poté klepněte na tlačítko Nastavení. Na stránce nastavení panelu úloh přejděte dolů směrem dolů a klikněte na odkaz Zapnout nebo vypnout ikony systému.
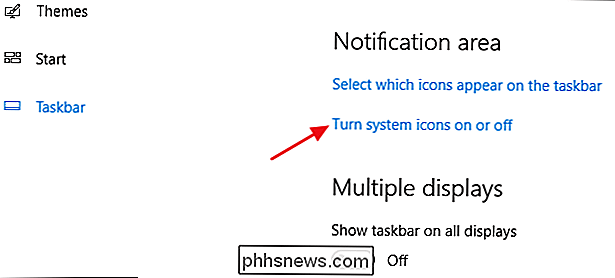
Zobrazí se seznam systémové ikony. Projděte je a zapínejte nebo vypínejte všechny, aby vyhovovaly vašim potřebám.
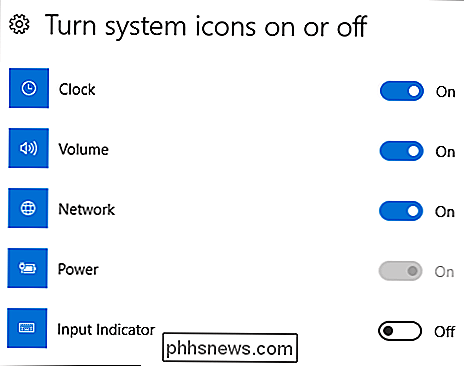
Skrytí aplikačních ikon v oblasti oznámení
Mnoho aplikací, které instalujete v systému Windows, je navrženo tak, aby fungovaly na pozadí. Nejsou to věci, s nimiž je třeba pravidelně komunikovat, takže místo toho, aby se objevily přímo na hlavním panelu, jsou jejich ikony zařazeny do oblasti oznámení. To vám umožní zjistit, že běží a poskytuje vám rychlý přístup, když to potřebujete. Několik z nich se objeví přímo v oznamovací oblasti vlevo od hodin. Ostatní jsou skryté, ale můžete je vidět kliknutím na šipku nahoru doleva.
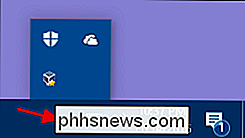
Rychle si můžete přizpůsobit, kde se tyto ikony zobrazují přetažením mezi těmito dvěma místy. Můžete například upřednostňovat viditelnost ikony OneDrive. Stačí ji přetáhnout do hlavní oznamovací oblasti. Můžete také skrýt méně důležité ikony přetažením do skrytého prostoru.
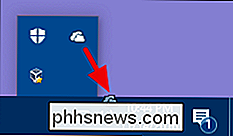
Pomocí těchto ikon můžete také pracovat pomocí rozhraní pro nastavení. Klepněte pravým tlačítkem myši na libovolnou otevřenou oblast na hlavním panelu a vyberte možnost "Nastavení". Přejděte dolů a klikněte na odkaz "Vyberte, které ikony se zobrazí na panelu úloh".
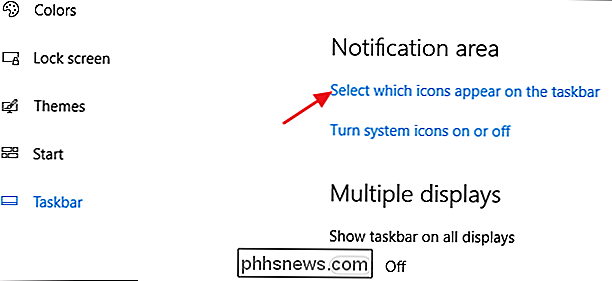
Pokud chcete odstranit skrytou oblast a zobrazit všechny ikony po celou dobu, zapněte možnost "Vždy zobrazovat všechny ikony v oznamovací oblasti" . Pokud toto nastavení ponecháte, můžete také spustit seznam a zapnout nebo vypnout jednotlivé aplikace. Stačí si uvědomit, že odmítnutí aplikace zde ji vlastně vůbec neodstraní z oblasti oznámení. Když je aplikace vypnuta, objeví se ve skryté oblasti. Když je zapnuto, objeví se v hlavní oznamovací oblasti.
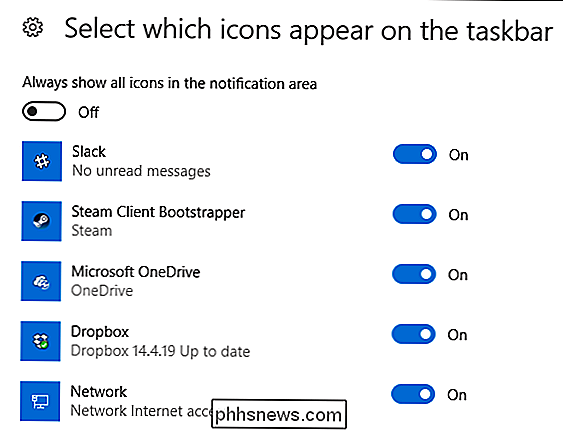
Přesunutí hlavního panelu na jiný okraj obrazovky
Spodní okraj obrazovky je výchozí umístění panelu úloh v systému Windows 10, ale můžete se přesunout to. Pokud máte mimořádně široký displej - nebo vícenásobné zobrazení - můžete mít slušnější nástroj na pravém nebo levém okraji displeje. Nebo to možná upřednostňujete. Pruh úloh můžete přesunout jedním ze dvou způsobů. První je jen táhnout. Klepněte pravým tlačítkem myši na hlavním panelu a vypněte volbu "Zamknout panel úloh".
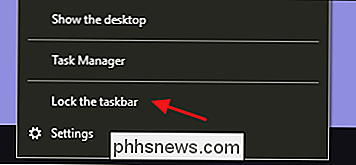
Potom můžete otevřít panel úloh v otevřené oblasti a přetáhnout na libovolný okraj displeje.
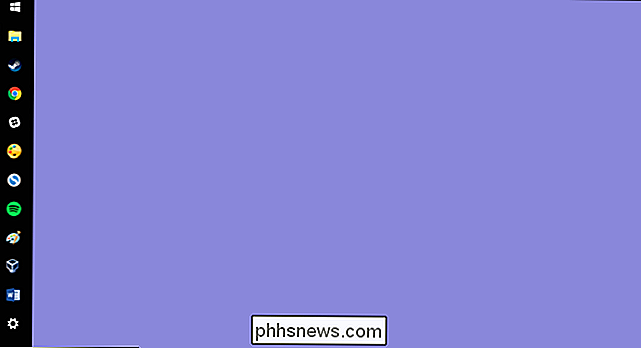
Jiný způsob, jak změnit panel úloh umístění přes rozhraní. Klepněte pravým tlačítkem myši na libovolnou prázdnou oblast na hlavním panelu a zvolte "Nastavení". V okně nastavení panelu úloh přejděte dolů a vyhledejte rozbalovací nabídku "Umístění na hlavním panelu na obrazovce". V této nabídce můžete vybrat kteroukoli ze čtyř stran zobrazení
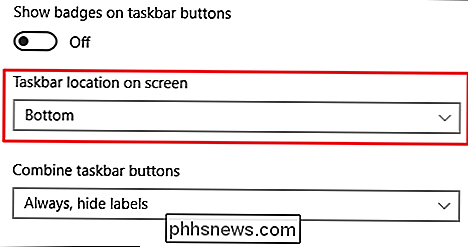
Změnit velikost panelu úloh
Lze změnit také velikost panelu úloh, abyste získali malý prostor. To může být zvlášť užitečné, pokud jste je přesunuli na pravý nebo levý okraj obrazovky, ale je také dobré, pokud chcete prostě jen prostor pro spoustu ikon. Klepněte pravým tlačítkem myši na hlavní panel a vypněte možnost Zamknout panel úloh. Potom umístěte myš na horní okraj hlavního panelu a přetáhněte ji tak, jako byste s oknem nastavili velikost. Velikost panelu úloh můžete zvýšit až na polovinu velikosti obrazovky.
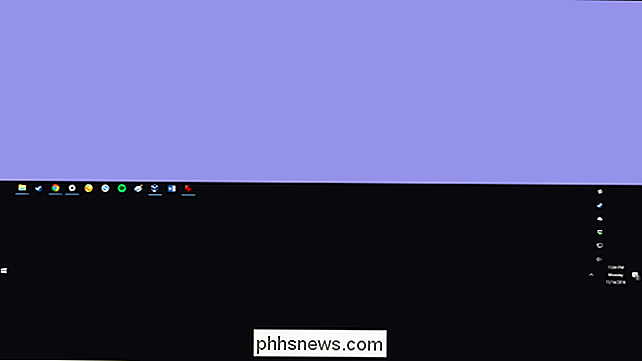
Použití malých ikon pro přizpůsobení na panelu úloh
Chcete-li na hlavním panelu ještě několik ikon, ale nemáte zájem o změnu jejich velikosti, můžete nakonfigurovat systém Windows 10, aby zobrazoval ikony malých panelů úloh. Klepněte pravým tlačítkem na libovolnou prázdnou oblast na hlavním panelu a klepněte na tlačítko "Nastavení". V okně nastavení zapněte možnost Použít malé ikony na hlavním panelu.
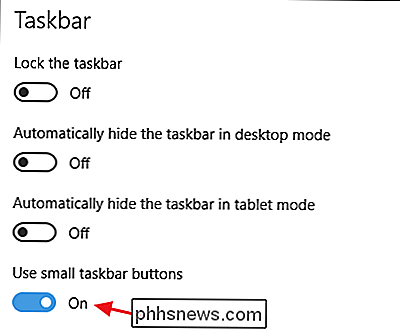
Jak vidíte, skoro všechno je stejné, s výjimkou, že jsou ikony menší a do mezery můžete zapadnout ještě několik. Jeden rozdíl, který byste si měli všimnout, je, že když používáte menší ikony, samotný panel úloh se sám trochu zmenší. Výsledkem je zobrazení pouze hodin a ne datum. Ale můžete vždy držet kurzor myši za sebou nebo klepnutím na něj zkontrolovat datum.

Zobrazit štítky pro ikony na hlavním panelu
Panel nástrojů ve výchozím nastavení seskupuje ikony pro okna stejné aplikace a nezobrazuje štítky pro ty ikony. Tím se ušetří spousta prostoru na hlavním panelu, ale pro novější uživatele může být obtížné rozpoznat ikony. Můžete mít textové štítky se systémem Windows, ale nevýhodou je, že také ztratíte seskupení souvisejících ikon. Chcete-li to provést, klepněte pravým tlačítkem myši na libovolnou prázdnou oblast na hlavním panelu a klepněte na tlačítko "Nastavení". V okně nastavení vyhledejte rozbalovací nabídku "Zkombinovat tlačítka na panelu úloh".
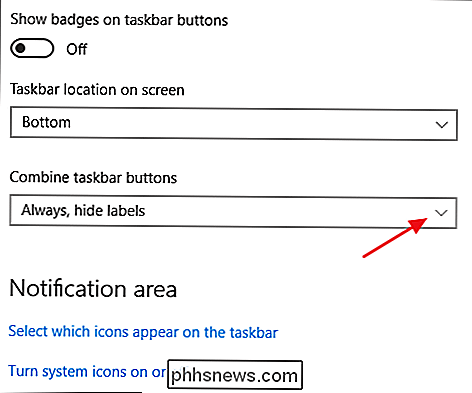
Menu nabízí tři možnosti:
- Vždy skrýt štítky . Toto je výchozí nastavení systému Windows. Když je vybrána, všechny okna aplikace jsou seskupeny dohromady na hlavním panelu a nejsou zobrazeny žádné štítky.
- Když je panel úkolů plný . Jedná se o nastavení středního rozsahu. Když je vybráno, okna nejsou seskupena a štítky jsou zobrazeny, pokud se panel na plný. Po naplnění se vrátí na funkci "Vždy, skrýt štítky"
- Nikdy . Když je vybráno, okna nejsou nikdy seskupena a štítky jsou vždy zobrazeny. Toto nastavení můžete vidět níže. Všimněte si, že namísto jediné ikony Průzkumníka souborů a jedné ikony Chrome mám nyní dva z nich a názvy oken se zobrazují jako štítky

Změna barvy a průhlednosti panelu úloh
V systému Windows 10, výchozí barva hlavního panelu je černá. Chcete-li změnit barvu, stisknutím klávesy Windows + I otevřete rozhraní pro nastavení. V hlavním okně Nastavení klikněte na možnost "Personalizace".
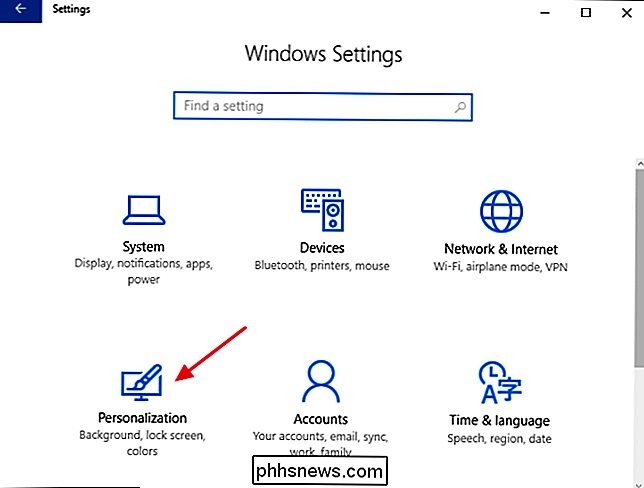
V okně Personalizace přejděte na kartu "Barvy". Vpravo přejděte dolů do sekce "Další možnosti".
Zobrazí se dvě možnosti pro ovládání panelu úloh - spolu s nabídkou Centrum akcí a Start. Pomocí přepínače "Transparency Effects" zvolte, zda mají být tyto položky transparentní nebo neprůhledné. Pokud je vypnutá možnost "Start, panel úloh a centrum akcí", používají tyto položky výchozí černé barvy. Když tuto možnost zapnete, tyto položky použijí barvu, kterou jste vybrali v nabídce pro výběr barev, nebo pokud máte zapnutou možnost Automaticky vybrat barvu akcentu z pozadí, barva, kterou zvolil systém Windows, je
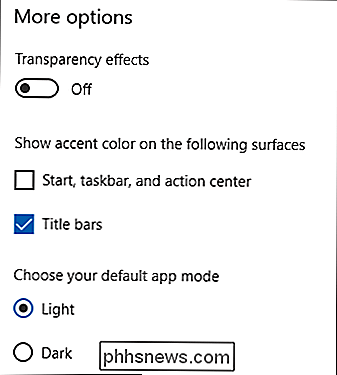
SOUVISEJÍCÍ: Jak vytvořit Windows 10 Úkoly více transparentní
Mimochodem, systém Windows nenabízí žádné ovládací prvky, které by upravily průhlednost panelu úloh, nabídky Start a Action Center. Pokud se vám to nepodílí na rychlé registraci, můžete tyto položky udělat trochu průhlednější než výchozí.
Povolit funkci Peek
Funkce Peek byla zavedena zpět se systémem Windows 7 a umožnila uživatelům rychle prohlížet všechny otevřené aplikace pro zobrazení plochy. V předchozích verzích byl ve výchozím nastavení zapnutý. V systému Windows 10 jej musíte zapnout. Klepněte pravým tlačítkem myši na libovolnou prázdnou oblast na hlavním panelu a klepněte na tlačítko "Nastavení". V okně nastavení zapněte těžkopádně pojmenované "Použijte náhled pro zobrazení náhledu plochy při přesunutí myši na tlačítko Zobrazit plochu na konci hlavního panelu"
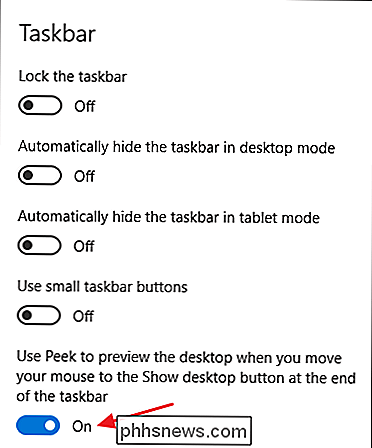
Pokud je zapnutá volba Peek, můžete pohybovat myší na malý pramen prostoru v pravé části hlavního panelu, abyste skryli všechna okna a ukázala vám svou plochu. Při přesunutí myši se vaše okna vrátí do předchozího stavu. Klepnutím na tuto oblast můžete automaticky minimalizovat všechna okna, abyste mohli skutečně dělat věci na ploše. Klepnutím znovu na oblast obnovte okna. Klávesovou zkratku systému Windows + D můžete použít stejně jako klepnutím na oblast Peek.
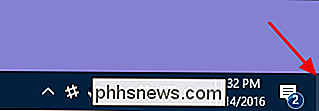
Přidání lišty nástrojů na hlavním panelu
Systém Windows také umožňuje přidat panely nástrojů na panel úloh. Panel nástrojů je v podstatě zkratkou pro složku v systému, ale zástupce se zobrazí jako panel nástrojů, který se může zobrazit v prohlížeči nebo jiné aplikaci. Klepnutím pravým tlačítkem myši na panel nástrojů a přejděte na podnabídku "Panely nástrojů" můžete získat přístup k panelům nástrojů.
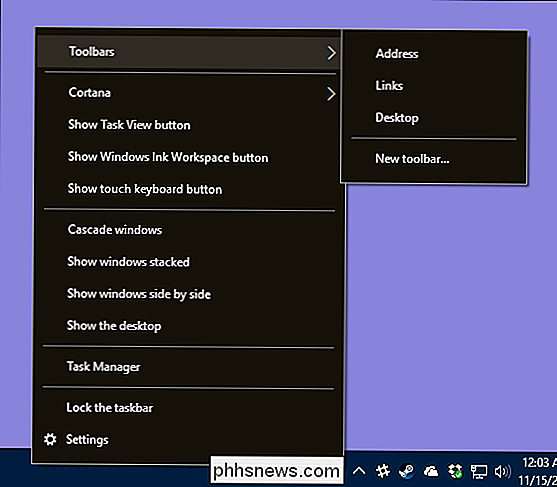
K dispozici jsou tři panely nástrojů:
- Adresa . Panel nástrojů adres přidává do hlavního panelu jednoduché pole adresy. Zadejte adresu v něm stejně jako v prohlížeči a výsledná stránka se otevře ve vašem výchozím prohlížeči.
- Odkazy . Panel nástrojů s odkazy přidá položky nalezené v seznamu oblíbených položek Internet Explorer
- Desktop . Panel nástrojů na ploše poskytuje přístup k položkám uloženým na ploše.
Níže se můžete podívat, jak vypadají panely nástrojů Adresář a plocha, když jsou zapnuté. Namísto rozbalování panelu nástrojů na ploše zobrazte všechny ikony, snížil jsem její velikost a stačí použít dvojitou šipku pro otevření rozbalovací nabídky se všemi položkami.
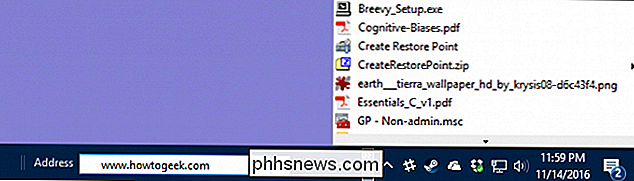
Můžete také přidat vlastní panel nástrojů, který ukazuje na libovolnou složku na vašem Systém. To může být skvělý způsob, jak přidat rychlý přístup k položkám, které potřebujete. Chcete-li vytvořit panel nástrojů, stačí zvolit možnost "Nový panel nástrojů" v podnabídce Panely nástrojů a přejděte do složky.
Konfigurace hlavního panelu pro více zobrazení
Pokud používáte více zobrazení, buďte rádi, že systém Windows 10 obsahuje decentní ovládací prvky pro přizpůsobení pro použití hlavního panelu na více monitorech. Můžete mít panel úloh zobrazený pouze na jednom displeji, jediný panel úloh na všech obrazovkách a dokonce samostatný panel úloh pro každé zobrazení, které zobrazuje pouze aplikace otevřené na daném displeji. Chcete-li všechno vylepšit, klepněte pravým tlačítkem na libovolnou otevřenou oblast na hlavním panelu a zvolte "Nastavení". V okně nastavení přejděte úplně dolů a najděte ovládací prvky pro více zobrazení.
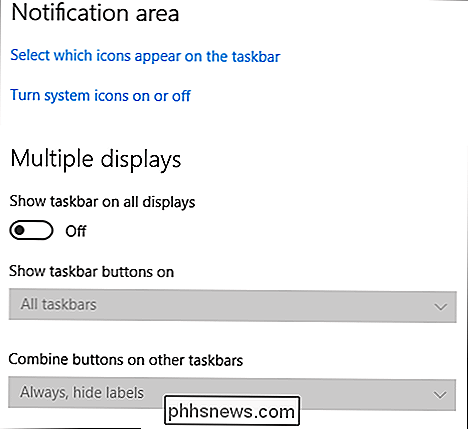
Pokud opustíte panel Zobrazit panel úloh na všech obrazovkách "vypnutá - což je výchozí nastavení - zobrazí se na hlavním monitoru pouze jeden panel úloh. Veškeré otevřené okna pro aplikace jsou zobrazeny na tomto panelu, bez ohledu na to, na které obrazovce jsou otevřena okna. Zapněte tuto volbu tak, aby byl na všech displejích zobrazen panel úloh a otevřete další možnosti níže.
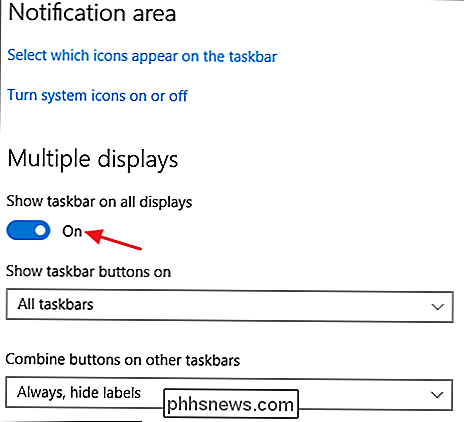
Rozbalovací nabídka "Zobrazit tlačítka na panelu úloh" obsahuje tři možnosti:
- Všechny panely úloh . Když toto nastavení vyberete, hlavní panel bude stejný na každém zobrazení. Na hlavním panelu každé obrazovky se zobrazí všechna otevřená okna bez ohledu na to, na které obrazovce jsou otevřeny.
- Hlavní panel úloh a panel úloh, kde je okno otevřené . Když toto nastavení vyberete, hlavní panel na hlavním displeji vždy zobrazí všechna otevřená okna ze všech zobrazení. Na panelu nástrojů na další obrazovce se na tomto displeji zobrazí pouze okna.
- Hlavní panel, kde je okno otevřené . Když toto nastavení vyberete, každý displej - včetně primárního zobrazení - získá vlastní nezávislý panel úloh. Otevřené okna se zobrazují pouze na hlavním panelu na displeji, na kterém je okno otevřené.
Volba "Kombinace tlačítek na jiných panelech úloh" funguje podobně jako stejná možnost, kterou jsme již dříve pokládali, když jsme hovořili o přidávání štítků na ikony na hlavním panelu. Důvodem této možnosti je, abyste mohli nastavit jednu možnost pro primární zobrazení a nastavit jinou možnost pro ostatní displeje. Řekněme, že máte tři monitory. Jeden je velký displej a další dva jsou menší. Možná budete chtít, aby tlačítka na hlavním panelu nebyly kombinovány na vašem primárním displeji - kde máte spoustu místa - ale na malých monitorech jsou kombinovány.
Jsme si jisti, že máte jiné způsoby, jak můžete vyladit váš panel Windows 10, takže uvidíte něco, co nám chybělo, dejte nám vědět! Mezitím by vám tyto tipy měly dostat mnohem blíž k tomu, aby se hlavní panel změnil na něco, co skutečně vyhovuje vašim individuálním potřebám.

Jak ručně deaktivovat LED diody napájení a pohon na stolním počítači
Stolní počítače během provozu způsobují určité množství šumu a světla. Pokud jste na míru nestvořili hratelný herní přístroj s úžasnými nepříznivými světelnými efekty, pravděpodobně to bude omezeno na indikátor napájení a osvětlení jednotky. Samozřejmě můžete vypnout počítač, ale pokud byste raději nechali běžet bez světla (jako kdyby jste používali počítač v ložnici nebo ve studiu), je snadné tyto světla vypnout Za prvé, snadná ošklivá cesta: zakryjte světla SOUVISEJÍCÍ: Jak zablokovat oslnění světla vašich gadgetů LED Než se dostaneme do skutečných pokynů, zmínit se o rychlém a snadném způsobu, jak se těmto světlům vyhnout: prostě je zakryjte.

Jak vytvořit místní zálohu vašeho Synology NAS
"Vytvořit zálohu svého NAS?". "Není to zálohování NAS?" Není to tak rychlé - ne všechny zálohy jsou stejné a záloha není skutečně zálohování, dokud tam někde není kopie. Pojďme se podívat na to, jak zálohovat Synology NAS pro maximální redundanci dat. SOUVISEJÍCÍ: Jak nastavit a začít s vaším Synology NAS I když platforma Synology NAS - včetně stanice Disk Station Správný operační systém, který se na něm spouští, a automatizovaný systém Synology Hybrid Raid (SHR) - je pevný a snadný způsob, jak zálohovat data z vašich počítačů, z toho samého důvodu trpí některými problémy, mrznout na každém systému zálohování.



