Jak obnovit pracovní plochu a dokumenty po vypnutí aplikace iCloud Sync v systému MacOS Sierra

Nová funkce aplikace MacOS Sierra umožňuje synchronizaci souborů z plochy a složky Dokumenty do iCloud, takže máte přístup na všech zařízeních. Pokud jste však tuto funkci deaktivovali, odstraní je z vašeho počítače. Nebojte se však: tyto soubory stále existují. Byly jednoduše odstraněny ze složky Desktop a Dokumenty a ponechány v iCloud Drive.
Tyto soubory jsou uloženy ve dvou různých umístěních: Na pracovní ploše (nebo ve složce Documents) a iCloud Drive. Smazání souboru z pracovní plochy nebo Dokumenty také odstraní kopii, která je uložena v iCloud Drive.
Pokud však zakážete synchronizaci iCloud Disku pro pracovní plochu a Documents, MacOS automaticky odstraní soubory z těchto dvou umístění a pouze uložte je na iCloud Drive. Zdá se, že to má trochu zpátky, jak by to mělo fungovat, takže pokud se chystáte zakázat tuto funkci, přejděte tak, jak dostat soubory zpět na pracovní plochu a do složky Dokumenty.
Chcete-li získat přístup k tomuto nastavení, pak klikněte na "iCloud"
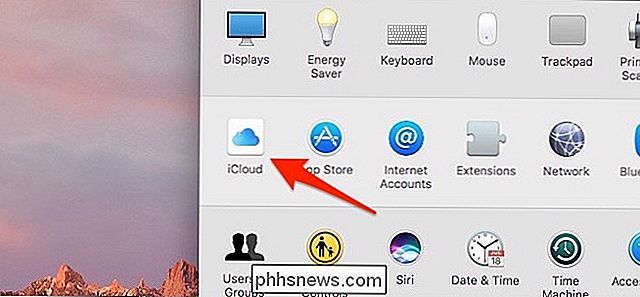
Vpravo od "iCloud Drive" klikněte na "Options"
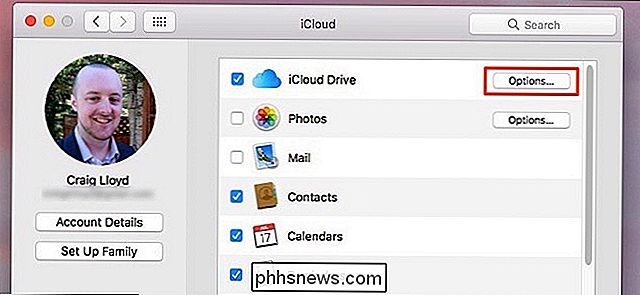
Zrušte zaškrtnutí políčka "Desktop & Documents Folders"
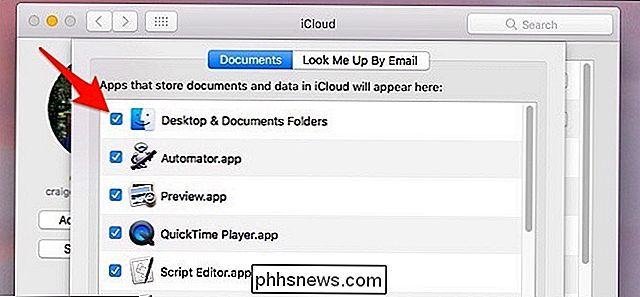
upozorňujeme vás, že tyto soubory budou uloženy pouze v aplikaci iCloud Drive, pokud zakážete synchronizaci pracovní plochy a Dokumentů. Pokračujte a klikněte na tlačítko Vypnout.
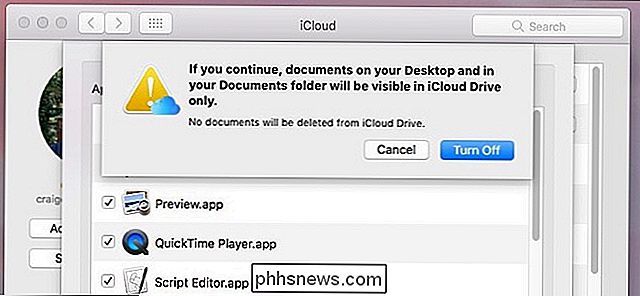
Soubory na ploše a ve složce Dokumenty budou odstraněny a umístěny do jednotky iCloud Drive, která se po kliknutí na tlačítko Vypnout automaticky otevře, takže tyto soubory skutečně nezmizí a vymažou se, ale jednoduše se přesunou na iCloud Drive výhradně.
Dále otevřete složku iCloud Drive na počítači Mac a uvidíte dvě složky nazvané "Desktop" a "Documents". Tam, kde vaše soubory zmizely.
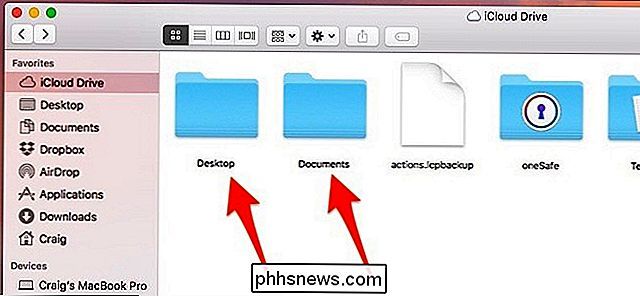
Otevřete jednotlivé složky nahoru a přetáhněte soubory na plochu a podržte klávesu Command, nebo je zkopírujte a vložte, a pak odstraňte ty, které jsou stále uloženy v iCloud Drive .
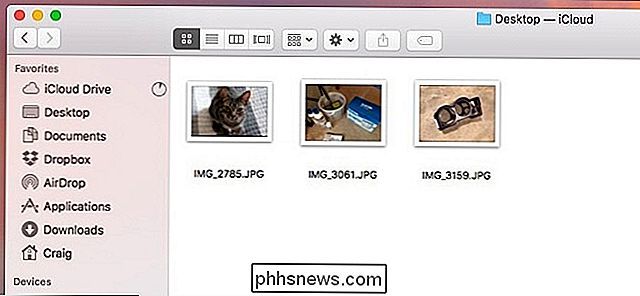
Opět je trochu divné, že program macOS automaticky odebere soubory ze složky počítače a složky Dokumenty a umístí je pouze do iCloud Drive. Většina uživatelů by si myslela, že po vypnutí aplikace iCloud Drive synchronizace jejich souborů bude skutečně odstraněna z iCloud Drive a přesunuta do složky Desktop a Documents, která bude uložena místně, ale je to vlastně naopak ... z nějakého zvláštního důvodu.

Jak převést řádek na sloupec v tabulce aplikace Microsoft Word
Vytvořili jste tabulku v aplikaci Word a začali zadávat data. Pak si uvědomíte, že tabulka by měla být transponována, což znamená, že řádky by měly být sloupce a naopak. Spíše než znovu vytvořit tabulku a ručně zadat data, je to jednodušší způsob, jak to udělat. SOUVISEJÍCÍ: Jak převést řádek do sloupce v aplikaci Excel snadný způsob Word nemá vestavěný -přestavovat tabulku.

Peněženka Google vs. Apple Pay: Co potřebujete vědět
Apple Pay je lesklý, nový a dostává mnoho tisku. Ale uživatelé Androidu mají již několik let svůj vlastní platební systém: Peněženka Google. Peněženka Google není omezena na malý počet telefonů. Používání peněženky Goole se dokonce zvyšuje, což není překvapení. Mobilní platby jsou čím dál více tiskové a terminály, které podporují bezkontaktní platby, se objevují na více místech Základy SOUVISEJÍCÍ: Co je NFC a co jej mohu použít?



