Migrace dat z MS Access do databáze SQL Serveru
V poslední době jsem musel migrovat data z databáze Access do serveru SQL Server 2014, protože moje databáze byla příliš velká pro přístup k manipulaci. Přestože je proces poměrně jednoduchý, předpokládám, že napíšu článek s pokyny krok za krokem.
Nejprve je třeba se ujistit, že máte v počítači nainstalovaný SQL Server nebo SQL Server Express. Při stahování serveru SQL Server Express do osobního počítače se ujistěte, že si stáhnete verzi s rozšířenými službami . Pokud tak neučiníte, nebude databázový stroj nainstalován a budete mít SQL Management Studio bez jakékoli instance databáze, ke které se chcete připojit.

Jakmile máte správně nainstalovaný SQL Server, můžete pokračovat níže uvedenými kroky a importovat databázi aplikace Access do nové databáze v SQL Serveru.
Přeneste databázi Access na SQL Server
Otevřete SQL Server Management Studio a připojte se k databázovému serveru, do kterého chcete importovat databázi aplikace Access. V části Databáze klepněte pravým tlačítkem myši a vyberte položku Nová databáze . Pokud již máte databázi a prostě chcete importovat několik tabulek z aplikace Access, přeskočte to a přejděte na krok Import dat níže. Stačí kliknout pravým tlačítkem na svou aktuální databázi namísto vytvoření nové.
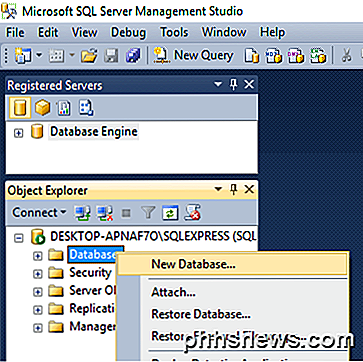
Pokud vytváříte novou databázi, postupujte podle ní a nastavte jej, pokud chcete změnit nastavení z výchozích hodnot.
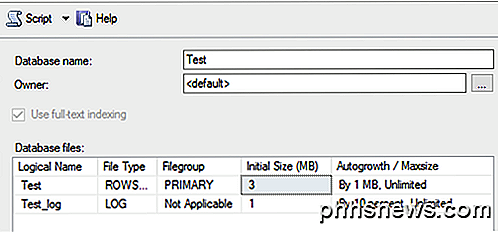
Nyní musíme kliknout pravým tlačítkem myši na zkušební databázi, kterou jsme právě vytvořili, a zvolit Úkoly a potom importovat data .
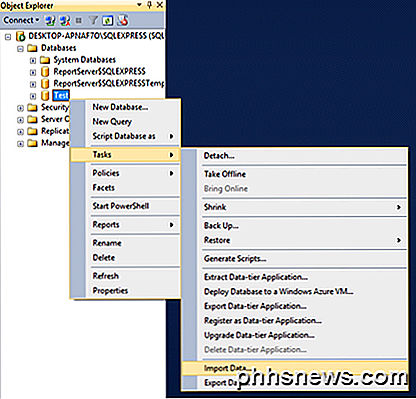
V dialogovém okně Vybrat zdroj dat vyberte z rozbalovacího seznamu položku Microsoft Access (Microsoft Jet Database Engine) .
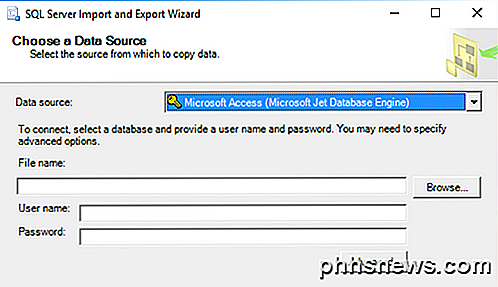
Vedle položky Název souboru klikněte na Procházet a přejděte do databáze aplikace Access, kterou chcete importovat, a klikněte na Otevřít . Všimněte si, že databáze nemůže být v aplikaci Access 2007 nebo vyšší formát ( ACCDB ) jako SQL Server nerozpozná! Pokud tedy máte databázi aplikace Access 2007 až 2016, nejprve ji převezměte do formátu databáze 2002-2003 ( MDB ) tím, že přejdete do souboru File - Save As .
Pokračujte a klikněte na tlačítko Další pro výběr cíle. Vzhledem k tomu, že jste klikli pravým tlačítkem myši na databázi, do které jste chtěli data importovat, měla by být již vybrána v seznamu. V opačném případě vyberte položku Nativní klient SQL z nabídky Rozbalit cíl . Měli byste vidět instanci databáze pod názvem serveru a potom vybrat konkrétní databázi v dolní části, jakmile vyberete svou metodu ověřování.
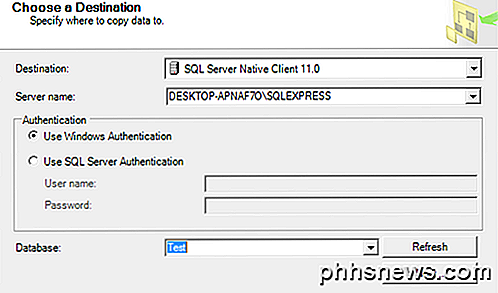
Klepněte na tlačítko Další a určete, jak chcete data z aplikace Access do SQL přenést, a to buď výběrem možnosti Kopírovat data z jedné nebo více tabulek nebo Napsáním dotazu pro zadání dat, která chcete přenést .
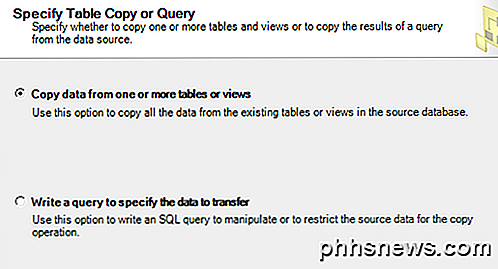
Pokud chcete zkopírovat všechny tabulky nebo pouze některé tabulky z databáze aplikace Access bez manipulace s daty, vyberte první možnost. Pokud potřebujete kopírovat pouze určité řádky a sloupce dat z tabulky, vyberte druhou možnost a zapište dotaz SQL.
Ve výchozím nastavení by měly být vybrány všechny tabulky a pokud klepnete na tlačítko Upravit mapování, můžete nakonfigurovat způsob, jakým pole mapují mezi oběma tabulkami. Pokud jste vytvořili novou databázi pro import, bude to přesná kopie.
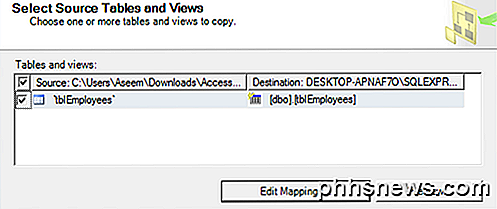
Zde mám pouze jednu tabulku v databázi aplikace Access. Klikněte na tlačítko Další a uvidíte obrazovku Spustit balíček, kde byste měli zkontrolovat Spustit okamžitě .
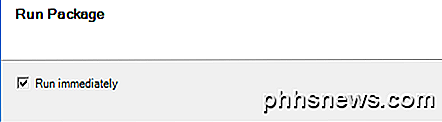
Klepněte na tlačítko Další a potom na tlačítko Dokončit . Zobrazí se průběh přenosu dat tak, jak k tomu dojde. Po dokončení se zobrazí počet řádků přenesených pro každou tabulku ve sloupci Zprávy .
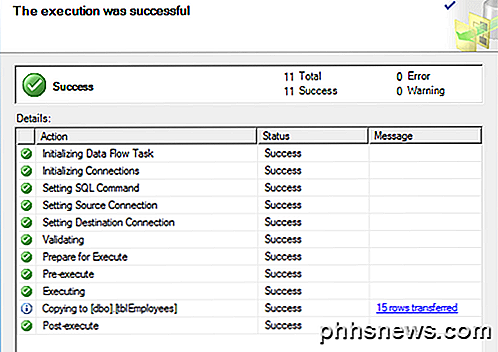
Klepněte na tlačítko Zavřít a jste hotovi. Nyní můžete pokračovat a spustit SELECT na tabulkách, abyste se ujistili, že všechna data byla importována. Nyní si můžete vychutnat sílu serveru SQL pro správu databáze.
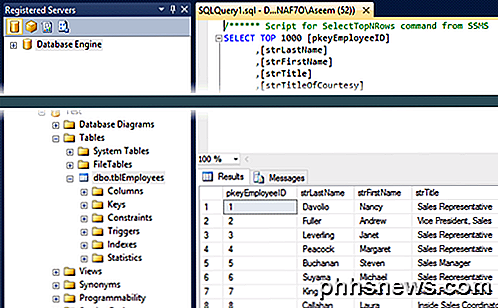
Jakékoli problémy s importováním dat z aplikace Access na server SQL Server? Pokud ano, uveďte komentář a pokusím se vám pomoci. Užívat si!

Jak trvale deaktivujete dotykovou plochu na notebooku?
Touchpad může být pro většinu lidí mimořádně užitečný, ale existují chvíle, kdy je to jen trochu více než podráždění, tak jak se trvale deaktivovat dotykovou plochu, pokud ji nechcete nebo potřebujete? Dnešní příspěvek SuperUser Q & A má odpovědi na pomoc frustrovanému čtečce. Dnešní zasedání Otázky a odpovědi nás přichází s laskavým svolením SuperUseru - dílčího rozdělení Stack Exchange, což je komunita řízená seskupení webových stránek Otázky a odpovědi.

Do sítě se připojují antény směrovačů Wi-Fi v souvislosti s připojenými zařízeními Wi-Fi?
Pokud používáte Wi-Fi ve svém domě, můžete najít sami zvědaví, jak to funguje, když jsou vaše zařízení připojena k routeru. Z tohoto důvodu je dnešní příspěvek SuperUser Q & A odpovědí na zvědavé čtenářské otázky. Dnešní zasvěcování se k nám přichází s laskavým svolením SuperUser - podskupiny Stack Exchange, které je společenstvím řízené seskupování webových stránek Otázky a odpovědi.



