7 Tipy OS X pro uživatele systému Windows
Pokud jste nedávno zakoupili počítač Macintosh, nebo pokud jste byli požádáni o práci s počítačem Mac, může být frustrován pokusem o použití OS X, pokud jste byl dlouho uživatelem systému Windows. To je zcela srozumitelné a Apple opravdu nemá zájem měnit svůj operační systém tak, aby odpovídal systému Windows.
Apple miluje OS X tak, jak je, a pravděpodobně zůstane tak, jak to bude po zbytek svého života. To znamená, že budete muset zvyknout na některé rozdíly mezi Windows a Mac. Podle mého názoru by mohl být systém OS X ve výchozím nastavení jednodušší, ale bohužel musíte manuálně provést některé změny, aby se věci zlepšily.
V tomto článku vám dám pár oblíbených tipů pro uživatele Windows, kteří musí používat Mac a OS X. Jakmile si zvyknete na OS X, můžete se jí dokonce líbit víc než Windows, což je to, co stalo se mi. Existuje malá křivka učení, ale stojí za to. Nezapomeňte také zkontrolovat svůj příspěvek na programy a funkce v systému OS X, které jsou ekvivalentní systému Windows.
Tip č. 1 - Jak správně kliknout
Jedna z nejvíce otravných věcí jako začátečník Mac uživatel se snaží zjistit, jak klepnout pravým tlačítkem myši! Neexistuje samostatné klepnutí pravým tlačítkem myši pro Mac a to může být pro některé lidi opravdu nepříjemné. Naštěstí je metoda Apple ve skutečnosti trochu intuitivnější a jednodušší.
Jediné, co musíte udělat s klepnutím pravým tlačítkem myši, je použít dva prsty při normálním kliknutí. Když klepnete dvěma prsty, získáte kontextové menu pravým tlačítkem myši. Pro mě je to mnohem pohodlnější než muset pohybovat prstem až na správné tlačítko, jako u většiny notebooků Windows.
Nastavení nastavení způsobu, jak funguje pravé tlačítko, můžete změnit v části Předvolby systému - Trackpad a klepnutí na kartu Bod a klepnutí .

Ve výchozím nastavení je volba pravým tlačítkem myši nazývána sekundárním klepnutím v operačním systému OS X. Je-li zaškrtnuta, je obvykle nastavena na možnost Klepnout nebo klepnout s dvěma prsty, ale můžete kliknout na malou malou šipku a zvolit také dvě další možnosti: v pravém dolním rohu nebo v levém dolním rohu . Pokud se vám líbí tak, jak jste to udělali v systému Windows, můžete vylepšit OS X, abyste získali stejné chování.
Dalším rychlým tipem je také kontrola možnosti Klepnout na klepnutí . Většina notebooků Windows vám umožní klepnout na tlačítko, ale OS X nemá tuto možnost ve výchozím nastavení povoleno, takže musíte ručně stisknout tlačítko pro kliknutí. Pokud přejdete na možnost Scroll & Zoom, můžete také změnit směr posouvání podle toho, co je pro vás přirozenější.
Tip č. 2 - Přidání aplikací do doku
Druhou zásadní změnou, která je pro uživatele Windows nejvíce ohromující, je nedostatek tlačítka Start. V OS X není jednoduché centrální tlačítko. Vlevo nahoře máte malou ikonu loga Apple, která může dělat pár věcí, jako je například přivedení do systémových předvoleb nebo restartování / vypnutí počítače.
Dock je v podstatě jako lišta Windows, ale pouze se zkratkami a nic jiného. Další otravná věc spočívá v tom, že začíná úplně plné výchozích aplikací Apple. Skoro nikdy nepoužívám více než jednu nebo dvě, takže první věc, kterou udělám, je zbavit se. Můžete to provést kliknutím pravým tlačítkem myši na ikonu v doku, výběrem možností a výběrem možnosti Odstranit z dokovací stanice .

Jakmile to uděláte, můžete do dokovací stanice přidat všechen složku Všechny programy, která vám umožní zobrazit seznam všech programů nainstalovaných v operačním systému OS X. Chcete-li to provést, musíte přetáhnout složku Aplikace do dokovací stanice. Abyste to mohli udělat, musíte kliknout na ikonu pevného disku, která by měla být na ploše. Pokud ji nevidíte, klikněte na Finder v levé horní části počítače Mac a pak klikněte na Předvolby . Na kartě Obecné zaškrtněte políčka pro pevné disky, externí disky a disky CD, DVD a iPod .
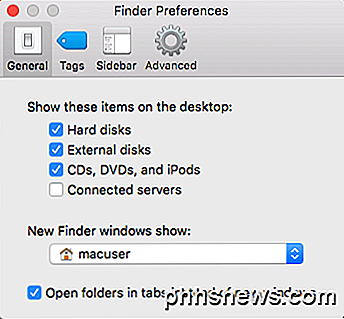
Klepněte na ikonu pevného disku na ploše a měli byste vidět složku Aplikace uvedené spolu s dalšími složkami, jako je knihovna, systém, uživatelé.
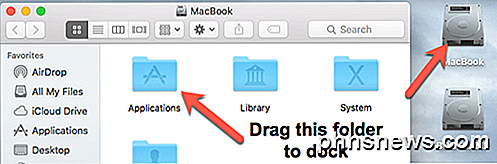
Pokračujte a přetáhněte tento adresář dolů do doku. Nyní, když kliknete na ikonu, získáte úplný seznam všech programů nainstalovaných v počítači Mac. Je lepší, než je pokusit je přidat do doku nebo použít Spotlight pro vyhledání programu, který chcete spustit.

Můžete také použít spouštěč (ikona stříbrné / šedé rakety v doku), ale nikdy jsem se z nějakého důvodu nepodařilo použít.
Tip č. 3 - vysunout pohony pomocí koše
Tenhle musí být nejlepší. Apple nejdříve zmátl lidi, pokud jde o vysouvání zařízení ze systému. Chcete-li vysunout disk Flash nebo DVD, musíte buď kliknout pravým tlačítkem myši a zvolit Vysunout, nebo musíte přetáhnout položku do koše.
To by bylo jako přetahování USB disku do koše v systému Windows, což v podstatě znamená odstranit všechno! Je zřejmé, že lidé nemají rádi ani myšlenku, že na něho budou házet vše, co má důležité údaje, do koše!
Tak to musíte udělat v OS X a ne, nebude to mít za následek ztrátu dat. Všimnete si, že když klepnete a přetáhnete externí jednotku nebo disk v OS X, ikona koše se může změnit na ikonu vysunutí. Myslím, že by se to mělo stát nějakým způsobem.

Tip # 4 - Tweak Finder
Finder je v podstatě jako Windows Explorer. Mnohem jednodušší verze aplikace Explorer podle mého názoru. Nicméně upřednostňuji detailnější a nejasné zobrazení Průzkumníka než zjednodušený Finder. Je to prostě příliš jednoduché.
Chcete-li do aplikace Finder přidat další věci, otevřete okno Finder a poté klikněte na Zobrazit a klikněte na volbu Show Path Bar a Show Status Bar . To mu umožní vyhledávací vzhled Explorer.
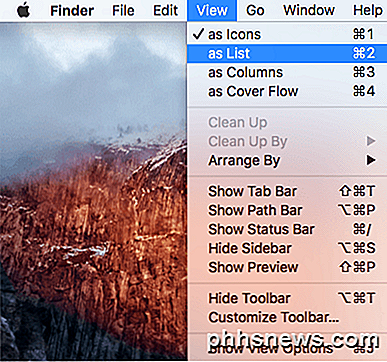
Zatímco pod položkou Zobrazit, klikněte na Přizpůsobit lištu nástrojů, chcete-li do výchozího panelu nástrojů přidat několik užitečných ikon. Osobně si rád přidám na panel nástrojů tlačítka Nové složky, Odstranit a Získat informace .
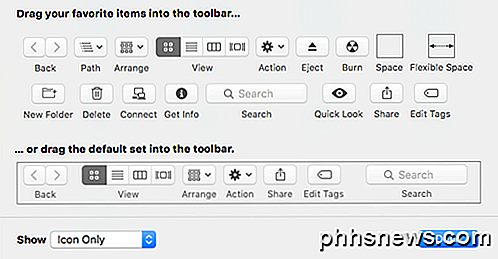
Konečně klikněte na Finder, pak na Předvolby a pak na Boční panel . Zde můžete přidat do bočního panelu Finder další položky, jako jsou Obrázky, Hudba atd. Toto je podobné složkám knihovny v systému Windows.
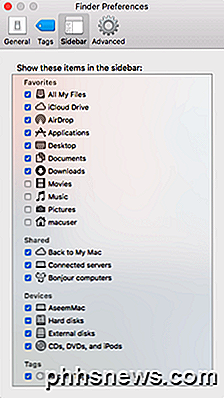
Na kartě Obecné můžete také upravit možnost Zobrazit nové okno a vybrat jinou položku než Všechny soubory . Upřednostňuji výběr mé domovské složky, která se více shoduje s programem Windows Explorer.
Tip č. 5 - Naučte se používat Spotlight
Pokud jste zvyklíte na vyhledávací pole v nabídce Start v systému Windows, rádi vám pomůžeme, že v systému OS X se nazývá Spotlight . Můžete se k tomu dostat dvěma způsoby: buď kliknutím na lupu v pravém horním rohu obrazovky nebo stisknutím klávesové zkratky Command + Mezerník .
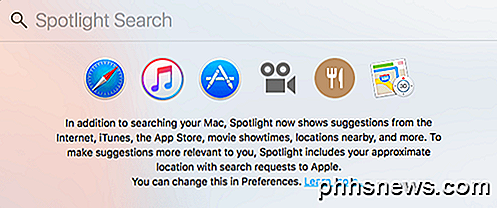
Použití funkce Spotlight je nejlepší způsob, jak najít soubory, změnit nastavení v OS X, najít aplikace pro instalaci, najít e-maily, najít události v kalendáři apod. Zobrazuje také výsledky z webu, takže můžete hledat Apple a získat navrhované webové stránky a dokonce i mapu do místního obchodu Apple.
Tip # 6 - OS X používá prostor a celou obrazovku
Další věc, na kterou musíte zvyknout, je pochopit, jak fungují ty tři tlačítka vlevo nahoře každého okna. V systému Windows máte tři tlačítka: tlačítko pro minimalizaci, tlačítko pro rozbalení a tlačítko pro zavření. V operačním systému OS X máte červené tlačítko zavření, žluté tlačítko minimalizace a zelené tlačítko, které se rozšiřuje, avšak v závislosti na programu.
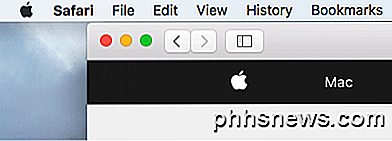
Pokud kliknete na zelené tlačítko pro Safari, například se rozbalí na celou obrazovku a vše ostatní zmizí. Pokud přesunete myš na horní část obrazovky, zobrazí se na panelu nástrojů, ale je to tak. Takže, kde se vydaly všechna vaše ostatní okna a jak se s nimi dostanete?
No, v OS X, aplikace v podstatě odešla do svého vlastního prostoru. Pokud se posunete nahoru třemi prsty, uvidíte něco nazvaného Řízení mise. V podstatě vám ukazuje miniaturu každé pracovní plochy nebo programu, který používá svůj vlastní prostor.
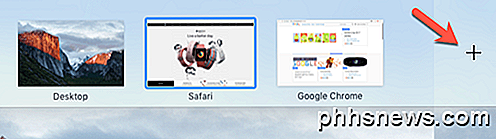
Jsou to v podstatě virtuální desktopy v operačním systému OS X. Většina vestavěných aplikací použije svůj vlastní prostor při rozbalení pomocí zeleného tlačítka. Můžete buď kliknout na mezera pro jeho aktivaci, nebo můžete procházet mezerami přes prstem přes prstem doprava nebo doleva. Mně se mi líbí tato funkce hodně, protože vám umožní plně pracovat v jedné aplikaci, ale stále vám umožní rychle se dostat do jiných aplikací.
V některých aplikacích se však aplikace rozbalí na celou obrazovku, nebude však do svého vlastního prostoru. Bude to v podstatě zůstat na původní ploše, prostě převzít většinu obrazovky. Většina aplikací třetích stran, jako je Microsoft Office, nyní podporuje režim celé obrazovky, který přichází do jejich vlastního prostoru.
Klepnutím na ikonu malého plus můžete přidat novou plochu, pokud chcete. Můžete mít specifické programy, které se otevírají v konkrétních počítačích, pokud se vám líbí, a dokonce můžete změnit pozadí tak, aby každá pracovní plocha měla jinou. Trvá to trochu praxe, ale jakmile si na to zvykneš, budeš ho používat po celou dobu. Jen si pamatujte třikrát.
Tip # 7 - Nainstalujte programy z obchodu Mac App Store
Ve výchozím nastavení se společnost Apple pokouší chránit pouze tím, že umožňuje instalovat aplikace z obchodu Mac App a od identifikovaných vývojářů. V jistém smyslu je to dobré, protože vás udrží trochu bezpečněji, aniž byste museli dělat mnoho z vaší strany.
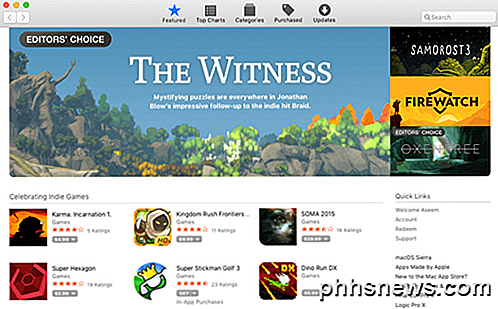
Pokud chcete nainstalovat nový program, nejlepším místem, kam jít, je úložiště aplikací Mac. Zatímco software Windows je obvykle stahován ze všech stran internetu, většina programů, které budete někdy potřebovat k instalaci na Macu, bude k dispozici v obchodě Mac App. Pokud opravdu potřebujete něco nainstalovat z nějakého jiného místa, můžete přejít na Systémové předvolby - Zabezpečení a ochrana osobních údajů a vybrat kdekoli v části Povolit aplikace, které jste stáhli z .
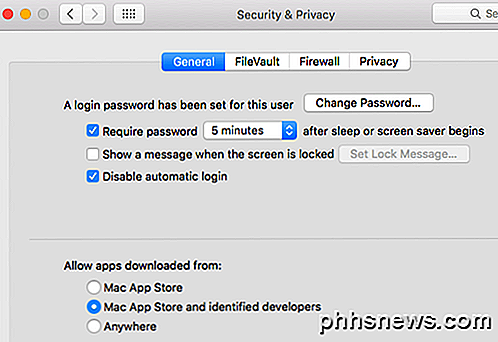
Takže doufejme, že to jsou některé dobré tipy pro začátečníky Mac uživatelů, kteří do značné míry používali Windows po celý svůj život. Existuje mnoho dalších rozdílů, ale pokud se můžete dostat přes tyto hlavní, budete si užívat Mac, spíše než chtít porazit to. Užívat si!

Jak opravit špatné vyvážení bílé ve vašich fotografiích s postupem zpracování
Minulý týden jsme vám řekli o vyvážení bílé kamery ao tom, jak opravit barevné problémy přímo ve fotoaparátu. Ale co fotky, které jste již podnikli, potřebují malou pomoc? Čtěte dále, když vám ukážeme, jak opravit barevné problémy ve stávajících fotografiích. Proč to chci dělat? Několik čtenářů nás kontaktovalo poté, co jsme publikovali vysvětlení vyvážení bílé s jednoduchou žádostí: ukázali jim, jak upravte jejich stávající fotografie pomocí problémů s vyvážením bílé Zatímco nejlepší praxou je provést úpravy ve fotoaparátu, abyste později ušetřili pozdější zpracování, zcela pochopíme, jak snadné je skončit s fotografiemi, které mají špatně bílé Zůstatek.

Jak používat a konfigurovat Cortanu v systému Windows 10
Cortana je účtována více než jednoduchá funkce vyhledávání. Má to být plnohodnotný osobní asistent, podobně jako Siri je na zařízeních Apple iOS. Zde jsou základy nastavení Cortany a její použití ve vašem novém počítači Windows 10. Chcete-li používat Cortanu správně, budete muset povolit některá nastavení ochrany osobních údajů, která jsme již dříve diskutovali, a to zejména, abyste povolili nastavení ochrany osobních údajů v "řeči, inkoustu a psaní".



