Jak spárovat Bluetooth reproduktor s domácím Google

Reproduktor Google Home zní celkově dobře, ale Home Mini je trochu chybějící. Nyní můžete spárovat jakýkoli Home nebo Home Mini s reproduktorem Bluetooth, abyste získali lepší zvukový zážitek.
Poznámka: V našich příkladech používáme systém Android, ale proces je stejný v systému iOS.
Přidání Reproduktor Bluetooth do vašeho domovského účtu Google je jednoduchý. Spusťte aplikaci Domovská aplikace Google a klepněte na tlačítko zařízení v pravém horním rohu.
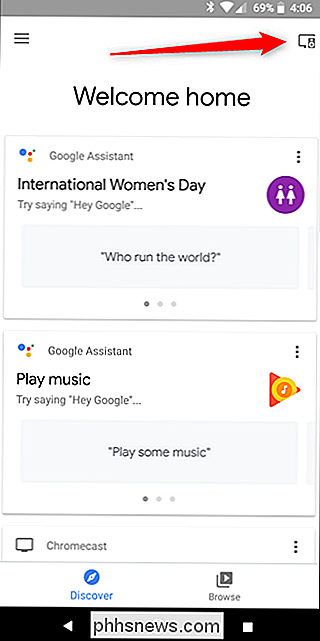
Na stránce Zařízení klepněte na tlačítko nabídky (tři body) v pravém horním rohu a poté zvolte "Nastavení"
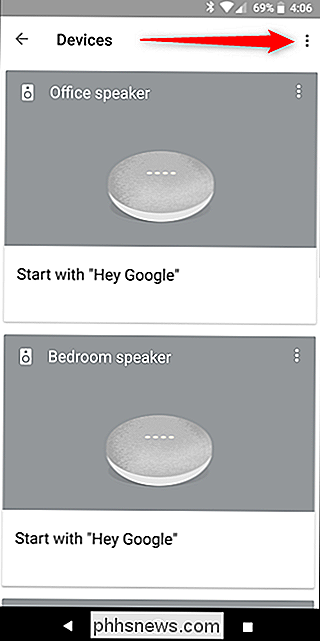
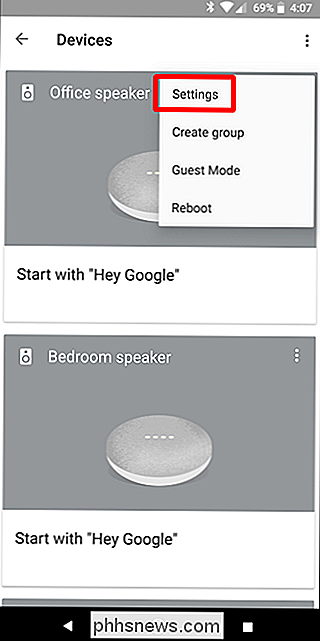
Přejděte dolů a klepněte na možnost "Spárované Bluetooth zařízení".
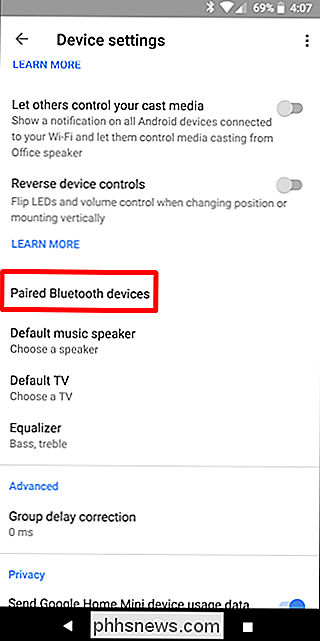
Otevře se výchozí nabídka reproduktorů. Chcete-li přidat reproduktor Bluetooth, nejprve se ujistěte, že je reproduktor v režimu párování. Pokud si nejste jisti, jak to udělat, podívejte se na webové stránky výrobce reproduktorů - většinu času, budete jen dlouho stisknout tlačítko Bluetooth.
S samotným reproduktorem v režimu párování klepněte na "Pár Bluetooth reproduktor" na telefonu. Domovská aplikace Google začne skenovat reproduktory; když nalezne vaše, klepnutím na to spárujete.
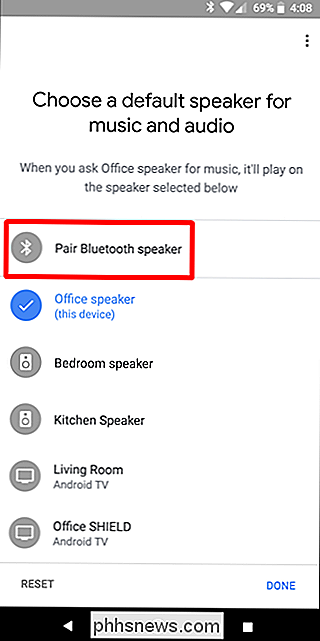
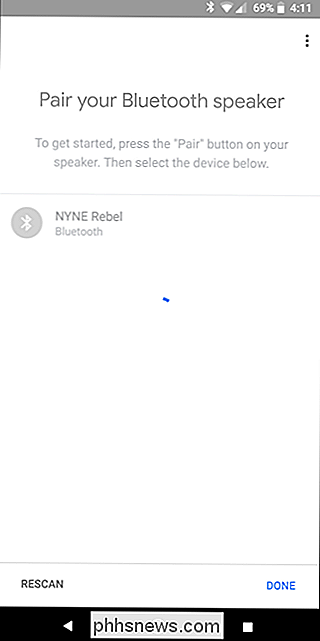
Když jsou zařízení spárována, domovská stránka Google jej nastaví jako výchozí reproduktor.
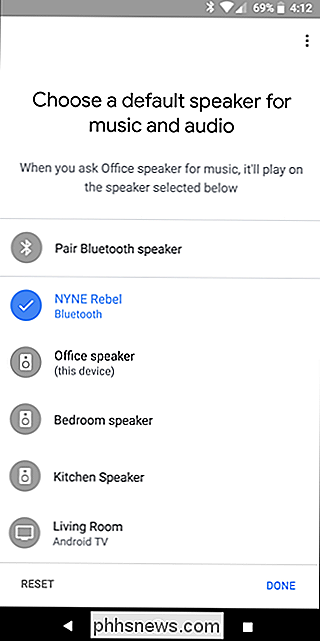
Od tohoto místa by váš domov měl zůstat připojen k reproduktoru Bluetooth a používat jej jako výchozí zvukové zařízení. Dotazy a další komunikace se budou i nadále zpracovávat prostřednictvím samotného domácího zařízení - například když jej požádáte, aby nastavil časovač, to se nestane díky nově přidanému Bluetooth reproduktoru.
Jedná se o úžasnou funkci, protože vám téměř umožňuje přidat hlasové ovládání na libovolný reproduktor Bluetooth. Řekněme, že máte v kuchyni jediný dům, ale chcete ovládat hudbu v obývacím pokoji. Všichni víme, jak citlivé domácí uši mohou být, takže teď byste měli být schopni požádat Home, aby hráli nějaké melodie a poof- , takže je na vašem párovaném reproduktoru Bluetooth v obývacím pokoji. Hlasitost reproduktoru Bluetooth můžete také ovládat ovládáním hlasitosti na domovské stránce - stejně jako v případě, že byl reproduktor spárován s telefonem.
A pokud máte několik domů nastavených ve skupině, platí stejné pravidlo - vaše Bluetooth reproduktor pokračuje v práci se všemi zvukovými povinnostmi pro domov, ke kterému je spárován. Super pevné.

Jak provést snímky v systému Windows 10
Snímek obrazovky je snímek pořízený z cokoliv na obrazovce. Dnes vám ukážeme, jak vytvořit snímek obrazovky v systému Windows. Můžete provést snímek obrazovky na téměř libovolné platformě a snímání screenshotů v systému Windows se nijak neliší. Má vestavěnou možnost, která funguje skvěle pro základní úkoly, ale mnoho programů třetích stran nabízí snadnější používání a funkce.

Alexa, proč se Cortana stále nachází na mém počítači?
Alexa přichází na PC podle mnoha zpráv. Acer, ASUS a Lenovo pracují na počítačích s integrovanou podporou Alexa, což znamená, že se budete moci zeptat na váš počítač tak, jak se zeptáte na Echo. Má smysl: Amazonská Echo se prodává velmi dobře, a to je přírodní pro OEMs chtějí nějaký kus virtuálního asistenta trhu.


