Změna nebo zkrácení adresy MAC v systému Windows nebo OS X
Každá karta NIC (Network Interface Card) má jedinečnou MAC adresu ( Media Access Control ). To platí pro všechny typy síťových karet, včetně karet Ethernet a karet WiFi. Adresa MAC je šestbajtové číslo nebo 12místné hexadecimální číslo, které slouží k jedinečné identifikaci hostitele v síti.
Příklad MAC adresy je 1F-2E-3D-4C-5B-6A a spadá do síťového protokolu vrstvy 2 modelu OSI. V dnešních sítích protokol ARP nebo Address Resolution Protocol konvertují MAC adresu na adresu protokolu vrstvy 3, například adresu IP. Adresa MAC může být také nazývána fyzická adresa . Přečtěte si můj příspěvek o tom, jak najít MAC adresu, pokud ji neznáte.

Všechny adresy MAC jsou hardwarově kódované do síťové karty a nemohou být nikdy změněny. Můžete ale změnit nebo spoofovat MAC adresu v samotném operačním systému pomocí několika jednoduchých triků.
Tak proč byste chtěli změnit MAC adresu? Existuje mnoho důvodů, které se většinou týká vynechání nějakého filtru adres MAC nastaveného na modemu, routeru nebo firewallu. Změna adresy MAC vám může pomoci obejít některá síťová omezení emulováním neomezené MAC adresy nebo spoofing MAC adresy, která je již povolena.
Například síť WLAN může povolit připojení pouze autorizovaných počítačů k síti a filtrování počítačů na základě MAC adresy. Pokud můžete odfrknout legitimní MAC adresu, pak můžete spoofovat svou adresu MAC a získat přístup k síti WiFi.
Dalším příkladem je, pokud máte poskytovatele služeb Internetu, který umožňuje pouze připojení určitého počtu počítačů k Internetu z vašeho domova. Pokud máte více počítačů, které je třeba připojit, můžete zkreslit MAC adresu autorizovaného počítače a připojit se z jiného počítače.
Změna adresy MAC v systému Windows
Adresa MAC pro síťovou kartu můžete v systému Windows snadno změnit podle níže uvedených kroků.
Krok 1 : Klepněte na tlačítko Start, potom na položku Ovládací panely, poté na položku Síťová připojení a klepněte pravým tlačítkem na síťové připojení, které chcete změnit adresu MAC, a vyberte Vlastnosti . Obvykle se jedná buď o místní připojení nebo bezdrátové síťové připojení .
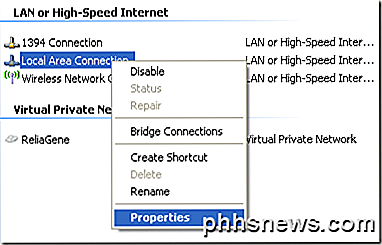
Používáte-li systém Windows Vista, Windows 7 nebo vyšší, musíte přejít na Ovládací panely, na položku Síť a Internet, potom na Centrum sítí a sdílení a poté na možnost Správa připojení k síti nebo Změnit nastavení adaptéru .
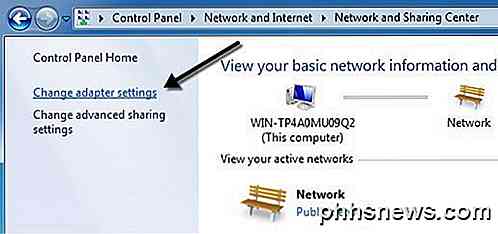
Pak můžete klepnout pravým tlačítkem myši na adaptér a zvolit Vlastnosti .
Krok 2 : Na kartě Obecné nebo Síťování klepněte na tlačítko Konfigurovat .
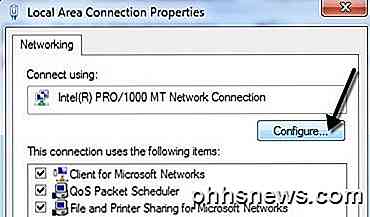
Krok 3 : Nyní klikněte na kartu Upřesnit a klikněte na vlastnost Místní administrativní adresa nebo vlastnost Síťová adresa .
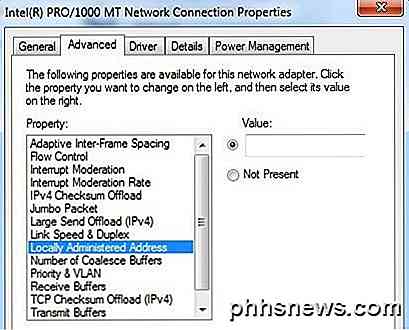
Ve výchozím nastavení je vybrána hodnota Not Present . Pokračujte a klikněte na přepínač Hodnota a zadejte novou adresu MAC. MAC adresa je kombinací 6 párů čísel a znaků, tj. 40-A2-D9-82-9F-F2. Měli byste zadat MAC adresu bez pomlček.
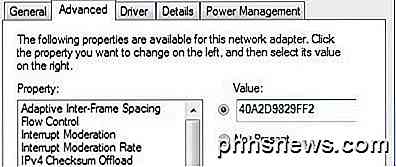
Můžete přejít na příkazový řádek a zadejte IPCONFIG / ALL a zkontrolujte, zda byla MAC adresa změněna. Pokračujte a restartujte počítač, aby se změny projevily.
Jedná se o nejjednodušší způsob, jak změnit adresu MAC v systému Windows. Můžete to také provést prostřednictvím registru, ale je to mnohem techničtější a pravděpodobně to většina lidí nepotřebuje.
Změna adresy MAC OS X
Změna adresy MAC v systému OS X rozhodně není tak snadná, jako v systému Windows. Za prvé, musíte použít terminál (podobně jako příkazový řádek v systému Windows), který skutečně změní MAC adresu.
Zadruhé musíte před tím, než změníte nastavení, ručně zjistit technické jméno adaptéru. Vysvětlím vám všechno krok za krokem, ale občas to trochu komplikuje.
Chcete-li začít, zjistěte aktuální MAC adresu počítače Mac. Můžete to provést jedním ze dvou způsobů: pomocí Systémových předvoleb nebo prostřednictvím Terminálu. Otevřete předvolby systému, klikněte na Síť a potom klikněte na tlačítko Upřesnit . Nezapomeňte nejprve vybrat příslušné rozhraní (WiFi, Ethernet atd.) V seznamu vlevo.
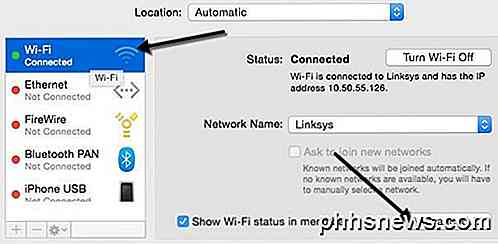
Klikněte na kartu Hardware a uvidíte první řádek MAC adresu . Myslel jsem, že byste mohli jednoduše vybrat ručně z rozbalovacího seznamu Konfigurovat, ale to vám neumožňuje upravit MAC adresu.
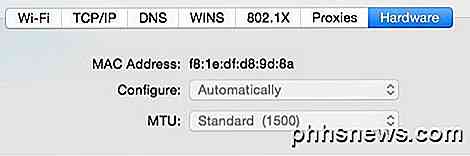
V terminálu získáte MAC adresu zadáním následujícího příkazu:
ifconfig en0 | grep ether
Tím získáte MAC adresu rozhraní en0. V závislosti na tom, kolik rozhraní máte v počítači, může být nutné tento příkaz spustit několikrát, když přidáte číslo 1 k tomuto číslu pokaždé. Například jsem spustil následující příkazy, dokud jsem nedosáhl rozhraní, které neexistovalo.
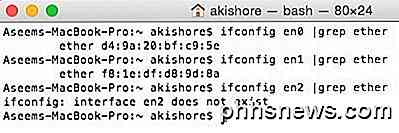
Nyní můžete jednoduše porovnat zde uvedené adresy MAC s adresami, které jste viděli pomocí Systémových předvoleb. V mém případě se má WiFi adresa MAC f8: 1e: df: d8: 9d: 8a shoduje s en1, takže to je rozhraní, které musím použít pro další příkazy.
Než změníme adresu MAC, můžete použít užitečný příkaz v Terminálu, chcete-li vygenerovat náhodnou MAC adresu, pokud ji potřebujete.
openssl rand-hex 6 | sed 's / \ (.. \) / \ 1: / g; s /.$// '
Nyní, když máte novou MAC adresu, můžete změnit aktuální adresu pomocí níže uvedeného příkazu. Nahraďte XX se skutečnou MAC adresou, kterou chcete použít.
sudo ifconfig en0 ether xx: xx: xx: xx: xx: xx
Abyste to mohli udělat, musíte být přihlášeni jako administrátor, nebo musíte povolit účet root v OS X. Ve výchozím nastavení je root vypnutý a je lepší nechat jej deaktivován, pokud je to možné. Stačí se přihlásit jako admin a měli byste být schopni spustit příkaz v pohodě. Bude vás však požádat o heslo, než změníte MAC adresu.
Také se adresa nezmění, pokud jste stále připojeni k síti WiFi. Nejprve se musíte odpojit od sítí a spustit příkaz. Překvapivě není odpojení od bezdrátové sítě v systému OS X vůbec intuitivní. Musíte stisknout a podržet klávesu Option a poté kliknout na ikonu WiFi a zobrazit volbu odpojení.

Takže zde je přehled všech příkazů, které jsem spustil, abych získal aktuální MAC adresu, vygeneroval náhodnou, aktualizoval adresu MAC a ověřil, aby se ujistil, že se skutečně změnila.
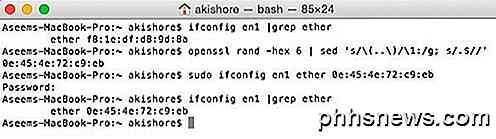
Jak jsem již zmínil, to určitě není tak jednoduché, jako je proces na systému Windows, ale měl byste to udělat, pokud prostě zkopírujete a vložíte výše uvedené příkazy. Máte-li jakékoli dotazy, neváhejte a vložte komentář. Užívat si!

Jak odebrat panely nástrojů a adware s AdwCleanerem
Kdysi tam byla hloupá osoba jménem Justin, který nainstaloval Java, i když je to strašné. Ještě horší je, že tento blázen klikl na tlačítko "Další", aniž by zakázal svázané nabídky. Dobře, dobře, ten hloupý člověk jsem já. Díky mé hlouposti se Yahoo objevuje jako vyhledávač a nikdo nechce to . Nebyl to jednorázový incident - v jiných programech došlo k dalším otravným změnám v mém počítači, v mém prohlížeči byly přidány věci jako panely nástrojů a dokonce i další reklamy.

Jak skenovat vizitky do seznamu kontaktů iPhone
Pokud jste prodejcem, specialistou na marketing nebo někým jiným, kdo shromažďuje mnoho vizitek, pravděpodobně byste rádi lepší způsob ukládání všech těchto karet. No, je čas jít bez papíru a používat svůj iPhone k tomu, aby se tyto karty dostaly do kontaktů. V aplikaci App Store je aplikace CamCard Free, která umožňuje prohlížet si vizitky přímo do kontaktů na vašem iPhone.



