Tři nová, méně známá funkce správy oken v systému MacOS Sierra

V tomto okamžiku se pravděpodobně domníváte, že víte o nových funkcích v systému MacOS Sierra. Stejně jsem to udělal, ale ukázalo se, že existuje několik nových věcí, které se nedostaly do značné míry - zvláště pokud jde o správu všech vašich oken.
Zde jsou čtyři nové funkce, které usnadňují správu oken, které všechny fungují bez softwaru třetí strany. Jsme ochotni vsadit, že jste si je ještě nevšimli, i když neustále čtete o macOS
Okraje oken Double-Click Maximalizovat v tomto směru
Ruční změna velikosti oken aplikací byla po desetiletí stejná . Umístěte kurzor poblíž okraje okna a změní se na dvoustrannou šipku, poté klikněte a přetáhněte. Základní výpočetní materiál.
Sierra nabízí nový twist. Kdykoli vidíte oboustrannou šipku, můžete dvakrát kliknout a okamžitě prodloužit tuto stranu okna na okraj displeje. Zde vidíte, jak vypadá:
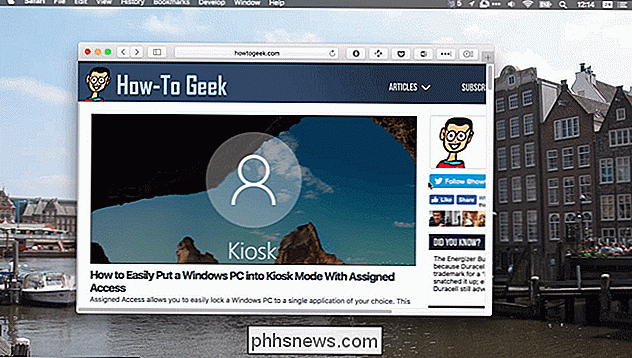
Toto funguje na všech hranách. Můžete také dvakrát kliknout na libovolný roh, aby se rozšířil ve dvou směrech, jako je toto:
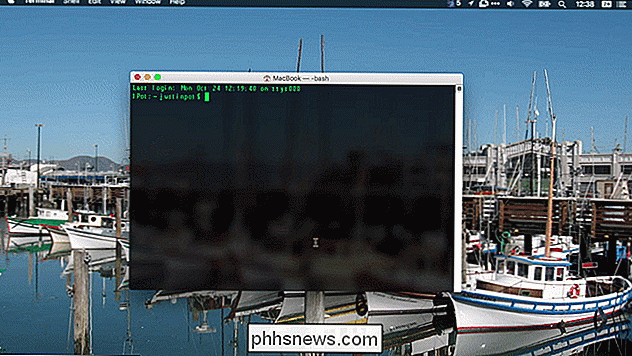
Je to jemná věc a pravděpodobně je nemožné, aby někdo objevil sám.
Windows jsou nyní Sticky
Sierra také dělá okna "Lepkavý" poprvé. Co to znamená? V podstatě, když se pohybujete oknem, bude se držet okrajů jiných oken, jako magnet.
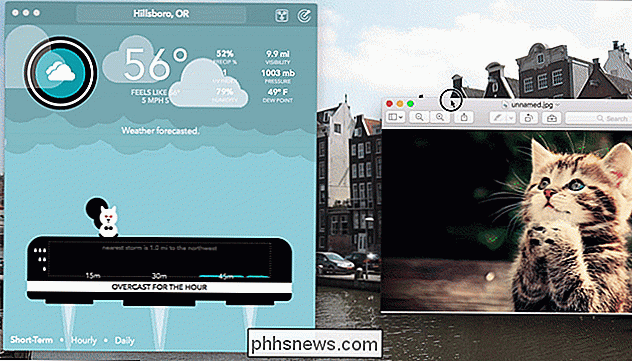
Jak můžete vidět, je to jen trochu odporu, když pohybuji jedním oknem vedle druhého, což mi usnadňuje dokonale umístit dvě okna vedle sebe. Existuje také odpor, když jsou okna zarovnány vodorovně. Díky tomu je mnohem snazší přesně uspořádat okna vedle sebe.
Systém Windows bude také "držet" po stranách displeje, panelu nabídek v horní části obrazovky a doku. Je to drobná věc a dlouho po splatnosti, ale lépe pozdě než nikdy.
To platí i pro změnu velikosti. To znamená, že pokud máte dvě okna umístěna vedle sebe, změna velikosti se bude "držet", když budou věci zarovnány. Zde je to, co vypadá:
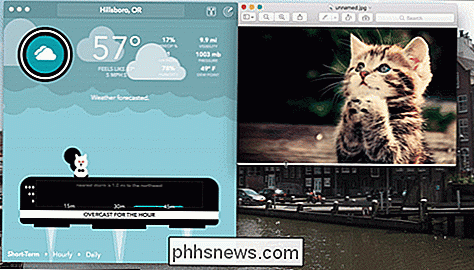
Jak vidíte, je tu mírné zpoždění přímo v místě, kde se obě okna zarovnávají vodorovně. Díky tomu je mnohem jednodušší dokonale sladit okna, pokud to chcete.
Chcete-li přesunout okno bez toho, aby se na něm něco drželo, jednoduše přidržte klávesu "Option" při tažení.
Použijte všechny vaše aplikace Karty podle výchozí
SOUVISEJÍCÍ: Jak přidat karty do téměř jakékoliv aplikace v macOS Sierra
Možná už víte, že macOS podporuje karty téměř v jakékoli aplikaci, ale víte, že můžete také nastavit výchozí záložky? To znamená, že kdykoli otevřete nový dokument nebo dokonce vytvoříte nový dokument, vytvoří se nová karta namísto nového okna. Nastavení lze nalézt v části Systémové předvolby> Dock.
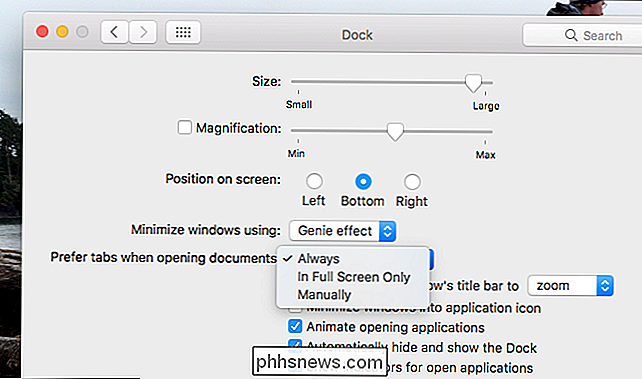
Máte tři možnosti. "Vždy" přinutí aplikace, aby používaly karty bez ohledu na to, co. "Pouze v režimu celé obrazovky" způsobí, že aplikace používají karty při použití oken s celou obrazovkou. "Ručně" karty nebudou používat ani poté, což znamená, že klepnutím na tlačítko "Okno" a následně "Sloučit všechnu Windows" můžete použít pouze karty.
Tato skrytá funkce umožňuje snadné vyloučení nepořádek ve výchozím nastavení; dát "Vždy" šanci a uvidíte, jak se vám to líbí.

Jak sdílet bezdrátové ethernetové připojení k internetu se všemi vašimi zařízeními
Wi-Fi dosud zcela nepřevzal svět. Některé hotely mohou nabízet například kabelové ethernetové připojení a skvrnitý nebo nedostupný Wi-Fi. Ale můžete zapnout toto drátové připojení Ethernet do připojení Wi-Fi, které mohou používat všechna vaše zařízení. V některých případech může být získávání Wi-Fi v organizaci spíše utrpením - možná budete potřebovat speciální Wi-Fi přihlásit se.

Jak povolit typování lomítka v buňkách v aplikaci Excel
Klávesa lomítka (/) ve výchozím nastavení zobrazuje klávesové zkratky příkazů na pásu karet v aplikaci Excel. Takže, co děláte, pokud chcete zadat lomítko v buňce? Existuje způsob, jak toto nastavení zakázat, abyste mohli zadat lomítko v buňkách. Chcete-li zabránit tomu, aby se klávesa lomítka aktivovala klávesové zkratky na pásu karet, klikněte na kartu "Soubor".



