Jak chránit dokumenty a soubory PDF s vlastními a uživatelskými hesly v LibreOffice

Existují dva způsoby, jak chránit soubor PDF: heslo vlastníka a uživatelské heslo. Vysvětleme účel každého z nich a ukážeme vám, jak je aplikovat na vaše soubory PDF.
Heslo vlastníka nebo oprávnění umožňuje použít oprávnění k souboru PDF. Pokud například nechcete povolit tisk souboru PDF nebo stránek, které chcete extrahovat, můžete zvolit, co chcete povolit, a nepovolit a nepoužít heslo souboru vlastníka do souboru PDF. Heslo vlastníka může být také nazýváno hlavním heslem. To vám umožňuje změnit tato oprávnění.
Heslo Uživatel nebo Otevřít umožňuje uživateli zadat heslo pro zobrazení PDF. Pokud nezadáte správné heslo, soubor PDF se neotevře.
Existuje několik online služeb pro ochranu souborů PDF, jako je například PDFProtect, ale pokud chcete přidat citlivé dokumenty, pravděpodobně nejste Není to pohodlné nahrávání do služby, kterou neznáte.
SOUVISEJÍCÍ: Jak chránit heslem dokumenty a soubory PDF ve formátu Microsoft Office
Zabýváme se vytvořením souboru PDF chráněného heslem v Microsoft Word, ale přidává pouze uživatelské heslo. Neexistuje možnost přidat heslo majitele. Udělali jsme nějaký výzkum a našel jsme nejlepší možnost ochrany vašich souborů PDF offline je bezplatná kancelářská sada LibreOffice. Ukážeme vám, jak chránit dokument aplikace Microsoft Word nebo LibreOffice Writer s heslem a jak vytvořit dokument chráněný heslem z dokumentu.
POZNÁMKA: V našem příkladu používáme soubor Word, ale můžete udělat to samé s dokumenty LibreOffice Writer (soubory .tt). Soubory PDF můžete také otevřít v aplikaci LibreOffice. Otevírají se v aplikaci LibreOffice Draw, a to i v případě, že jste ve Writer, Calc nebo Impress, ale postup pro ochranu heslem v programu Draw je stejný jako u ostatních programů LibreOffice a je popsán v části "Jak převést dokument na Soubor PDF chráněný heslem ". Konverzi nechráněného souboru PDF na heslo chráněný heslem
Jak přidat do otevřeného a oprávněného hesla heslo
Než začnete, stáhněte LibreOffice a nainstalujte jej, nebo si můžete stáhnout přenosnou verzi, pokud byste spíše neinstalujte LibreOffice. Otevřete aplikaci LibreOffice Writer a otevřete soubor aplikace Word. Klepněte na šipku dolů na tlačítko Uložit na panelu nástrojů av rozevírací nabídce vyberte možnost Uložit jako.
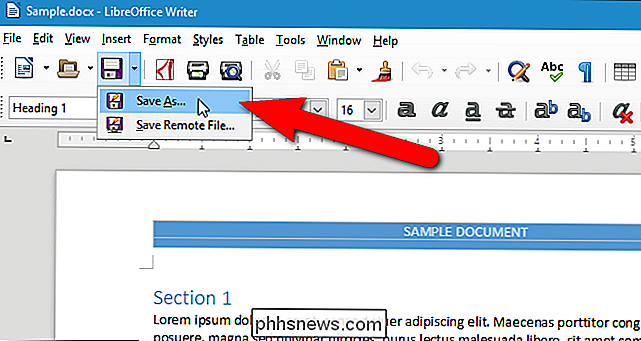
V dialogovém okně Uložit jako přejděte na místo, kam chcete chráněný dokument uložit. Pro náš příklad chceme nahradit původní dokument. Pokud chcete chráněný dokument uložit jako nový soubor, zadejte jiný název souboru do pole "Název souboru". Chcete-li dokument chránit heslem, zaškrtněte políčko "Uložit s heslem". Poté klikněte na tlačítko Uložit.
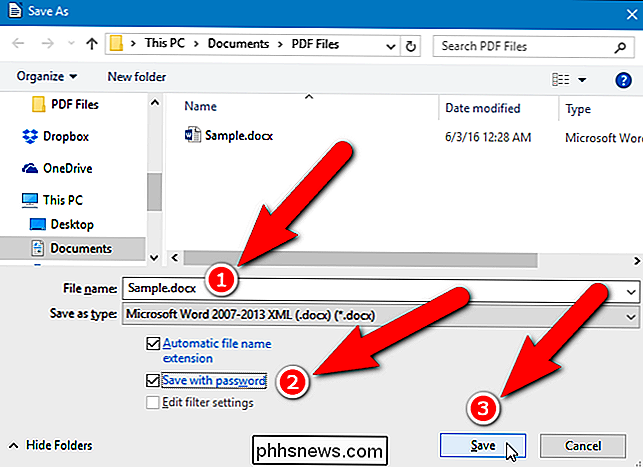
Pokud nahrazujete původní soubor, zobrazí se dialogové okno Potvrdit uložení jako. Chcete-li soubor nahradit, klepněte na tlačítko Ano.
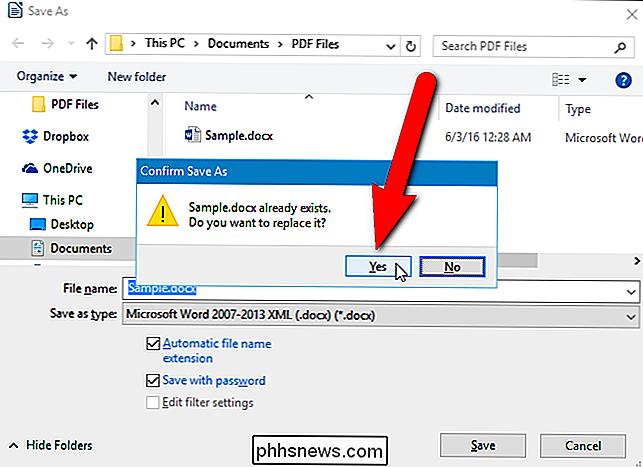
V dialogovém okně Nastavit heslo můžete zadat dva typy hesel, stejně jako hesla uživatelů a majitelů souborů PDF. Požadovat, aby uživatel zadal heslo pro zobrazení dokumentu (například uživatelské heslo), do pole "Zadejte heslo k otevření" a do pole "Potvrdit heslo" pod "Heslo šifrování souborů" zadejte heslo. Chcete-li chránit dokument před úpravou (například heslo vlastníka), klikněte na tlačítko "Možnosti" uprostřed dialogového okna a zadejte heslo do pole "Zadejte heslo pro povolení úpravy" a pole "Potvrdit heslo" v části Heslo pro sdílení souborů
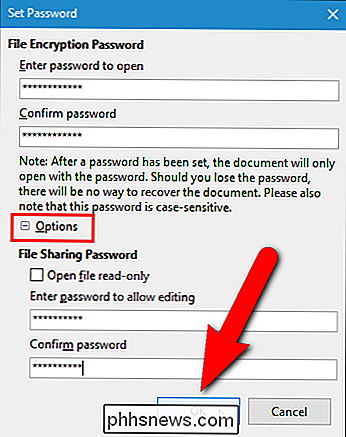
POZNÁMKA: Heslo pro sdílení souborů funguje pouze pro dokumenty aplikace LibreOffice Writer, nikoliv pro dokumenty aplikace Word. Pokud chcete použít heslo pro sdílení souborů, uložte dokument jako soubor ODT, který je první volbou v rozevíracím seznamu Uložit jako typ v dialogovém okně Uložit jako.
Zadání hesla umožnit úpravu automaticky způsobí otevření dokumentu v režimu pouze pro čtení. Chcete-li soubor otevřít pouze v režimu pouze pro čtení bez hesla, zaškrtněte políčko "Otevřít soubor pouze pro čtení" a ponechejte prázdná pole Hesla pro sdílení souborů
Klepněte na tlačítko OK.
Pokud jste otevřeli heslo, při příštím otevření souboru budete požádáni o zadání otevřeného hesla
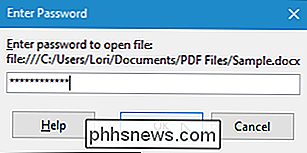
Pokud je váš soubor LibreOffice Writer (.odt ) a přiřadíte k němu heslo pro sdílení souborů, dokument se otevře v režimu pouze pro čtení. Chcete-li upravit dokument, klepněte na tlačítko "Upravit dokument" v žluté liště.
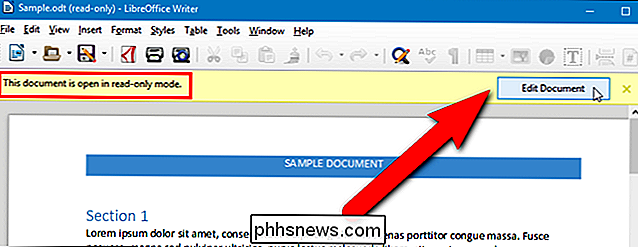
Budete požádáni o zadání hesla pro sdílení souborů, abyste mohli soubor upravit.
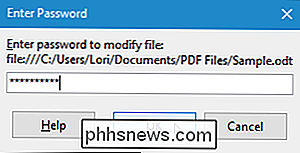
Jak převést dokument do chráněného heslem Soubor PDF
Také můžete převést dokument aplikace Word nebo dokument LibreOffice do souboru PDF chráněného heslem a použít k němu hesla uživatelů a vlastníků. Chcete-li to provést, otevřete dokument a v nabídce Soubor vyberte možnost Exportovat jako PDF.
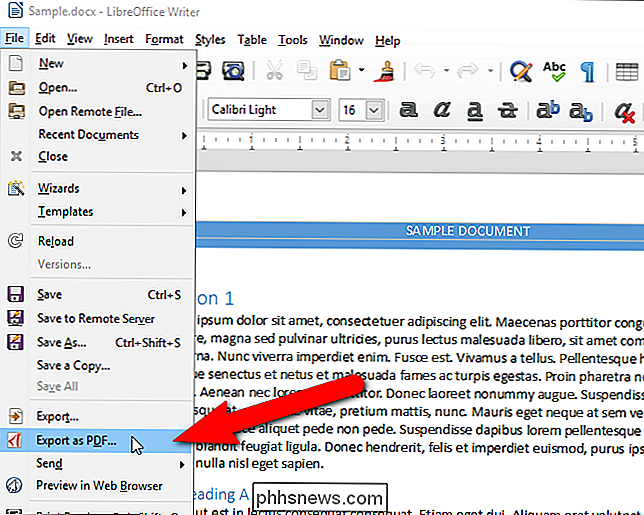
V dialogovém okně Možnosti PDF klepněte na kartu Zabezpečení.
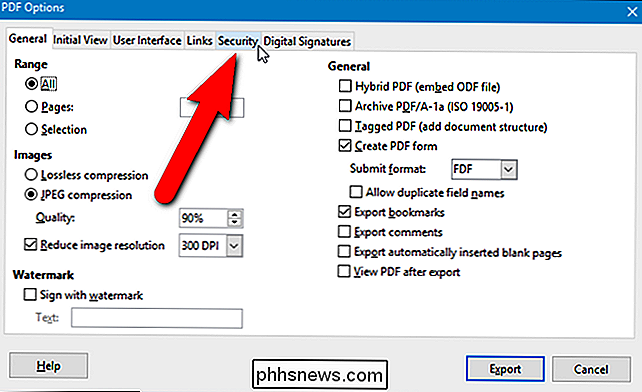
V části Šifrování souborů a oprávnění je zpočátku " Nebylo nastaveno žádné otevřené heslo "(heslo uživatele) a" No password set "(heslo pro vlastníka). Chcete-li nastavit tato hesla, klepněte na tlačítko "Nastavit hesla".
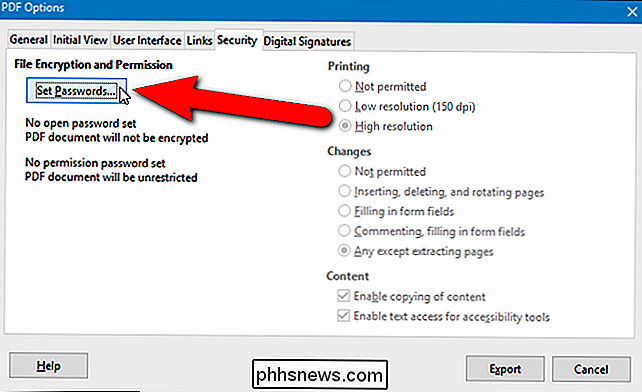
V dialogovém okně Nastavit hesla pod položkou Nastavit otevřené heslo zadejte dvakrát uživatelské heslo, které bude nutné pro zobrazení souboru PDF. V části Nastavení hesla oprávnění zadejte heslo vlastníka, které zabrání tomu, aby byl soubor PDF vytištěn, upravován nebo obsah z něj extrahován. Klepněte na tlačítko "OK".
POZNÁMKA: Nemusíte používat obě hesla, ale doporučujeme provést větší bezpečnost. Soubor PDF obsahující pouze jedno ze dvou použitých hesel (jeden) není tak bezpečný jako jeden s oběma použitými hesly. Planet PDF vysvětluje, proč jsou dvě hesla lepší než jedna při zabezpečení souborů PDF.
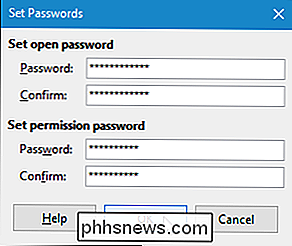
Jste vráceni do dialogového okna Možnosti PDF a stav hesel, který jste nastavili, se zobrazí pod tlačítkem Nastavit hesla. Pokud jste zvolili nastavení oprávnění (vlastníka), budou aktivní možnosti na pravé straně dialogového okna. Pokud nechcete, aby někdo vytiskl dokument nebo provedl nějaké změny dokumentu, vyberte v části Tisk a změny možnost Nepovoleno. Pokud chcete pouze omezit typ tisku a změny, které lze provést, vyberte v části Tisk a změny jinou možnost. Pokud nechcete, aby někdo z vašeho souboru PDF kopíroval obsah, zkontrolujte, zda není zaškrtnuto políčko Povolit kopírování obsahu. Pro účely usnadnění přístupu je vhodné nechat zaškrtnuto políčko "Povolit přístup k textům pro přístupnost nástrojů". Klepněte na tlačítko Exportovat.
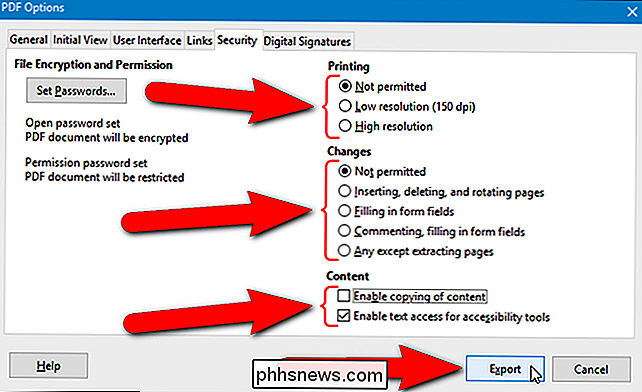
V dialogovém okně "Exportovat" přejděte do složky, ve které chcete soubor PDF chránit heslem. Zadejte název souboru do pole "Název souboru" a klikněte na tlačítko "Uložit".
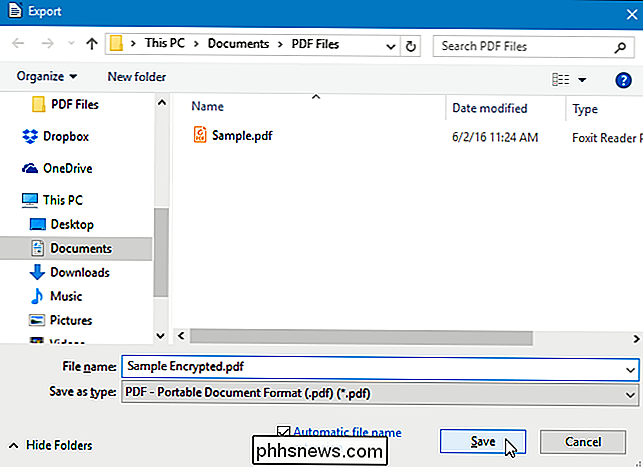
Pokud jste přiřadili otevřené (uživatelské) heslo k souboru PDF, budete při jeho příštím otevření požádáni o toto heslo.
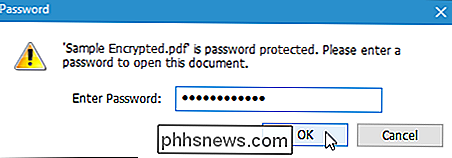
Uvidíte "(SECURED)" napravo od názvu souboru v záhlaví, což znamená, že jde o šifrovaný soubor PDF.
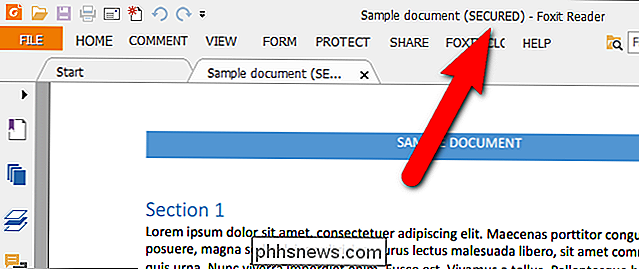
Pokud jste do souboru PDF použili heslo oprávnění (vlastníka) a zvolili Chcete-li povolit tisk, zjistíte, že možnost "Tisk" je šedá, když klepnete na kartu "Soubor".
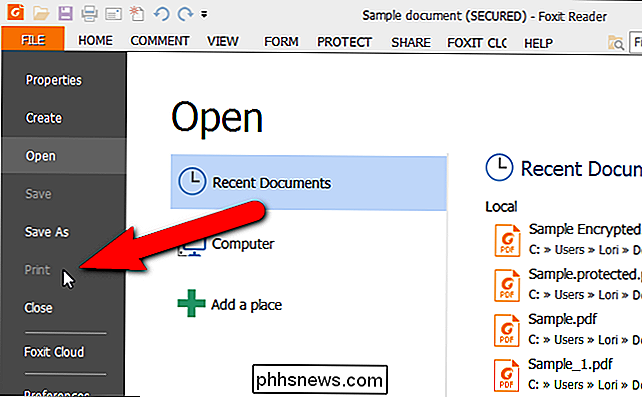
Postupy pro přidávání hesel otevřených a oprávnění do dokumentu a pro převod dokumentu na heslo chráněné Soubor PDF je stejný v programech LibreOffice Calc, Impress a Draw.

Jak vytvořit formuláře pro plnění v aplikaci Word
Věděli jste, že v aplikaci Word můžete vytvořit formuláře, které mohou lidé vyplnit? Když slyšíte o plnitelných formulářích, je téměř vždy spojeno s dokumenty Adobe a PDF, protože to je nejoblíbenější formát.Word je však také velmi výkonný nástroj, který můžete použít k rychlému vytváření formulářů, které můžete vytisknout nebo poslat e-mailem, atd. Pokud potřebujete vytvořit průzkum, který vyj

Nejlepší způsob, jak streamovat z Androidu na PS4
Máte-li zařízení Android a PlayStation 4, možná se divíte, jaký je nejlepší způsob, jak streamovat fotografie a videa z vašeho telefonu nebo tabletu do PS4? Pokud provedete vyhledávání Google, získáte všechny druhy výsledků s celou řadou různých možných řešení.Zkoušel jsem většinu z nich a byl překvapen, když jsem zjistil, že nic nefunguje! Nejdůležitějším řešením bylo stá



