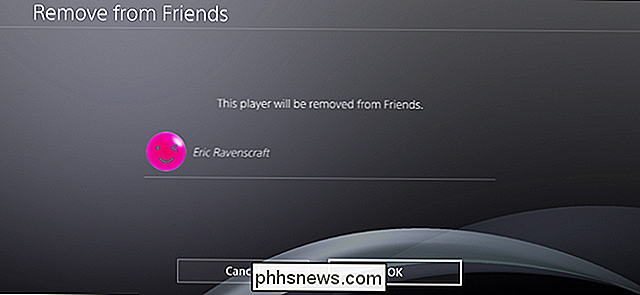Jak najít soubory a složky v systému Linux pomocí příkazového řádku

Většina lidí používá grafického správce souborů k nalezení souborů v Linuxu, například Nautilus v Gnome, Dolphin v KDE a Thunar v Xfce. Existuje však několik způsobů, jak použít příkazový řádek k nalezení souborů v systému Linux bez ohledu na to, jaký správce systému používáte.
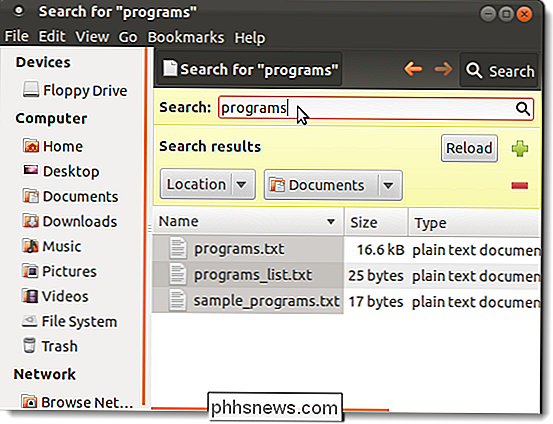
Použití příkazu Find
Příkaz "find" umožňuje vyhledávat soubory, o kterých víte přibližné názvy souborů. Nejjednodušší forma příkazu vyhledává soubory v aktuálním adresáři a rekurzivně prostřednictvím svých podadresářů, které odpovídají zadaným kritériím vyhledávání. Můžete vyhledávat soubory podle jména, vlastníka, skupiny, typu, oprávnění, data a dalších kritérií.
Zadáním následujícího příkazu na výzvu jsou uvedeny všechny soubory nalezené v aktuálním adresáři
. Dotaz po vyhledání označuje aktuální adresář.
Chcete-li najít soubory, které odpovídají určitému vzoru, použijte argument
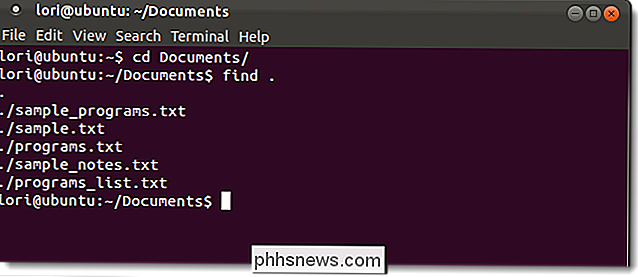
-name. Můžete použít metacharactery s názvy souborů (například*), ale buď byste měli před každým z nich uložit znak escape () nebo je uložit do uvozovek.Pro Pokud například chceme v adresáři Dokumenty najít všechny soubory, které začínají "pro", použijeme příkaz
cd Documents /pro změnu adresáře Dokumenty a zadejte následující příkaz:najít. -name pro *
Všechny soubory v aktuálním adresáři, které začínají "pro", jsou uvedeny.
POZNÁMKA: Příkaz find je implicitně citlivý na velikost písmen. Pokud chcete, aby hledání slova nebo fráze nebylo citlivé na velikost písmen, použijte volbu
-inamepomocí příkazu find. Pokudfindnenajde žádné soubory odpovídající vašim kritériím, nevytváří žádný výstupPříkaz find má spoustu možností k vylepšení vyhledávání. Další informace o příkazu find naleznete v okně Terminál
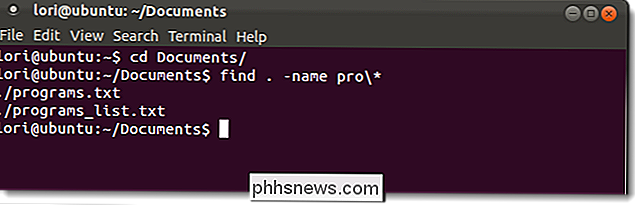
v okně Terminál a stiskněte klávesu Enter.Použití příkazu LocatePříkaz Locate je rychlejší než příkaz find, protože používá dříve vytvořený příkaz databázi, zatímco příkaz find najít v reálném systému prostřednictvím všech aktuálních adresářů a souborů. Příkaz locate vrátí seznam všech názvů cest, které obsahují zadanou skupinu znaků.
Databáze se pravidelně aktualizuje z cronu, ale můžete je také kdykoli aktualizovat, abyste získali aktuální výsledky . Chcete-li to provést, zadejte na výzvu následující příkaz:sudo updatedbZadejte heslo při výzvě
Základní forma příkazu locate najde všechny soubory v systému souborů od kořenového adresáře, které obsahují všechny nebo část kritérií vyhledávání
vyhledejte mydata
Například výše uvedený příkaz našel dva soubory obsahující "mydata" a jeden soubor obsahující "data".
Pokud chcete najít všechny soubory nebo adresáře, které obsahují přesně a pouze kritéria hledání, použijte volbu
-b
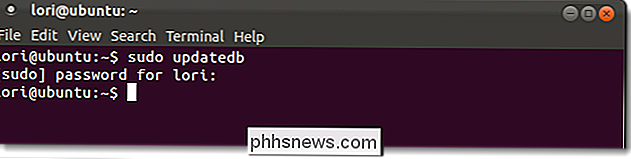
příkazem locate následujícím způsobem:
locate -b ' mydata'
Zpětné lomítko ve výše uvedeném příkazu je globovací znak, který poskytuje způsob rozšíření zástupných znaků v nespecifickém názvu souboru na soubor specifických názvů souborů. Zástupná karta je symbol, který může být nahrazen jedním nebo více znaky při vyhodnocování výrazu. Nejběžnější znaky zástupných znaků jsou otazník (
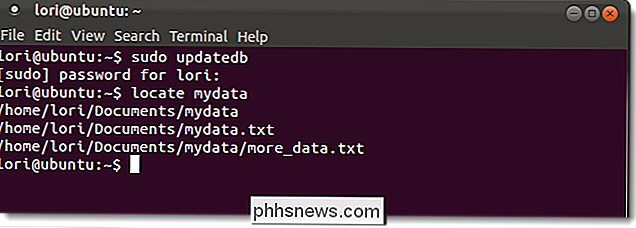
?), který označuje jeden znak a hvězdičku (*
), což znamená souvislý řetězec znaků. Ve výše uvedeném příkladu zpětné lomítko zakazuje implicitní nahrazení "mydata" "* mydata *", takže skončíte pouze s výsledky obsahujícími "mydata".
Příkaz mlocate je novou implementací lokalizovat. Indexuje celý systém souborů, ale výsledky vyhledávání obsahují pouze soubory, ke kterým má přístup aktuální uživatel. Při aktualizaci databáze mlocate uchovává informace o časové značce v databázi. To dovolí mlocate vědět, zda se obsah adresáře změnil bez přečíst obsah znovu a aktualizuje databázi rychleji a méně náročně na vašem pevném disku.Při instalaci programu mlocate se změní / usr / bin / locate binární soubor, čímž přejdete na příkaz mlocate. Chcete-li nainstalovat mlocate, pokud není již součástí distribuce Linuxu, zadejte na výzvu následující příkaz:sudo apt-get install mlocatePOZNÁMKA: V tomto článku vám ukážeme příkaz později, který vám umožní zjistit, kde je umístěn spustitelný příkaz pro příkaz, pokud existuje.Příkaz mlocate nepoužívá stejný databázový soubor jako standardní příkaz findate. Proto můžete vytvořit databázi ručně zadáním následujícího příkazu na výzvu:
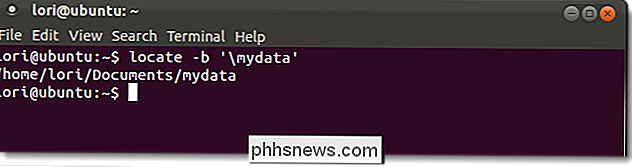
sudo /etc/cron.daily/mlocate
Příkaz mlocate nebude fungovat, dokud nebude databáze vytvořena buď ručně, nebo pokud bude skript je spuštěn z cronu.
Další informace o příkazu locate nebo příkaz mlocate v okně Terminal zadejte
man locate
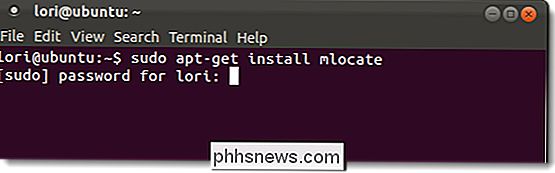
nebo
man mlocate
a stiskněte klávesu Enter. Pro oba příkazy se zobrazí stejná obrazovka nápovědy.
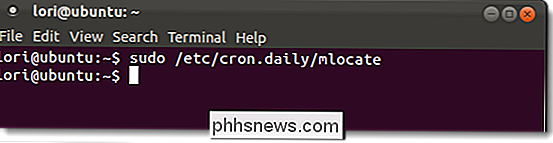
Použití příkazu CožPříkaz "which" vrací absolutní cestu spustitelného souboru, která se vyvolá při vydání příkazu. To je užitečné při hledání umístění spustitelného souboru pro vytvoření zástupce programu na ploše, na panelu nebo na jiném místě ve správci stolních počítačů. Například zadáním příkazu, který firefoxzobrazí výsledky zobrazené na obrázku níže.Ve výchozím nastavení příkaz, který zobrazí pouze první odpovídající spustitelný soubor. Chcete-li zobrazit všechny odpovídající spustitelné soubory, použijte volbu
-a
příkazem:, který -a firefoxMůžete vyhledávat více spustitelných souborů najednou, jak je znázorněno na následujícím obrázku. Zobrazí se pouze nalezené cesty k spustitelným souborům. V následujícím příkladu byl nalezen pouze spustitelný soubor "ps".
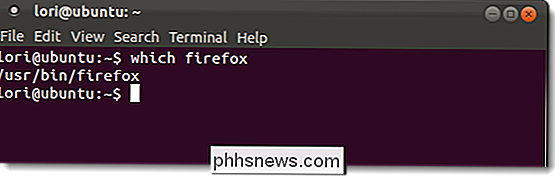
POZNÁMKA: Příkaz, který vyhledává pouze proměnnou PATH aktuálního uživatele. Pokud hledáte spustitelný soubor, který je k dispozici pouze jako root pro běžného uživatele, nebudou zobrazeny žádné výsledky.Další informace o tom, který příkaz, zadejte příkaz "man, který" (bez uvozovek) okno Terminál a stiskněte klávesu Enter.Použití Příkazu Whereis
Příkaz whereis slouží k zjištění, kde jsou umístěny binární, zdrojové a manuálové soubory příkazu. Například zadáním příkazu
, kde je firefox
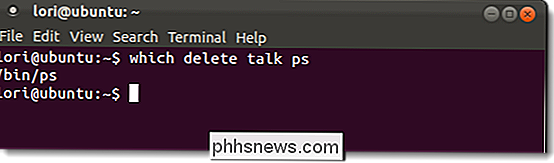
na výzvě, zobrazí výsledky, jak je znázorněno na následujícím obrázku.
Chcete-li zobrazit pouze cestu k spustitelnému souboru, nikoliv cesty k zdroju a muži ( ual) použijte volbu
-b
. Například příkazkdeis -b firefoxzobrazí jako výsledek pouze
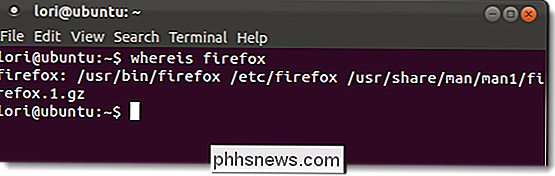
/ usr / bin / firefox. To je užitečné, protože budete s největší pravděpodobností vyhledávat spustitelný soubor programu častěji než byste hledali zdrojové a mana stránky pro daný program. Můžete také hledat pouze zdrojové soubory (-s) nebo pouze pro manuální stránky (-m).Další informace o příkazu whereis zadejtev okně Terminál a stiskněte klávesu Enter.Porozumění rozdílu mezi příkazem Whereis a příkazem WHEREPříkaz whereis zobrazuje umístění binárních, zdrojových a manuálových stránek pro příkaz , kdežto příkaz zobrazuje pouze umístění binárního příkazu
Příkaz whereis vyhledává seznam konkrétních adresářů pro binární, zdrojové a souborové soubory, zatímco příkaz, který vyhledává adresáře uvedené v aktuálním uživatelská proměnná prostředí PATH. Příkaz whereis obsahuje seznam konkrétních adresářů v sekci FILES na manuálových stránkách příkazuPokud jde o implicitně zobrazené výsledky, příkaz ifis zobrazí vše, co nalezne, zatímco příkaz, který se zobrazí pouze první spustitelný soubor najde. Můžete to změnit pomocí volby-a
, o které jste se již zmínili.
Protože příkaz whereis používá pouze příkazy, které jsou pevně zakódovány, nemusí vždy najít to, co hledáte pro. Pokud hledáte program, který si myslíte, že by mohl být nainstalován v adresáři, který není uveden v manuálových stránkách příkazu whereis, můžete použít příkaz s příkazem
-a
možnost najít všechny výskyty příkazu v celém systému.

Automatické zavírání garážových vrat s MyQ
Pokud někdy zapomenete zavřít garážová vrata na konci dne, můžete nastavit konkrétní čas pro Vaši garáž MyQ automatické zavírání dveří. Zde je návod, jak jej nastavit v rámci aplikace MyQ Chcete-li začít, otevřete aplikaci MyQ v telefonu a klepněte na tlačítko nabídky v levém horním rohu obrazovky Vyberte možnost "Plány".

Jak udržet vaše dětské videa mimo vaši historii YouTube
Kdokoli s dětmi je pravděpodobně v této situaci: čeká někde v řadě, v restauraci, u lékaře , atd. - a vaše dítě to prostě nemá. Miláčku, Susie skutečně ukazuje, co má, takže děláš všechno, co můžeš, abys ji vyčistil, což obvykle znamená vytažení smartphonu, načtení YouTube a předání. SOUVISEJÍCÍ: Jak pozastavit, vymazat a vymazat videa z historie YouTube To je skvělé pro rychlou opravu a šance jsou, že už ví, jak se pohybovat na rozhraní a sledovat všechny své Peppa Pig srdce zvládne.