Jak upravit systém PATH pro snadný přístup k příkazovému řádku v systému Windows

Už jste někdy uvažovali, proč můžete zadat příkazipconfigdo příkazového řádku a funguje, ale kdy chcete použít program, který jste si stáhli, musíte nejprve přejít do svého adresáře? Zde je návod, jak to vyřešit pomocí systému Windows PATH
Co je systém Windows PATH?
Pokud jste stáhli program pro ADB jako Command Prompt, Debugging Bridge systému Android -adbv příkazovém řádku k jeho spuštění, stejně jako v případě vestavěných příkazů systému Windows (např.ipconfig). Místo toho musíte spustit příkazový řádek, kde najít tento soubor, zadáním úplné cesty EXE:
C: Android platform-tools adb.exe
To je spousta psaní, zvláště pro něco, co musíte často spouštět
Systém Windows PATH říká počítači, kde může najít konkrétní adresáře, které obsahují spustitelné soubory.ipconfig.exeje například nalezen vC: Windows System32, který je součástí systému PATH ve výchozím nastavení. Když zadáteipconfigdo příkazového řádku, systém Windows nemusí vědět, kde je EXE - bude kontrolovat všechny složky ve své cestě, dokud nenalezne ten správný.
Pokud chcete stejné pohodlí s programem, který jste stáhli (například ADB), je třeba přidat jeho složku do systému Windows PATH. Tímto způsobem, když potřebujete spustit adb, stačí spustit:
adb
Není nutné žádné další psaní.
Jak přidat složku k vaší PATH
SOUVISEJÍCÍ: Jak nainstalovat a Použijte ADB, Android Debug Bridge Utility
Prvních několik kroků procesu jsou stejné pro Windows 7, 8 a 10. Spusťte stisknutím klávesy Windows a otevřete nabídku Start nebo Start, a pak vyhledejte " pokročilé nastavení systému. "Alternativně můžete procházet ovládacím na Systém a zabezpečení> Systém a v levém podokně kliknout na hypertextový odkaz Rozšířené nastavení systému.
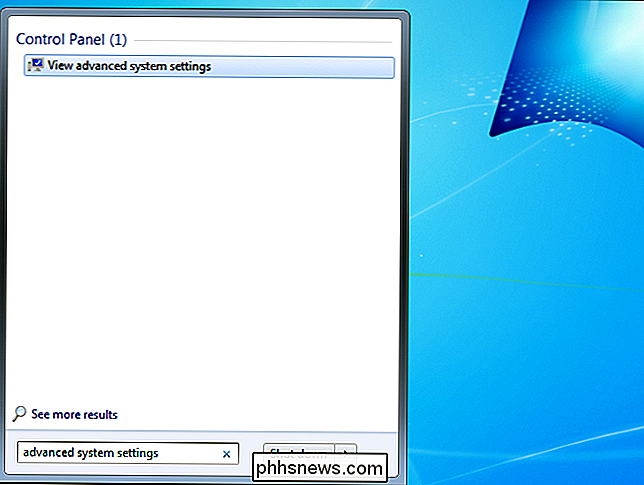
Jakmile se otevře okno Vlastnosti systému, klikněte na tlačítko" Proměnné prostředí "
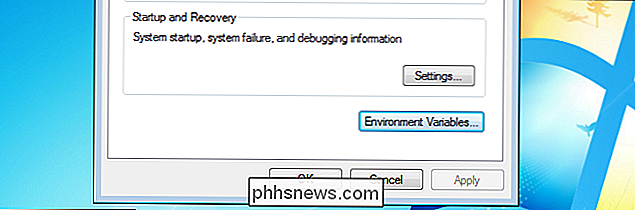
V poli "Systémové proměnné" vyhledejte proměnnou nazvanou Cesta Tuto volbu vyberte a klikněte na tlačítko Upravit
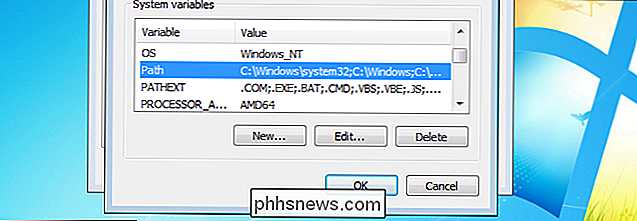
Zde se liší věci mezi verzemi Windows - je to stejné pro 7 a 8, ale trochu jiné (a jednodušší) v systému Windows 10.
V systémech Windows 7 a 8
V 7 a 8 je variabilní hodnota e pro Cesta není nic jiného než dlouhý řetězec textu s různými umístěními v systému. Přidali jsme spustitelné soubory ADB doC: Android platform-toolsna našem počítači, takže to je místo, které přidáme.
Chcete-li přidat záznam do cesty Windows 7 a 8 musíte předcházet složku s středníkem, například:
; C: Android platform-tools
Přidejte přesný řádek na konec hodnoty proměnné (ujistěte se, že neodstraníte žádný existující text v hodnotě!) bez mezer. Klepněte na tlačítko OK a skončíte. Jednoduché.
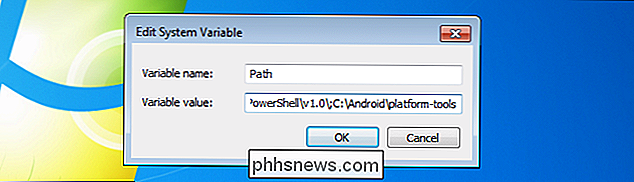
V systému Windows 10
V systému Windows 10 je tento proces jednodušší a méně matoucí. Jakmile kliknete na tlačítko Upravit, objeví se nové dialogové okno s každým umístěním v cestě na samostatném řádku. Toto je dramatické zlepšení ve srovnání s předchozími verzemi Windows s manipulačními umístěními a usnadňuje práci s přidáním nové.
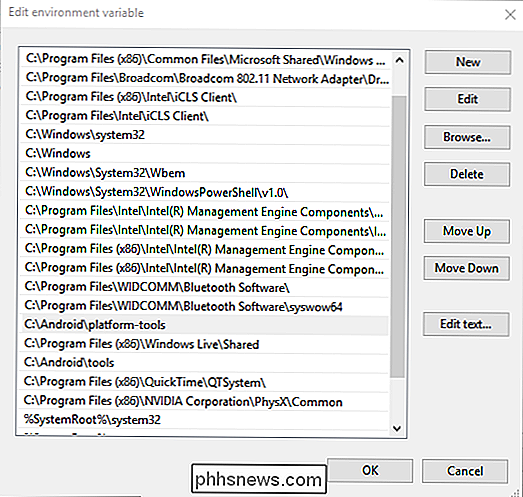
Nejprve klikněte na tlačítko "nové", které přidá řádek na konci seznamu. Přidejte v našem příkladu umístění -C: Android platform-toolsa stiskněte klávesu Enter. Není třeba přidávat středník jako v systému Windows 7 a 8. Klikněte na tlačítko "OK" a jste hotovi.
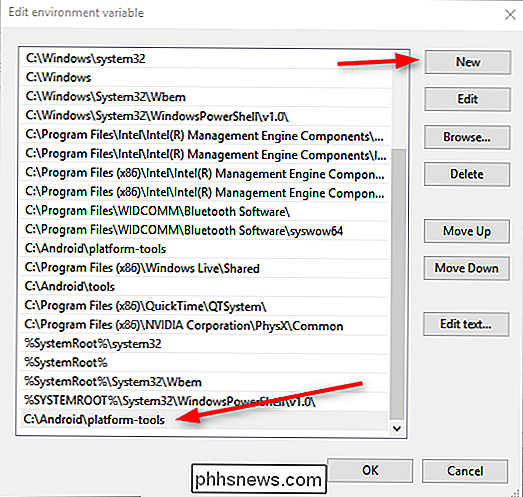
Debuggingový systém Android by nyní měl být přístupný z libovolného příkazového řádku, aniž byste museli zadávat jeho adresář.


Použijte program Anti-Exploit, který pomáhá chránit váš počítač před útoky typu Zero-Day
Programy proti zneužití poskytují další vrstvu zabezpečení tím, že blokují použití techniků útočníků. Tato řešení vás mohou chránit před zneužíváním Flash a zranitelností prohlížeče, a to i novými, které ještě nebyly viděny nebo byly ještě patched. Uživatelé Windows by měli instalovat bezplatný program Malwarebytes Anti-Exploit, který pomůže zabezpečit jejich webové prohlížeče.

Jak udržet vaše Minecraft položky, když umíráte (a jiné chytré triky)
Stává se to i nejobtížnějšímu průzkumníkovi: jste daleko od domova, umřete a všechny své drahocenné kořist je ponechán sedět v hromadě daleko, daleko. Už jsi unavený ztratit kořist? Žádný problém. Přečtěte si, jak vám ukážeme, jak vytvořit inventář Minecraft přetrvávající po smrti (spolu s dalšími užitečnými triky) Poznámka: Tento tutoriál je zaměřen na počítačové vydání Minecraft, protože v současné době není ani Minecraft Pocket Edition nebo Minecraft Console Edition podporují editaci herních proměnných potřebných pro povolení trvalého inventáře nebo podobně.



