Jak otevřít soubor UIF
Nedávno jste stáhli soubor UIF a nyní ho chcete připojit, abyste mohli zobrazit obsah? Soubor UIF je vlastně obrazový soubor CD / DVD MagicISO. Soubor může obsahovat dokumenty, fotografie, videa atd. Chcete-li zobrazit obsah, musíte nejprve připojit soubor obrázku UIF.
Existuje mnoho formátů pro vytváření obrazových souborů disků CD / DVD, ale používá se UIF, protože poskytuje lepší šifrování a také lepší kompresi. Nejběžnější formát obrazu je ISO.
Namísto toho, že se pokoušíte namontovat přímo UIF, nejlepší možností je převést obraz UIF na obraz ISO a poté připojit obrázek ISO. V tomto článku vás provedu různými kroky.
MagicISO
Vzhledem k tomu, že MagicISO je program, který vytváří tyto soubory UIF, můžeme jej použít k dekompresi a konverzi UIF do ISO. Bohužel MagicISO není zdarma, ale stále můžete použít zkušební verzi k dekompresi souborů UIF o velikosti až 300 MB. Nejprve stáhněte software, spusťte jej a klikněte na Nástroje a dekomprimujte obrázek UIF .

Zvolte zdrojový soubor a ve výchozím nastavení bude výstupní soubor ISO vytvořen ve stejném adresáři. Klikněte na tlačítko Dekomprese a krátce byste měli mít soubor ISO.
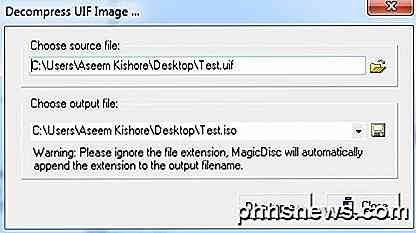
Je-li váš soubor větší než 300 MB, místo toho, abyste vynaložili peníze, které kupují MagicISO, můžete použít bezplatnou pomůcku třetí strany k provedení konverze.
UIF na ISO
UIF to ISO je velmi jednoduchý bezplatný program, který převádí pouze obrazy UIF na obrázky ISO. Spusťte program a klepnutím na tlačítko Otevřít vyberte soubor UIF.

Ve výchozím nastavení program uloží ISO do stejného adresáře. Klepněte na tlačítko Převést a soubor bude převeden. Je to tak jednoduché! Nyní promluvme o montáž ISO obrazu ve Windows.
Připojte obrázek ISO
Připojení ISO obrazu je také poměrně snadný proces. V závislosti na verzi systému Windows, kterou používáte, nemusí být nutné instalovat žádný další software.
Například v systému Windows 8 můžete připojit obrázek ISO prostým kliknutím pravým tlačítkem myši na soubor nebo klepnutím na tlačítko Mount v Průzkumníku.
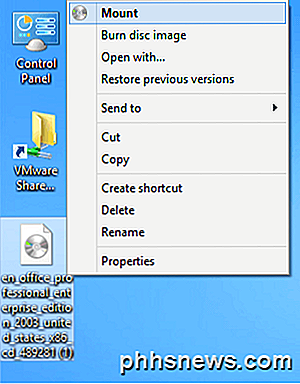
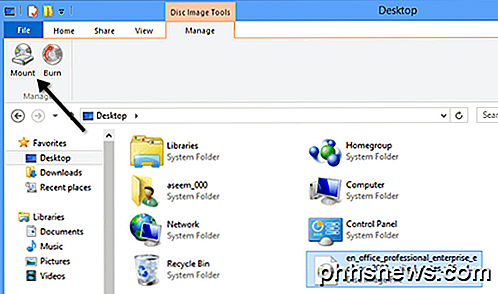
Pokud používáte operační systém Windows 7 nebo starší, musíte si stáhnout soubor freeware pro připojení obrazů ISO. Přečtěte si můj předchozí příspěvek o vytváření, montáži a vypalování obrazových souborů ISO pro připojení souboru ISO. V tomto příspěvku jsem se zmínil o nástroji s názvem Virtual Clone Drive, o kterém se domnívám, že je nejlepší pro instalaci ISO obrazů.
Existují však i jiné dobré programy. Existuje další program MagicISO nazvaný MagicDisc, který je zdarma. Tento program podporuje širokou škálu formátů formátu CD / DVD včetně BIN, CIF, NRG, IMG, VCD, C2D, PDI a mnoho dalších.
Chcete-li obrázek připojit pomocí programu MagicDisc, nainstalujte jej a klepněte pravým tlačítkem myši na ikonu v systémové liště. Rozbalte položku Virtuální CD / DVD-ROM, zvolte možnost X: No Media (Médium) a vyberte položku Mount (Montovat) . Ve výchozím nastavení je nastavena pouze jedna jednotka, ale pokud máte zájem, můžete připojit až 15 virtuálních jednotek najednou.

Najděte dekomprimovaný soubor ISO v počítači a klikněte na Otevřít ! Nyní byste měli jít do svého počítače a procházet disk CD nebo DVD jako běžná jednotka Windows.
Kromě instalace obrázků vám program také umožňuje vytvářet obrazové soubory, komprimovat je do formátu UIF a dekomprimovat je z UIF do ISO.
Dalším přínosem MagicDiscu je, že od doby, kdy je vytvořen týmem MagicISO, podporuje také montáž UIF snímků. Takže místo toho, abyste se nejprve zabývali převáděním souboru UIF, stačí stáhnout a nainstalovat MagicDisc a poté připojit UIF obrázek přímo ke čtení obsahu. Máte-li jakékoli dotazy, zadejte komentář. Užívat si!

Jak házet Královskou noc ve filmu Noc
Většina lidí má základy házet filmovou noc: dostanete film, dostanete občerstvení, dostanete se pohodlně a boom, je to hotovo. Pokud jde o házení filmového večírku na dvorku, nicméně se to trochu sbírá. Přečtěte si, jak vám ukážeme, jak to udělat bez stresu. Jistě, můžete sledovat svůj film uvnitř. Nebudou žádné chyby, žádné čekání na soumrak a pravděpodobné nulové přípravky, ale také nebude kouzlo projektorového světla, záře obrazovky proti obloze za soumraku nebo naprosto vzrušující děti (a dospělí podobní , když se díváte na film venku na čerstvém vzduchu.

Jak vytvořit službu YouTube Kid-Friendly s aplikací YouTube pro děti
Rodiče, kteří se obávají svých dětí a nevhodného obsahu YouTube, mají teď užitečný společník pro rodiče. Aplikace YouTube pro děti umožňuje snadné nastavení zděné zahrady videí bezpečných pro děti na libovolném zařízení se systémem Android nebo iOS. Co je YouTube Kids? YouTube je skvělé, protože najdete videa o cokoliv a vše pod slunce.



