Jak jednoduše umístit počítač s Windows do režimu kiosku s přiřazeným přístupem

Přiřazený přístup umožňuje snadné uzamčení počítače se systémem Windows do jediné aplikace podle vašeho výběru. Tato funkce umožňuje snadné konfigurování počítačů Windows 10 (nebo Windows 8.1) jako prodejní nebo jiné kioskové systémy.
Tato funkce byla přidána v systému Windows 8.1, ale je stále v systému Windows 10. Chcete-li to provést, potřebujete pro Windows Professional, Enterprise nebo Education verzi - tato funkce není dostupná v systému Windows 10 Home nebo v hlavních verzích systému Windows 8.1.
Krok 1: Vytvořte uživatelský účet pro přiřazený přístup
Rather než přeměnit celý počítač na uzamčený kioskový systém, Assigned Access umožňuje vytvořit samostatný uživatelský účet, který může spustit pouze jednu aplikaci. Chcete-li toto nastavení nastavit, musíte být přihlášeni do systému Windows jako uživatel s oprávněním správce.
V systému Windows 10 otevřete aplikaci Nastavení a přejděte do okna Účty> Rodina a další lidé. Klepněte na tlačítko Přidat některou jinou do tohoto počítače.
V systému Windows 8.1 otevřete aplikaci Nastavení počítače a přejděte do části Účty> Další účty> Přidat účet.
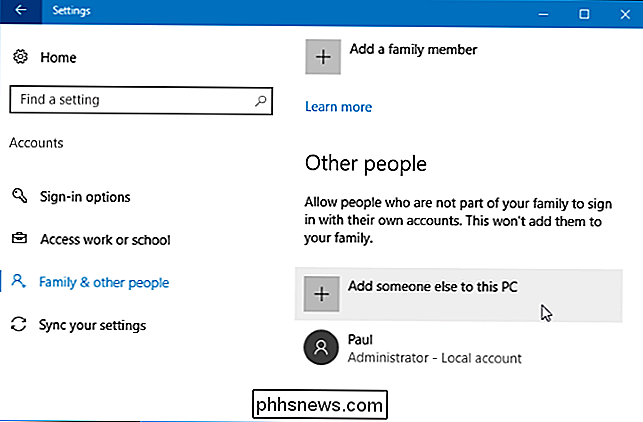
Rozhodněte se, zda se chcete přihlásit pomocí účtu Microsoft . Pokud nastavujete režim zamčeného prohlížení webu, pravděpodobně nebudete chtít používat účet Microsoft. Pokud však potřebujete nainstalovat aplikace z Obchodu systému Windows, které chcete použít v režimu Přiřazený přístup, budete muset vytvořit účet Microsoft namísto místního účtu. Místní účet bude stále umožňovat přístup k univerzálním aplikacím dodávaným se systémem Windows 10.
Systém Windows 10 vás ve výchozím nastavení provede k vytvoření účtu Microsoft. Pokud raději vytvoříte místní uživatelský účet, klikněte na položku "Nemám informace o přihlašování této osoby" a potom klikněte na tlačítko "Přidat uživatele bez účtu Microsoft" a vytvořte nový místní uživatelský účet. Zadejte název "Kiosk" a libovolné heslo, které se vám líbí
V systému Windows 8.1, "Přihlaste se bez účtu Microsoft" a klikněte na "Local Account" pro vytvoření místního uživatelského účtu.
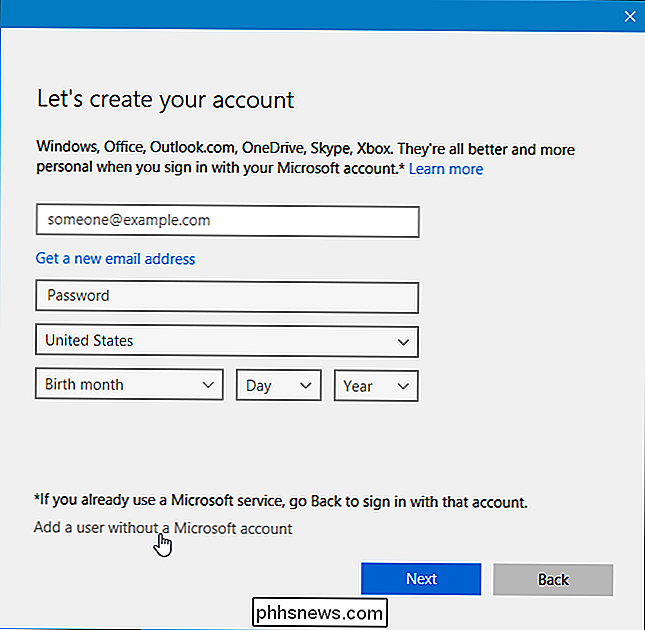
Kiosk "pro uživatelský účet. Možná budete chtít vytvořit uživatelský účet s prázdným heslem. Díky tomu bude pro každého jednoduchý přístup do režimu kiosku, a to i v případě, že se systém zamkne nebo je třeba jej restartovat.
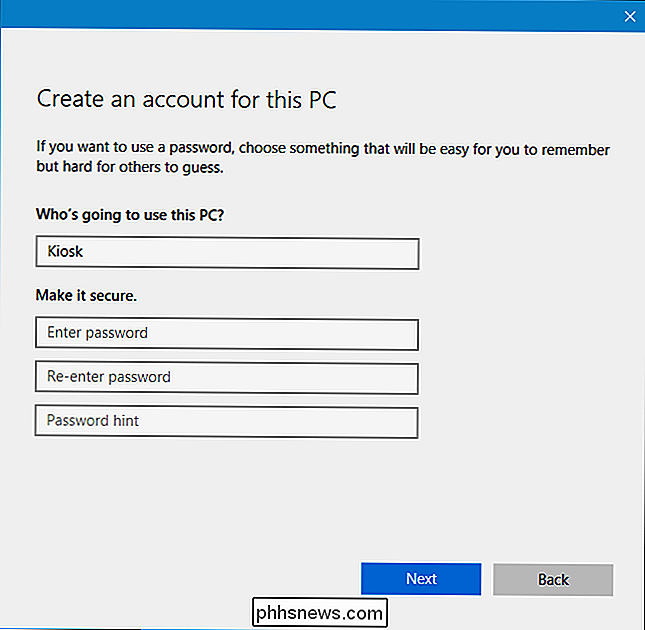
Účet bude vytvořen jako standardní uživatelský účet s omezeným systémovým oprávněním. Ponechte to jako standardní uživatelský účet - nezajistěte jej účet správce.
Krok 2: Nastavení přiřazeného přístupu
SOUVISEJÍCÍ: Jak upgradovat z Windows 10 Domovská stránka do Windows 10 Professional
Vy nyní může nastavit přiřazený přístup. V systému Windows 10 se podívejte do části Ostatní lidé v části Nastavení> Rodina a další lidé. Zobrazí se odkaz "Nastavit přiřazený přístup". Klikněte na něj.
Nevidíte tento odkaz? Pravděpodobně používáte systém Windows 10 Home, který nemá funkci přiřazeného přístupu. Chcete-li získat tuto funkci, budete potřebovat upgradovat na systém Windows 10 Professional.
V systému Windows 8.1 přejděte do části Nastavení počítače> Účty> Další účty a klikněte na tlačítko "Nastavit účet pro přiřazený přístup". Možná bude nutné, abyste se do účtu přihlásili pouze jednou, takže se poprvé spustí instalační proces před nakonfigurováním Přiřazeného přístupu, ačkoli tento krok není v systému Windows 10.
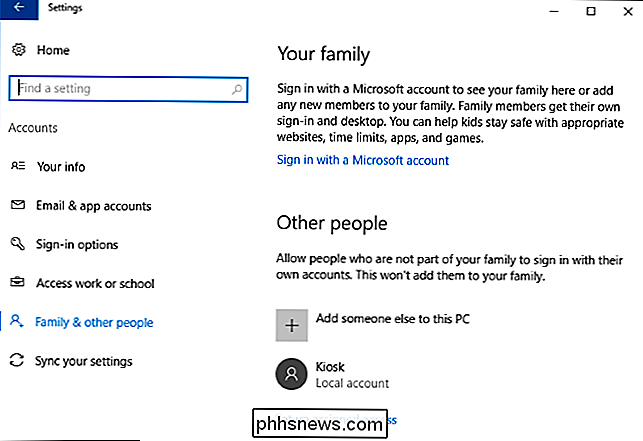
Vyberte uživatelský účet, který jste vytvořili, a vyberte aplikaci, kterou jste chcete účet omezit. Zde jsou omezení:
- Windows 10 Professional : Je možné zvolit pouze nové aplikace "Universal Platform Platform", které jsou součástí systému Windows 10 nebo jsou nainstalovány ze systému Windows Store. Nelze však zvolit webový prohlížeč Microsoft Edge
- Windows 10 Enterprise nebo Education : Kromě aplikací platformy Universal Windows můžete zvolit nainstalované desktopové aplikace pro omezení uživatelského účtu
- Windows 8.1 : Můžete zvolit pouze možnost Uložit aplikace, známé také jako moderní aplikace nebo aplikace Metro, včetně "Moderní" verze webového prohlížeče Internet Explorer.
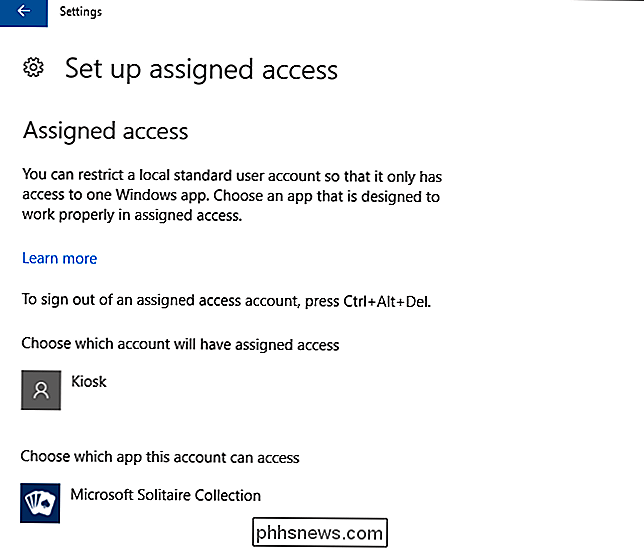
Po dokončení se odhlaste od svého současného uživatele účtu a přihlaste se do účtu přiřazeného přístupu. Systém Windows automaticky otevře aplikaci, kterou jste si vybrali v režimu celé obrazovky, a neumožní uživateli, aby tuto aplikaci opustil. Standardní funkce, jako je panel úloh a nabídka Start, se nezobrazí a panel se systémem charms a přepínačem aplikací se v systému Windows 8.1 nezobrazí. Stiskněte klávesu Windows nebo Alt + Tab a nic se nestane.
Chcete-li režim Windows Assigned Access ponechat, stiskněte klávesy Ctrl + Alt + Odstranit. V systému Windows 8.1 stiskněte klávesu Windows pětkrát rychle. Účet bude stále přihlášen a aplikace zůstane spuštěna - tato metoda pouze "uzamkne" obrazovku a umožní dalšímu přihlášení jinému uživateli.
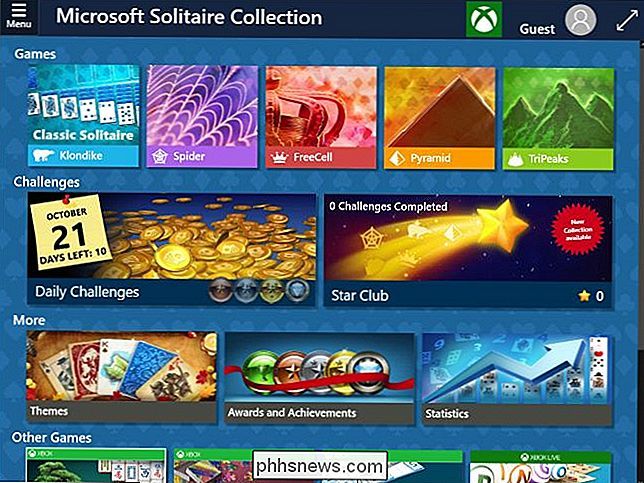
Krok třetí (volitelné): Automatické přihlášení do režimu přiřazeného přístupu
kdykoliv v počítači se systémem Windows, můžete se přihlásit k účtu přiřazeného přístupu a změnit jej na kioskový systém. Zatímco to není ideální pro všechny kioskové systémy, můžete chtít, aby zařízení automaticky spustilo konkrétní aplikaci při spuštění, aniž by vyžadovalo jakýkoli přihlašovací proces.
SOUVISEJÍCÍ: Jak si vyrobit Windows 10, 8 nebo 7 Automaticky se přihlašte k počítači
Chcete-li tak učinit, stačí, když systém Windows při přihlašování automaticky přihlásí do účtu přiřazeného přístupu. Tato volba je skrytá a není dostupná ve standardním ovládacím panelu. Chcete-li nastavit automatické přihlášení při zavádění, musíte použít nástroj skrytého ovládacího panelu netplwiz.
Chcete-li tak učinit, otevřete dialogové okno Spustit stisknutím klávesy Windows + R na klávesnici, zadejtenetplwiza stiskněte klávesu Enter. Zvolte uživatelský účet Kiosk, zrušte zaškrtnutí políčka "Uživatelé musí zadat uživatelské jméno a heslo pro použití tohoto počítače" a zadat heslo uživatelského účtu kiosku.
Pokud jste pro uživatelské konto nevytvořili heslo, ponechte pole Heslo
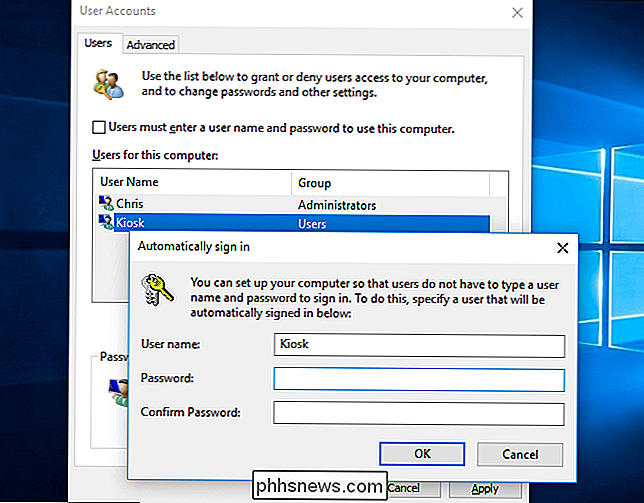
Pokud máte jiné účty, Keep Them Secure
Pokud tuto funkci používáte k přepnutí systému Windows 10 nebo 8.1 do kiosku a ponechání otevřeného pro veřejnost, nezapomeňte zvážit zabezpečení . K systému se můžete přihlásit kdokoli, stisknout Ctrl + Alt + Delete nebo klávesu Windows pětkrát a zkusit se přihlásit do standardního uživatelského účtu správce. Ujistěte se, že uživatelský účet administrátora má silné heslo, takže lidé nebudou schopni překonat omezení systému kiosku a získat přístup ke zbytku systému.

Nahradit Windows vlastním Shellem (Enterprise and Education Only)
SOUVISEJÍCÍ: 10 Funkce dostupné pouze v systému Windows 10 Enterprise (a vzdělávání)
Systém Windows 10 přidal novou související funkci s názvem Shell Launcher. Bohužel je to omezeno na edice Enterprise and Education of Windows 10. Tato funkce není zahrnuta v systému Windows 10 Professional.
Shell Launcher vám umožňuje nahradit shell Windows 10 - tedy Průzkumníka Windows - vlastním shellem vašeho výběr. Můžete použít libovolnou tradiční desktopovou aplikaci jako vlastní shell. Podnik by mohl omezit počítače na jednu tradiční desktopovou aplikaci nebo vytvořit vlastní shellu prostředí.
Protože je určeno pro zkušené administrátory systému, je mnohem složitější nastavit. Podrobnější informace najdete v dokumentaci k produktu Shell Launcher společnosti Microsoft.

Jak vypnout vyskakovací znaky na klávesnici iOS 9
Když klepnete na klávesnici na klávesnici iOS, zobrazí se "vyskakovací okno", abyste věděli, jaký klíč stisknete. Tento náhled je již dlouhou dobou funkcí, kterou jste museli žít s tím, zda se vám to líbilo nebo ne, ale v systému iOS 9 jej můžete deaktivovat. Začněte klepnutím na "Nastavení" na domovské obrazovce.

Jak povolit nepřečtené, označené a jiné "inteligentní složky" v aplikaci iOS Mail
Inteligentní složky v iOS Mail vám umožňují zobrazit kolekce určitých typů e-mailových zpráv ze všech vašich e-mailových účtů. Můžete zobrazit všechny nepřečtené zprávy, zprávy s příznaky, zprávy s přílohami nebo jen důležité zprávy od určitých osob. Použití inteligentních složek usnadňuje procházení přes zablokovanou schránku.



