Jak vytvořit zprávu o stavu baterie v systémech Windows 8 nebo Windows 10

Windows 8 a 10 obsahují skrytou funkci "Report o bateriích". Vygenerujte zprávu, abyste viděli informace o vaší baterii, jak se její kapacita časem snížila, a další zajímavé statistiky.
SOUVISEJÍCÍ: Používejte PowerCfg v systému Windows 7 pro vyhodnocení účinnosti
do příkazupowercfg, takže budete muset spustit příkaz Command Prompt nebo PowerShell. Budeme používat PowerShell v tomto tutoriálu, ale buď funguje dobře. Můžete také použít powercfg pro generování energetického výkazu, který vám dává doporučení, jak můžete snížit spotřebu energie vašeho počítače a prodloužit životnost baterie.
Generovat hlášení o stavu baterie
Aktuální zpráva baterie, kterou generujete, je snadno srozumitelný soubor webové stránky. Musíte spustit jediný příkaz pro jeho vytvoření.
Nejprve otevřete okno PowerShell. Stiskněte klávesu Windows + X a z nabídky Power User zvolte "PowerShell".
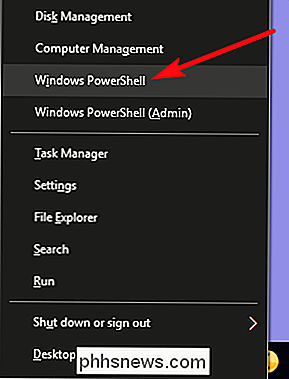
Na výzvu PowerShell zadejte následující příkaz a stiskněte Enter:
powercfg / batteryreport
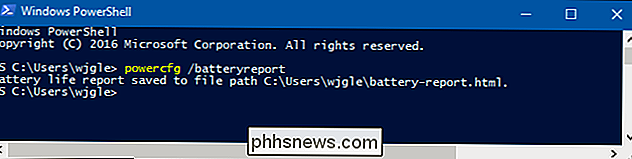
Tento příkaz uloží zprávu o stavu baterie v jazyce HTML formát do následujícího umístění:
C: Users YOUR_USERNAME report.html
Stačí otevřít v uživatelském adresáři v okně Průzkumník souborů a poklepejte na soubor, výchozí prohlížeč.
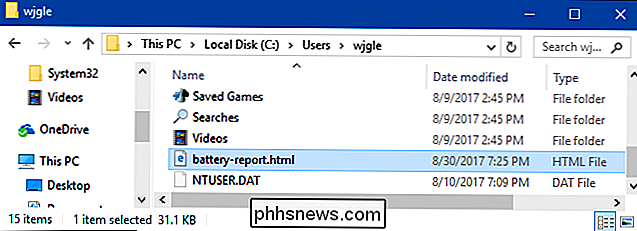
Přečtěte si zprávu o bateriích
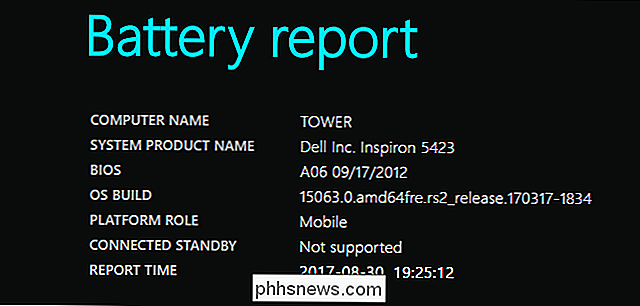
Přehled baterie je jedna stránka HTML rozdělená do různých sekcí. První část popisuje název a název vašeho počítače, verzi systému BIOS a operačního systému, zda počítač podporuje připojení v pohotovostním režimu a dobu, po kterou byl protokol generován.
Instalované baterie
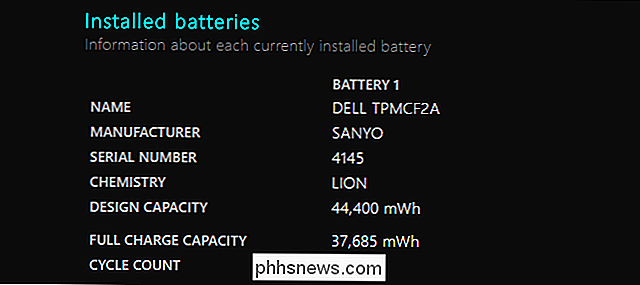
Část "Instalované baterie" zobrazuje informace o nainstalovaných bateriích a na většině zařízení se zobrazí pouze jedna baterie. Informace o bateriích obsahují název, výrobce, sériové číslo a typ chemie baterie.
Nejdůležitějšími detaily jsou designová kapacita, kapacita plného nabití a počty cyklů. na obrázku výše vidíte, že návrhová kapacita baterie je 44 400 mWh, zatímco současná plná kapacita je 37 685 mWh. To je důsledkem běžného opotřebení baterie v průběhu času a umožňuje zjistit, jak je opotřebená vaše baterie. Baterie byla původně navržena tak, aby udržovala 42 002 mWh, ale nyní má maximálně 40 226, což znamená, že má o něco levnější než dříve. Jako reference, notebook jsme použili bylo asi pět let. Toto číslo bude nadále klesat v čase, když používáte baterii a provedete více nabíjecích cyklů.
Poznámka: Pokud máte nové zařízení, může mít skutečně vyšší kapacitu plného nabití, než je jeho konstrukční kapacita. Toto číslo se časem snižuje s tím, jak se mění chemie baterie.
SOUVISEJÍCÍ:
Odstraňování mýtů o životnosti baterií pro mobilní telefony, tablety a notebooky Číslo počtu cyklů v části "Instalované baterie" cykly nabíjení baterie. Celý nabíjecí cyklus se měří 100% odběrem baterie. Takže cyklus by mohl být úplný odtok ze 100% na 0%. Nebo plný cyklus by mohl být propuštěn ze 100% na 50%, zálohu zpět až na 100% a poté další vypuštění na 50%. Oba se počítá jako jeden cyklus. Baterie mohou zpracovávat jen tolik nabíjecích cyklů a různé baterie jsou určeny pro různé počty nabíjecích cyklů.
Poslední použití
Část "Nedávné použití" v přehledu o stavu baterie zobrazuje stav napájení zařízení za poslední tři dny. Můžete zjistit, kdy bylo zařízení spuštěno, kdy bylo pozastaveno, a kolik kapacity baterie vyčerpalo v průběhu času. Zbývající kapacita se zobrazuje jak procento baterie, tak číslo v mWh.
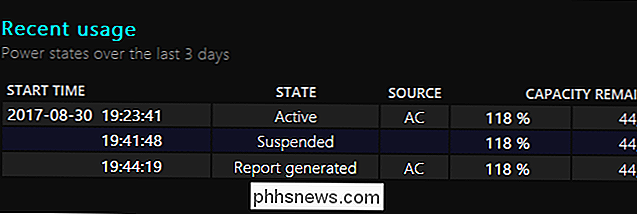
Použití baterie
Část "Používání baterie" nabízí graf, který zobrazuje, jak se baterie vyčerpala v průběhu času. Tato část i část "Nedávné použití" zobrazují pouze data za poslední tři dny.
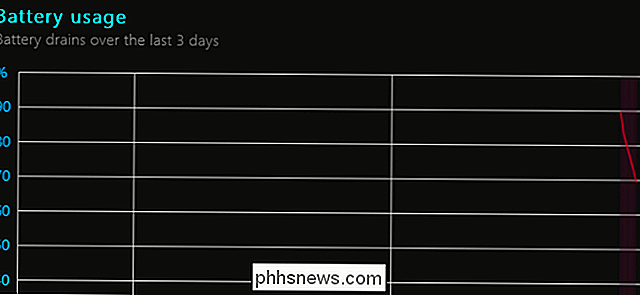
Historie použití
Část "Historie využití" zobrazuje používání a trvání baterie v průběhu času. Můžete vidět, kolik času spotřebič spotřebuje na energii z baterie a kolik času strávil zapojený do elektrické zásuvky. Statistiky jsou zde až do okamžiku, kdy jste původně nastavili systém Windows na PC - možná když jste si zakoupili zařízení.
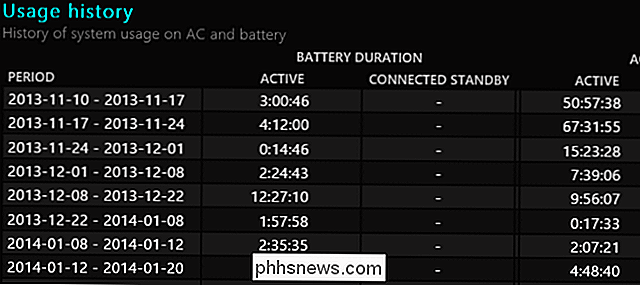
Historie kapacity baterie
Také je zajímavá kapitola "Historie kapacity baterie". Můžete vidět, jak se plná kapacita baterie v průběhu času postupně snižuje ve srovnání s konstrukční kapacitou baterie. Stejně jako u výše uvedené části se statistika vrátila zpět k původnímu nastavení počítače v počítači.
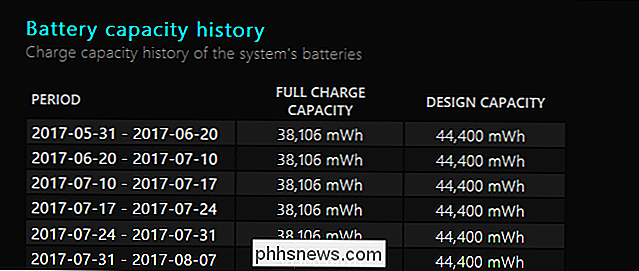
Odhady životnosti baterie
V části "Odhady životnosti baterie" se zobrazí odhad průměrné výdrže baterie na jiný čas období, na základě toho, jak jste je skutečně používali. Je zajímavé, že porovnává zjištěnou životnost baterie při plném nabití zařízení s teoretickou životností baterie při konstrukční kapacitě.
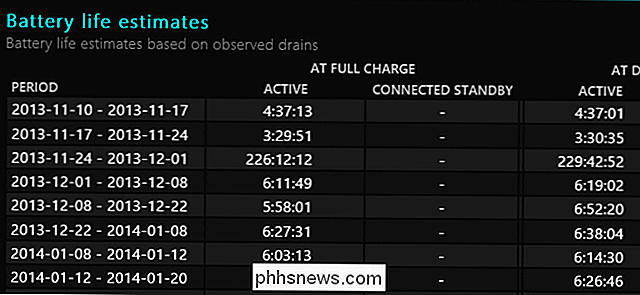
Například nejvíce čísel zobrazených na obrazovce níže ukazuje, že zařízení spravovalo čtyři hodiny a čtyřiceti šest minut baterie životnost při současném plném nabití, ale že by to zvládlo čtyři hodiny a padesát osm minut, kdyby baterie byla stále ve své konstrukční kapacitě.
SOUVISEJÍCÍ:

Jak víte, kdy je čas na výměnu baterie ? Podrobnosti, jako je tato, vám mohou pomoci rozhodnout, kdy je čas vyměnit baterii. Pokud je rozdíl drastický, možná budete potřebovat novou baterii pro svůj laptop nebo tablet.
Zpráva o bateriích neposkytuje žádné pokyny nebo doporučení, jak to činí zpráva o energii. Podrobné informace o kapacitě baterie v průběhu času vám však pomohou získat představu o stavu vašeho akumulátoru a zjistit, zda je třeba jej vyměnit nebo v budoucnu.
Image Credit: Intel Free Press na Flickr

Použití Sierryho obrazu v režimu obrázků S Netflix, YouTube a dalšími nepodporovanými weby
Obraz macOS Sierra v režimu obrázků nenaplňuje Netflix a YouTube, ale rozšíření Safari přidá vyhrazené tlačítko pro práci, které vám umožní vyskakovat videa pro tyto stránky pouze jedním kliknutím. Stáhnout instalaci Pied PíPer Rozšíření, PiedPíPer, není nabízeno v oficiální galerii Safari Extensions od tohoto psaní.

Jak otevřít soubor obrázku EPS v systému Windows
Soubor EPS (Encapsulated PostScript) je speciální typ souboru s obrazovým programem PostScript. Pokud jste narazili na jeden z těchto souborů, pravděpodobně jste si rychle všimli, že málo programů mu může správně otevřít. Tak jak to můžete vidět? SOUVISEJÍCÍ: Co je to Postscript? Co dělá s mou tiskárnou?



