Jak zkontrolovat, zda disk používá GPT nebo MBR a jak převést mezi dvěma

Moderní verze systému Windows a jiných operačních systémů mohou používat buď starší hlavní spouštěcí záznam (MBR) novější tabulka oddílů GUID (GPT) pro jejich schémata oddílů. Zde je návod, jak zkontrolovat, který z disků používá a převést mezi tyto dva.
Jedná se pouze o různé způsoby ukládání tabulky oddílů na jednotce. GPT je modernější a vyžaduje se pro zavádění systémů Windows v režimu UEFI. MBR je vyžadován pro spouštění starších systémů Windows v režimu BIOS, ačkoli 64bitová verze systému Windows 7 může být také spuštěna v režimu UEFI.
Jak zkontrolovat, která tabulka oddílů používá disk
Chcete-li zjistit, která tabulka oddílů který používáte, máte dvě možnosti: Můžete použít grafický nástroj pro správu disků Windows nebo můžete použít příkazový řádek.
Možnost jedna: Použijte nástroj pro správu disků
SOUVISEJÍCÍ: Jaký je rozdíl mezi GPT a MBR při rozdělování disků?
Tyto informace můžete zobrazit v nástroji pro správu adresářů, který je součástí systému Windows. Chcete-li k němu přistupovat, klepněte pravým tlačítkem myši na nabídku Start nebo stiskněte klávesu Windows + X a vyberte možnost Správa disků. Můžete také stisknout klávesu Windows + R a otevřít dialogové okno Spustit, zadejte příkaz "diskmgmt.msc" do pole a stiskněte klávesu Enter
Vyhledejte disk, který chcete zkontrolovat, v okně Správa disků. Klepněte pravým tlačítkem myši a vyberte možnost "Vlastnosti".
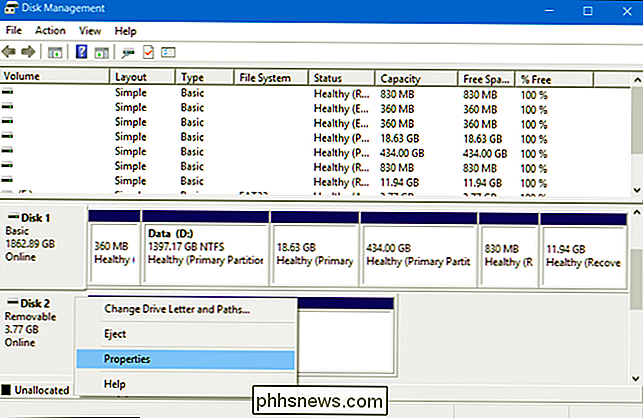
Klepněte na kartu "Svazky". Vpravo od "Stylu oddílu" se zobrazí "Master Boot Record (MBR)" nebo "Tabulka oddílů GUID (GPT)" v závislosti na tom, který disk používá.
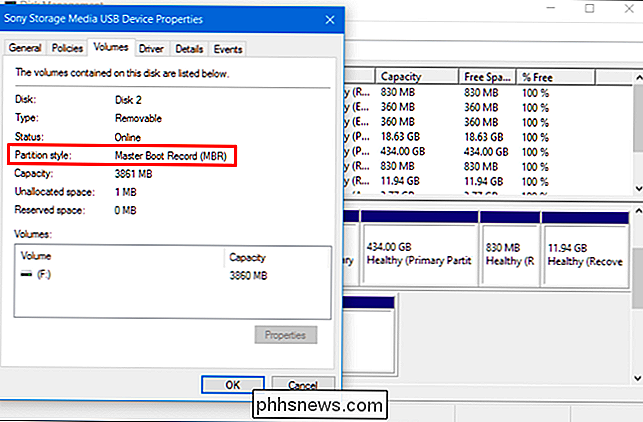
Option Two:
Můžete také zkontrolovat pomocí standardního příkazu diskpart v okně příkazového řádku. Nejprve spusťte okno správce jako správce klepnutím pravým tlačítkem myši na tlačítko Start nebo stisknutím klávesy Windows Key + X a výběrem příkazu "Příkazový řádek (Admin)". V nabídce Start můžete také najít zástupce Command Prompt, kliknout pravým tlačítkem myši, a vyberte "Spustit jako správce".
Zadejte následující dva příkazy a po každém z nich stiskněte klávesu Enter:
diskpart
seznam disku
Zobrazí se tabulka s připojenými disky. Pokud je disk GPT, bude mít pod sloupcem "Gpt" hvězdičku (to je * znak). Pokud je to disk MBR, bude prázdný pod sloupcem Gpt.
Například na obrazovce níže Disk 0 a Disk 1 představují oba disky GPT, zatímco Disk 2 je disk MBR.
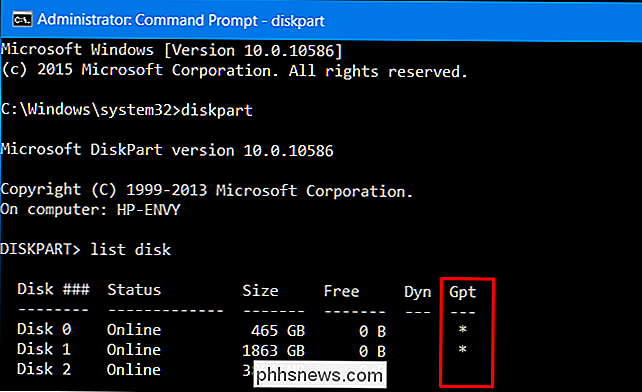
Jak převést Mezi MBR a GPT: Zálohování a potlačení disku
Chcete-li převést disk z MBR na GPT nebo z GPT do MBR, musíte nejdříve vymazat obsah disku. Než budete pokračovat, zálohujte všechna data na disku. Procesy konverzí uvedené níže budou disk vymazat ze všech datových tabulek a tabulek oddílů a pak jej převedete na nový typ schématu oddílů a znovu nastavíte jej od začátku.
Technicky to není jediný způsob převést mezi disky. Některé programy pro správu oddílů třetích stran slibují, že mohou převést MBR na GPT a GPT na MBR bez ztráty dat. Nicméně tyto nejsou oficiálně podporovány společností Microsoft a chcete je před spuštěním těchto programů zálohovat, pokud ztratíte něco.
Doporučujeme pouze zálohovat disk, vymazat data a přesunout libovolné potřebné údaje zpět. Může to trvat déle než použití funkce konverze, ale toto je oficiálně podporovaná cesta a máte zaručenou, že nebudete spouštět žádné problémy s oddíly ani ztráty dat.
Možnost jedna: Použijte správu disků
Zapamatujte si , zálohujte všechna data na disku před pokračováním ! Tímto vymažete všechna data na disku, který zvolíte ke konverzi!
Chcete-li převést disk na jiný schéma oddílů, najděte disk ve Správa disků. Klepněte pravým tlačítkem na libovolné oddíly na jednotce a vyberte "Odstranit hlasitost" nebo "Odstranit oddíl" a odeberte je. Tento postup opakujte pro každý oddíl na tomto disku.
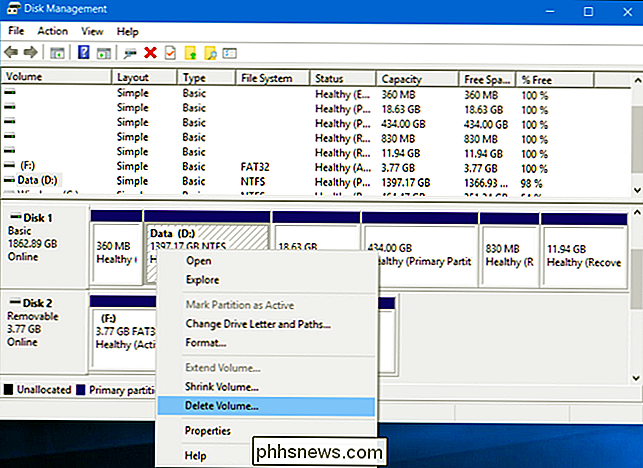
Po odstranění všech diskových oddílů z disku můžete kliknout pravým tlačítkem myši na disk ve Správa disků a zvolit "Převést na disk GPT" nebo "Převést na disk MBR". bude k dispozici pouze po vymazání všech oddílů
Po provedení tohoto postupu můžete z disku Správa disků vytvořit jeden nebo více diskových oddílů. Stačí kliknout pravým tlačítkem myši uvnitř nepřiděleného prostoru a vytvořit jeden nebo více nových oddílů. Pak můžete přesunout data, která jste zálohovali zpět na nové oddíly, pokud se vám to líbí.
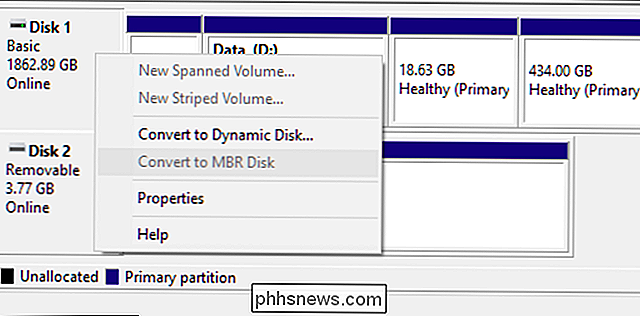
Možnost 2: Použití příkazu Diskpart
SOUVISEJÍCÍ: Jak vyčistit Flash Drive, SD kartu nebo Interní jednotka pro odstranění problémů s oddíly a kapacitou
Můžete také provést příkazy diskpart z okna Příkazový řádek. V některých případech to může být nutné, protože příkaz diskpart clean vám umožní upravit diskové oddíly a disky, které se v grafickém nástroji Správa disků objevují uzamčené a nemodifikovatelné.
Nezapomeňte zálohovat všechna data na disku před pokračováním ! Tímto vymažete všechna data na disku, který chcete převést!
Nejprve spusťte okno Správce jako správce. Do okna Příkazový řádek zadejte následující příkazy:
diskpart
seznam disku
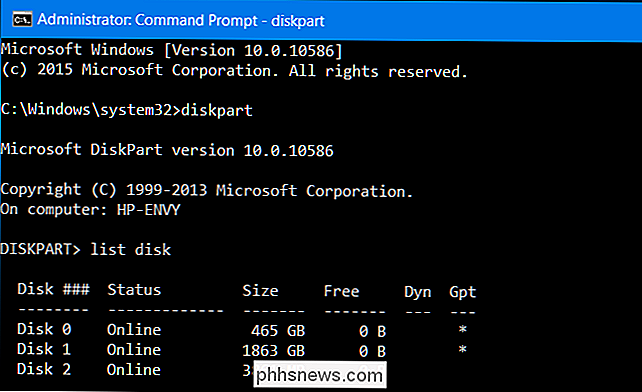
Zobrazí se seznam disků v počítači. Všimněte si čísla disku, který chcete převést. Disky můžete identifikovat podle jejich velikosti.
Nyní zadejte následující příkazy za sebou, stisknutím klávesy Enter a nahrazením čísla "#" číslem disku, který chcete převést. Příkaz "clean" vymaže obsah disku a jeho diskových oddílů, takže buďte velmi opatrní při výběru správného čísla disku!
vyberte disk #
clean
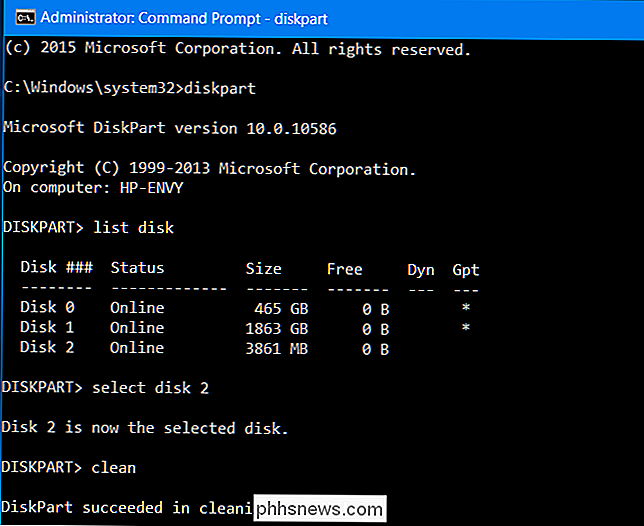
Nyní zadejte jeden z následujících příkazů Převést diskový diskový systém na MBR nebo GPT, podle toho, co chcete.
Chcete-li převést disk z MBR do GPT:
převést gpt
Chcete-li převést disk z GPT na MBR:
převést mbr
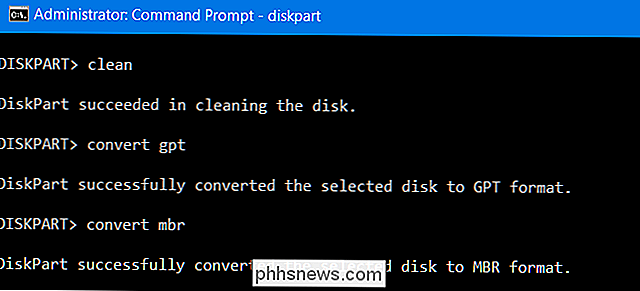
Nyní jste hotovi a pomocí okna Správa disků můžete vytvořit diskové oddíly na disku nebo dokonce použít příkazy diskpart v příkazovém řádku k vytvoření těchto oddílů. Můžete přesunout data, která jste zálohovali zpět do nových diskových oddílů, pokud se vám líbí ...
Opět existují způsoby, jak převést mezi MBR a GPT, aniž byste nejméně zotrvali teorii disku. Nemůžeme ovšem ověřit spolehlivost těchto nástrojů třetích stran v každé situaci, takže obecně lépe využíváte oficiálně podporovanou metodu, která disk utírá. Může to trvat déle, ale je zaručeno správné fungování.

Jak používat službu Google Now on Tap, Nejlepší nová funkce Androidu 6.0
Největší funkce punc Android 6.0 je Google Now on Tap. Součást služby Asistent Google, nyní klepnutím, umožňuje Googlu naskenovat obrazovku vždy, když ji otevřete, automaticky odhadnout, co chcete vyhledat a poskytnout vám další informace. Kromě oprávnění uživatelů, která jsou spravována uživateli - něco, co Apple nabídl první den s iPhone - to je nejdůležitější a nejzajímavější nová funkce v systému Android 6.

Jak konfigurovat OneDrive pro synchronizaci pouze některých složek v systému Windows 10
OneDrive poskytuje 15 GB volného cloudového prostoru pro ukládání fotografií, hudby, dokumentů a dalších souborů. Tyto soubory lze synchronizovat mezi různými zařízeními, jako jsou chytré telefony, tablety a počítače. Pravděpodobně však nebudete chtít stahovat celý obsah do určitých zařízení. Pokud má počítač omezenou kapacitu na pevném disku, můžete synchronizovat určité složky z vašeho účtu OneDrive.



