Jak přesunout spouštěč Unity Desktop na spodní část obrazovky na Ubuntu 16.04

Ubuntu 16.04 LTS obsahuje dlouho očekávanou funkci: Nyní můžete přesunout spouštěč Unity desktop do dolní části na obrazovce. Není již uzamčena na levé straně obrazovky. Tato volba však vyžaduje příkaz terminálu nebo nástroj pro ladění, protože není dostupný v normálním okně nastavení systému Ubuntu.
I přes tuto novou volbu je desktopové prostředí Unity 7 stále omezující. Na panelu spouštěče můžete mít pouze levou stranu obrazovky nebo na spodní straně - nikoliv v pravé nebo horní části obrazovky. Ale přinejmenším je to krok správným směrem.
Možnost 1: Spusťte příkaz Terminál
Stačí jen jeden příkaz terminálu. Nedělejte si starosti - i když jste nikdy nepoužívali terminál dříve, můžete to udělat za pár vteřin pomocí rychlé kopie a vložení.
Nejprve otevřete okno terminálu. Chcete-li to provést, klepněte na ikonu Ubuntu v levém horním rohu obrazovky, otevřete pomlčku, vyhledejte "Terminál" a stiskněte klávesu Enter.
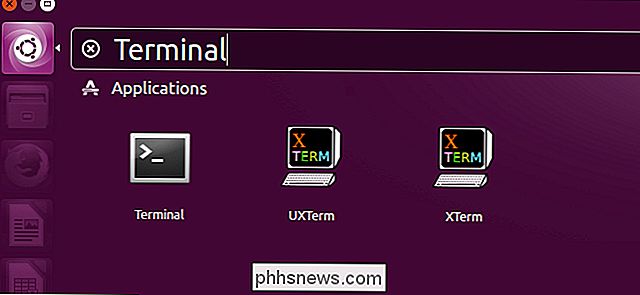
Zkopírujte a vložte nebo zadejte následující příkaz do okna terminálu a stiskněte Enter. Spouštěč se okamžitě objeví v dolní části obrazovky, takže se nemusíte znovu a znovu přihlásit a odhlásit se.
Nastavení gsettings com.canonical.Unity.Launcher launcher-position Dolní
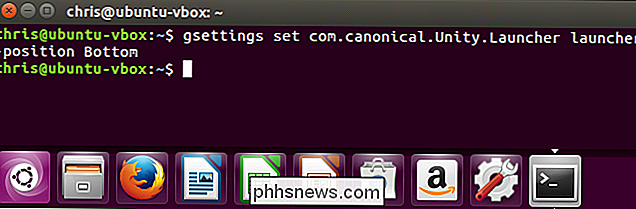
Ubuntu si zapamatuje toto nastavení, takže nikdy nebudete muset tento příkaz spustit znovu. Spouštěč se při přihlašování zobrazí vždy v dolní části obrazovky.
Chcete-li spouštěč znovu přesunout zpět na levou stranu obrazovky, spusťte následující příkaz:
nastavení souboru com.canonical.Unity. Launcher launcher-position Left
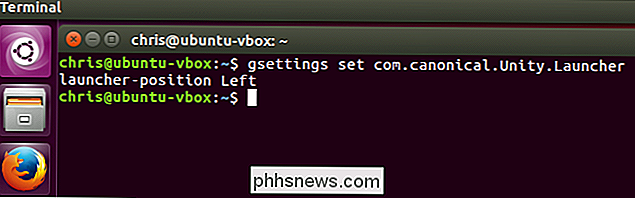
Option Two: Použití nástroje Unity Tweak
Unity Tweak Tool je aplikace třetí strany, která vám umožní rychle ovládat toto a mnoho dalších skrytých nastavení Unity desktop. Jednotka má poměrně málo možností, které můžete nakonfigurovat, od animací ikon až po chování pracovního prostoru, a jen několik z nich je obvykle zobrazeno v uživatelském rozhraní Ubuntu.
Chcete-li tento nástroj nainstalovat, otevřete aplikaci Software dodávanou s Ubuntu, Unity Tweak Tool "a nainstalujte jej.
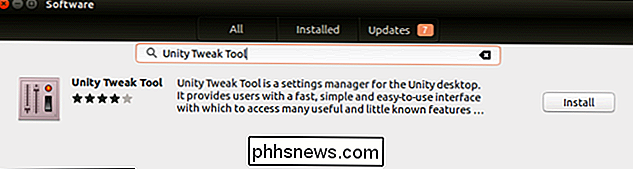
Spusťte aplikaci Unity Tweak Tool a klikněte na ikonu" Launcher "pod jednotkou.
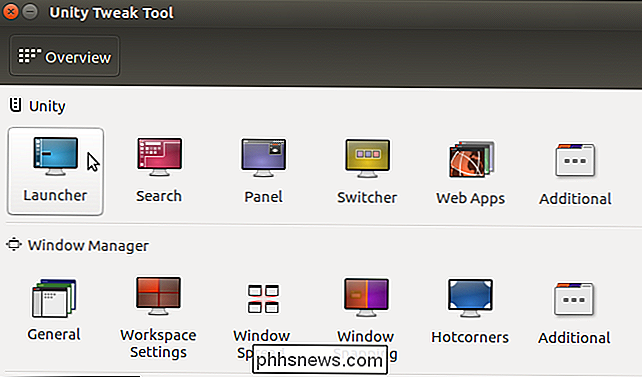
Klepněte na" Spodní "vpravo od pozice pod záhlavím Vzhled. Můžete také nastavit volbu zpět na "levou". Spouštěč okamžitě přepne na libovolnou stranu obrazovky, kterou zvolíte.
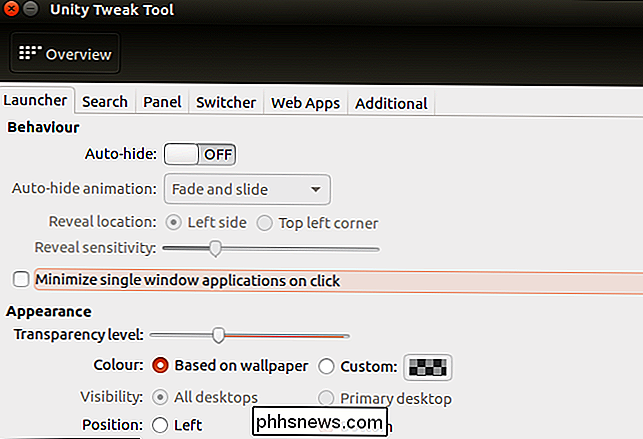
Třetí volba: Změna nastavení pomocí editoru Dconf
Pokud chcete, použijte aplikaci Dconf Editor a změňte toto nastavení namísto použití terminálu gsettings příkaz výše. Neexistuje žádná skutečná výhoda, jak to dělat tímto způsobem - je rychlejší jen spustit příkaz terminálu.
Chcete-li tento nástroj nainstalovat, otevřete aplikaci Software, vyhledejte aplikaci "Dconf Editor" a nainstalujte ji.
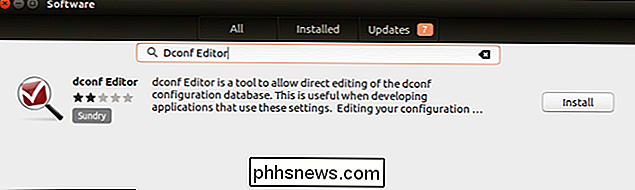
Spusťte aplikaci Dconf Editor a přejděte do spouštěcího spouštěče.
Klikněte pravým tlačítkem myši na hodnotu "launcher-position" a nastavte jej na "Bottom." Zde můžete také nastavit zpět na "Left".
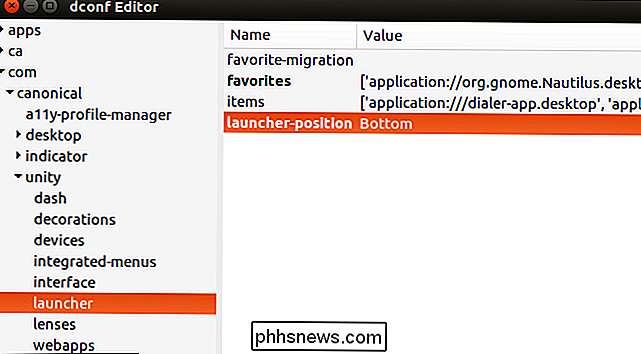
Bylo by hezké, kdyby Ubuntu poskytl snadný způsob, jak kontrolujte tuto možnost z výchozího nástroje pro nastavení systému - pravděpodobně v podokně Vzhled - ale tato možnost nebyla při spuštění přidána k Ubuntu 16.04 Xenial Xerus. Je nepravděpodobné, že bude někdy přidána. Ale uživatelé Ubuntu konečně mají oficiálně podporovaný způsob, jak přesunout spouštěč na spodní část obrazovky, takže je těžké se příliš složit.

Jak získat přístup k Yahoo! Pošta pomocí protokolu POP3 nebo IMAP
Vzhledem k tomu, že služba Gmail vždy umožnila svým uživatelům přístup ke svým e-mailům prostřednictvím protokolů POP a IMAP, bylo Yahoo nuceno tuto funkci zdarma také poskytnout, ačkoli to nebylo až mnohem později.S přístupem POP a IMAP můžete spravovat své e-maily z vašeho oblíbeného e-mailového klienta, jako je Outlook, Thunderbird, poštovní aplikace iOS atd. Hlavní rozdíl mezi protokol

Jak zamknout termostat Nest s kódem PIN
Termostátko Nest umožňuje nastavit teplotu vašeho domu přímo z vašeho smartphonu, ale pokud nechcete, aby se s ním lidé , jak zablokovat váš termostat Nest pomocí hesla. Stejně jako u vašeho smartphonu pravděpodobně budete chtít přístupový kód povolen tak, aby ostatní uživatelé nemohli získat přístup k vašim aplikacím a dalším informacím.



