Jak změnit, jaké sítě Wi-Fi Váš počítač se připojuje k prvnímu

Pokud máte přístupový bod Wi-Fi, ke kterému se chcete vždy připojit, nebo chcete, aby vaše primární připojení bylo vaše jednoduše nakonfigurovat nastavení sítě Mac tak, abyste se automaticky připojili k vaší preferované síti pokaždé.
To je zvláště užitečné v bytových komplexech nebo v hustě zabalených sousedstvích, kde je spousta sítí. Možná máte síť v domě kamaráda, s nímž se připojíte příležitostně, ale váš počítač může stále "vidět", když jste doma - přestože je signál slabý. Pomocí těchto nastavení se můžete ujistit, že je výchozí k vaší domácí síti, kdykoli je v dosahu.
Zvolte, který typ připojení bude upřednostňovat
SOUVISEJÍCÍ: Wi-Fi versus Ethernet: Připojení?
Za prvé, budete chtít počítač informovat, kde hledat internet. Chcete používat Wi-Fi vždy, nebo chcete upřednostňovat Ethernet, pokud jej máte k dispozici? To je často dobrý nápad, protože Ethernet je spolehlivější než Wi-Fi, a pokud pracujete u stolu, nezáleží na tom, jestli jste propojeni kabelem.
Přejít na systémové předvolby> Síť a poté klikněte na malou ikonu ozubeného kola ve spodní části sloupce síťových služeb.
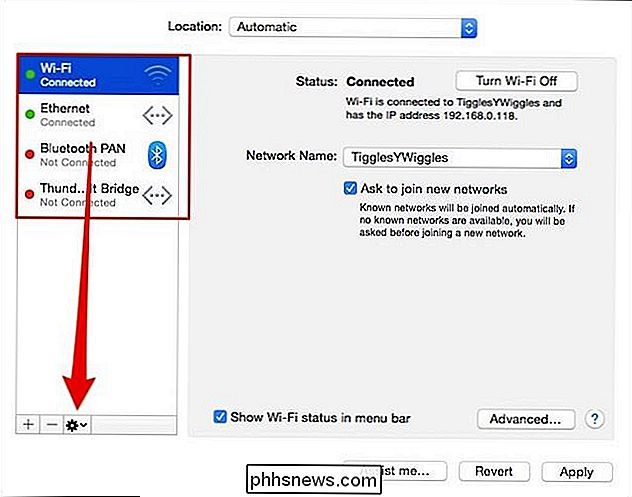
Z možností můžete provádět různé akce, jako je přejmenování služby (protože stroje ne vždy nazývají věci velmi dobře), ale chceme klikněte na tlačítko "Nastavit servisní objednávku".
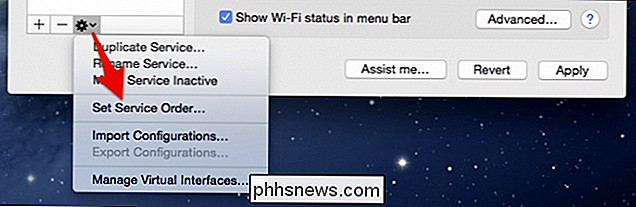
Nyní můžete přetáhnout vaše spojení v libovolném pořadí, které chcete. Pokud je to možné, dáváme přednost připojení pomocí kabelu, pak Wi-Fi a vše ostatní je volitelné (můžete dokonce odstranit další služby, které nepoužíváte).
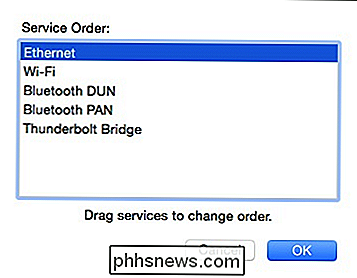
Nyní, když jsme připojeni, macOS zvolí Ethernet jako svůj preferovaný připojení. Po odpojení od sítě bude výchozí nastavení sítě Wi-Fi znovu.
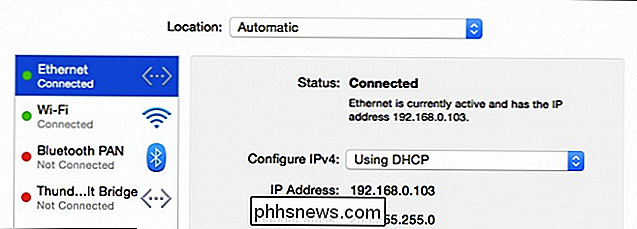
V tomto okamžiku, pokud nemáte jinou konfiguraci, kterou chcete provést, můžete klepnout na tlačítko "Použít" v pravém dolním rohu Předvolby sítě
Změňte uspořádání vašich preferovaných sítí Wi-Fi
Chcete-li změnit uspořádání vašich preferovaných sítí Wi-Fi, ujistěte se, že jste zvolili "Wi-Fi" z levé části služby a poté klikněte na tlačítko "Upřesnit" v pravém dolním rohu.
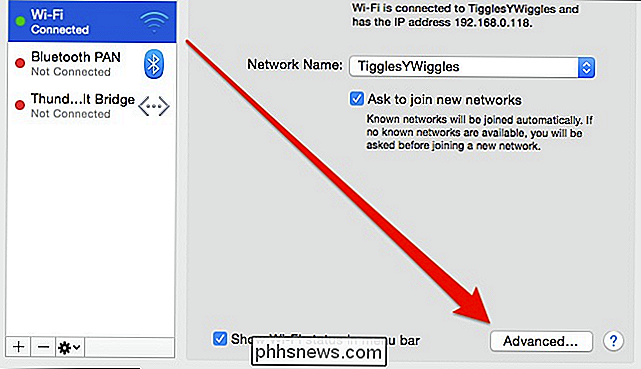
Na kartě Wi-Fi se zobrazí seznam vašich preferovaných sítí. Vždy, když je vaše Mac v dosahu dvou z těchto sítí, připojí se k té vyšší v seznamu.
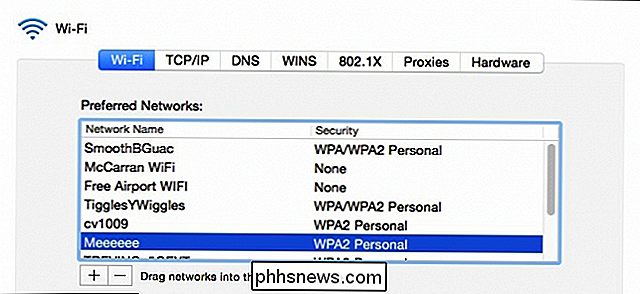
SOUVISEJÍCÍ: Jaký je rozdíl mezi 2.4 a 5GHz Wi-Fi (a co bych měl použít )?
V naší situaci přetahujeme naše sítě Wi-Fi do našeho preferovaného pořadí. Proto budeme vždy nejprve připojeni k naší síti 5 Ghz, potom k našemu 2,4 Ghz a nakonec, kdykoli je k dispozici, bude defaultní macOS pro náš mobilní hotspot.
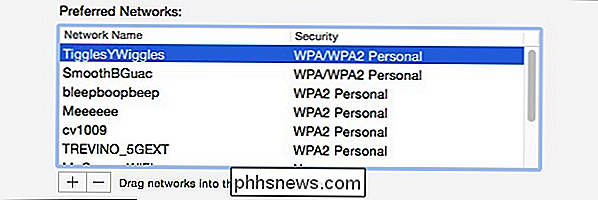
Nezapomeňte, že abyste se ujistili, musíte před ukončením předvolby sítě kliknout na tlačítko "Použít".
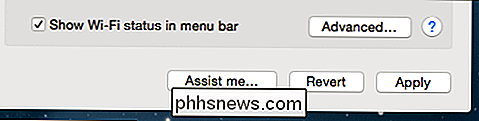
Pokud tak neučiníte, předvolby sítě vás budou přinutit k rozhodnutí před ukončením.
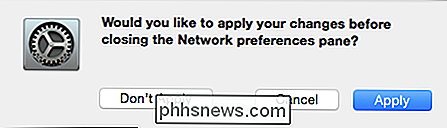
Nyní, kdykoli probudíme nebo restartujeme počítač, bude se vždy připojovat ke správně upřednostňované síti, pokud je to možné, pomocí naší preferované služby připojení.
Jedná se pouze o ty druhy malých vylepšení, které můžete vylepšit, abyste zlepšili uživatelské zážitky a zároveň snížili frustraci. Existuje několik málo moderních problémů, které jsou mnohem nepříjemné než pomalý přístup k internetu, a to alespoň zmírní některé z těchto problémů tím, že automatizuje, jak a na co se nejprve připojí počítač.

Jak archivovat příspěvky na Instagram (bez jejich odstranění)
Instagram se za posledních 5 let hodně změnil. Přehnaně filtrované, čtvercově oříznuté fotografie, které jste natočili s iPhone 4S, už neudržíte. Mnoho lidí se rozhodlo odstranit staré fotografie, které se nezachytily se zbytkem svého účtu Instagram. Nyní však nemusíte zcela vymazávat staré fotografie: Instagram představil způsob, jak je archivovat.

Jak přidat události do kalendáře Google pomocí panelu Adresa v Chrome
ŘEkněme, že prohlížíte web v prohlížeči Chrome a pamatujete, že do kalendáře musíte přidat schůzku. Místo otevření nové karty a přístupu k kalendáři nebo pomocí aplikace Google Chrome pro Chrome můžete do tohoto kalendáře přidat událost do svého kalendáře přímo z adresního řádku prohlížeče Chrome s tímto trikem.



