Jak získat co nejvíce z vašeho hnízda Cam

Kamera Nest je jedním z nejoblíbenějších kamer Wi-Fi na trhu díky snadnému použití. Pokud jste novým vlastníkem nebo jen někdo, kdo je zvědavý na to, co zařízení může skutečně dělat, můžete získat co nejvíce z vaší kamery Nest.
Mnoho majitelů Nest Cam pravděpodobně nastavilo fotoaparát a zaznamenalo záznam, ale navzdory tomu jednoduchost fotoaparátu Nest Cam je ve skutečnosti spousta elegantních funkcí, které přicházejí se zařízením. Pojďme se podívat na nějaké úžasné věci, které můžete udělat s kamerou Nest, o které byste možná ještě neslyšela.
Změna kvality videa

SOUVISEJÍCÍ: Jak změnit kvalitu videa vašeho hnízda Cam
Videokamera Nest Cam je schopna nahrávat a streamovat plnohodnotné 1080p HD video. Vaše připojení k internetu však nemusí být schopno zvládnout tento druh zatížení, takže se to od té doby trochu vrátí.
Můžete vstoupit do nastavení a zvolit "Kvalita obrazu". Odtud můžete vybrat mezi 360p, 720p, 1080p nebo Auto. Poslední možnost bude mít Nest Cam automaticky zvolit nejlepší kvalitu na základě rychlosti připojení k internetu.
Připojit k nové síti Wi-Fi

SOUVISEJÍCÍ: Jak připojit kameru Nest Cam k novému Wi -Fi síť
Pokud se rozhodnete získat nový směrovač nebo dokonce změníte některá nastavení Wi-Fi, budete muset znovu připojit kameru Nest na síť Wi-Fi.
neexistuje žádný super-rychlý způsob, jak to udělat, a to přijde dolů k nastavení Nest Cam znovu z větší části. Chcete-li začít, přejděte do části Nastavení> Domovská informace> Domovská pomoc Wi-Fi> Nastavení aktualizace.
Uložte nahrávky později s Nest Aware
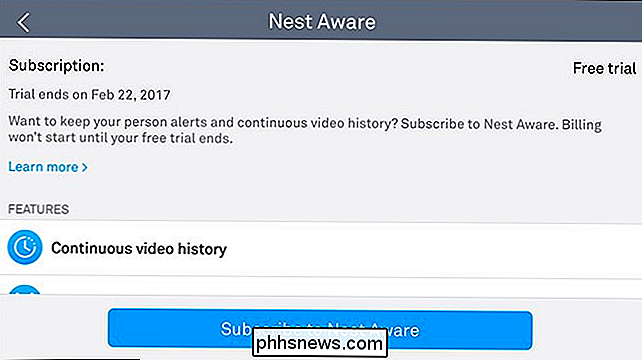
S VZTAHUJÍCÍM: Co je hnízdo a je třeba zaplatit za předplatné?
Nest Aware je předplacená služba pro vaši Nest Cam, která jí umožňuje ukládat videozáznamy pro pozdější prohlížení. V opačném případě ušetří pouze snímky všech zjištěných pohybů.
Nest Aware však stojí 100 dolarů ročně a 50 dolarů za rok za každou další kameru Nest. Rozhodně nejde o nejlevnější předplacený plán, který jsme viděli pro kameru Wi-Fi, ale přichází s některými dalšími funkcemi, které jsou docela úhledné, včetně aktivitních zón (více o tom za okamžik)
Upravit upozornění a upozornění

SOUVISEJÍCÍ: Jak přizpůsobit oznámení Nest Cam
Vaše Nest Cam vás může upozornit pokaždé, když detekuje pohyb, ale pokud jste již doma a nepotřebujete přijímat takové typy upozornění, můžete přizpůsobit kdy a jak je přijmete.
Přejděte do Nastavení> Upozornění, můžete si vybrat upozornění pouze v případě, že jste mimo domov. Dále můžete zvolit, zda chcete tyto upozornění přijímat přímo na smartphonu, prostřednictvím e-mailu nebo obojího.
Sdílení videa s jinými uživateli
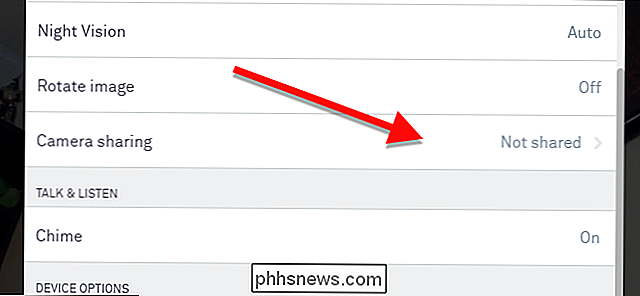
SOUVISEJÍCÍ: Jak sdílet vaši webovou kameru Nest s někým jiným
Nemusíte udržovat video klip Nest Cam vše pro sebe. Pokud budete na dovolené a chcete, aby váš přítel nebo člen rodiny sledoval věci z dálky, můžete s nimi sdílet svůj Nest Cam.
Můžete to udělat tak, že přejdete do nastavení a zvolíte "Sdílení kamery" . Odtud vytvoříte heslo, které bude muset váš kamarád potřebovat k zadání, aby mohl zobrazit video klip společnosti Nest Cam.
Automaticky zapnout a vypnout
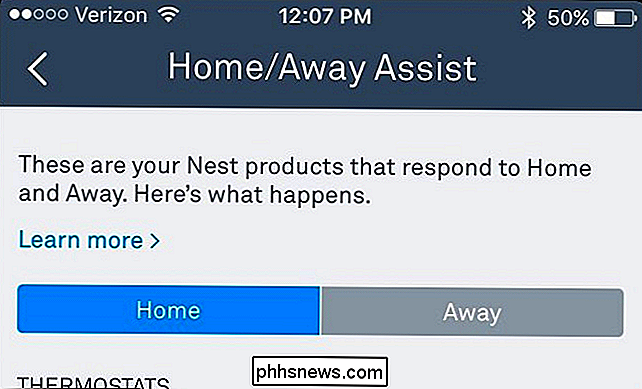
SOUVISEJÍCÍ: Jak automaticky otočit vaši kameru Zapnuto a Vypnuto
Používáte-li Nest Aware a máte 24 hodin denně 7 dní v týdnu, můžete využít mnohem větší šířku pásma. K tomu můžete automaticky zapnout a vypnout fotoaparát v určitou dobu.
Jděte do nastavení a klepněte na "Plán". Odtud ji povolte a poté spusťte přizpůsobení časových oken, které chcete zapnout nebo vypnout. Můžete také použít funkci Home / Away Assist, která využívá geofencování namísto nastaveného plánu.
Vypnutí jasného stavového osvětlení

SOUVISEJÍCÍ: Jak vypnout stavové světlo na kameru
Kdykoli aktivní kamera Nest Cam, zobrazí na přední straně jemné LED světlo. Pravděpodobně není pro některé uživatele obrovský, ale ve tmě to může být jedna z nejjasnějších věcí v místnosti, která vás oslepí, pokud se pokoušíte rychle vzít.
Naštěstí jej můžete vypnout tím, že přejdete do nastavení a zvolíte "Stavové světlo". Od této chvíle si můžete zvolit její vypnutí několika způsoby, nebo ji nechat zapnuty pro některé věci.
Zakázat mikrofon
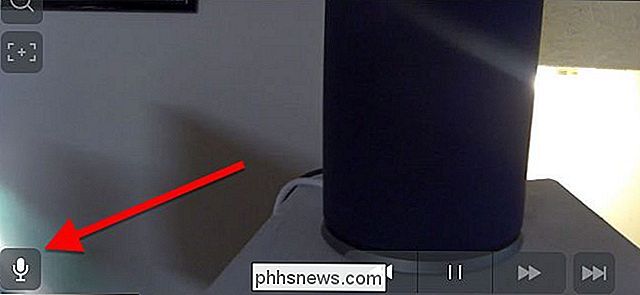
SOUVISEJÍCÍ: Jak zabránit vaší hnízdě Cam od nahrávání zvuku
Kdykoliv video je zachyceno, vaše kamera Nest Cam také ve výchozím nastavení obsahuje zvuk. Nicméně, pokud nikdy nekončíte opravdu pomocí zvukové části, pak je to většinou jen ztrácet šířku pásma, ať už je málo. Dobrou zprávou je, že můžete mikrofon vypnout.
Stačí se pustit do nastavení, vyberte možnost "Zvuk" a potom stiskněte přepínač vedle tlačítka "Mikrofon Zap / Vyp". Nezapomeňte, že se tím odstraní možnost obousměrné zvukové komunikace a zvukové výstrahy nebudou relevantní.
Zakázat noční vidění

SOUVISEJÍCÍ: Jak vypnout noční vidění na kameru Nest
Noční vidění může být opravdu šikovná, ale pokud ji nikdy neskončíte, pak je asi nejlépe jen vypnout, zejména pokud vytváří osvětlení oken z infračerveného světla.
Můžete to udělat tím, že půjdete do nastavení "Night Vision" a vypnutí. Poté bude vaše Nest Cam vždy v "denním režimu" a nikdy nezapnete režim nočního vidění, dokud se nevrátíte zpět do nastavení a ručně jej nezapnete.
Vytvořit "Zóny aktivit"
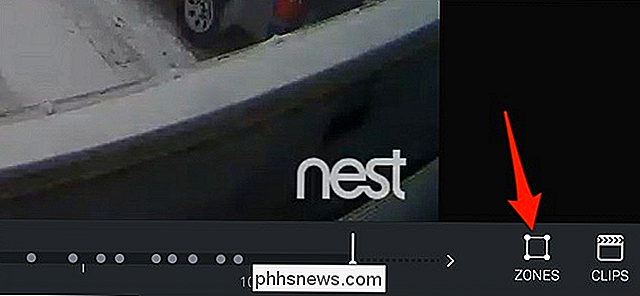
S VZTAHEM: Jak vytvořit zóny aktivit pro výstrahy pohybu kamery
Pokud se přihlásíte k odběru Nest Aware, můžete vytvořit zóny aktivit, které jsou přizpůsobené oblasti v rámci snímku videa, které jsou detekovatelné pohybem. To znamená, že pokud je v této oblasti zjištěn nějaký pohyb, budete upozorněni na to, zatímco každý pohyb mimo oblast bude ponechán sám.
Tuto funkci můžete přizpůsobit pouze na webovém rozhraní, takže po přihlášení a otevřete video kanál Nest Cam, klepněte na "Zóny" a vytvořte zónu aktivity

Jak získat přístup ke kalendáři iCloud s Alexa
Díky nedávné aktualizaci Alexa nyní můžete přistupovat k kalendáři iCloud prostřednictvím vašeho Amazon Echo, dalších zařízení podporujících Alexa a aplikace Alexa. Chcete-li tak učinit, budete muset udělat trochu vylepšení v zákulisí. SOUVISEJÍCÍ: Jak propojit svůj kalendář Google se svojí Amazon Echo Ukázali jsme vám, jak propojit svůj Google Kalendář na Alexu, ale teď jsme zpět, abychom pomohli uživatelům iCloud získat stejnou funkcionalitu.

Jaké objektivy bych měl koupit pro svůj fotoaparát Canon?
Největší výhodou je, že DSLR mají přes smartphony a kompaktní fotoaparáty výměnné čočky, které vyhovují tomu, co se snažíte střílet. Ať už chcete objektiv, který může rozostřit pozadí pro skvělé portréty nebo něco, co vám umožní přiblížit se k akci, bude k dispozici jedno. Objektivy jsou však drahé. S tolika možností, musíte se ujistit, že dostanete ten správný pro vaše potřeby.



