Jak součet čísel v různých tabulkách v LibreOffice Writer

LibreOffice Writer dokáže zpracovat některé z velmi základních nástrojů, které jsou součástí Calc (verze programu Microsoft Excel) s funkcí Tabulka. Chcete-li například shrnout obsah více buněk a umístit celkový počet do nové buňky, použijete stejný vzorec "= sum <[cellstart]:[cellfinish]>.
Ale co když používáte více tabulek a potřebujete vložit matematické vzorce se vstupy z jedné tabulky a výsledky z jiné? Řekněme, že máte tabulku prodeje z jedné čtvrtiny a druhý stůl s prodejem z dalšího čtvrtletí a chcete kombinovat oba tyto součty v třetím stole? Dobře, v tomto okamžiku byste pravděpodobně měli používat Calc. Ale pokud byste radši ne, je to snadné řešení.
Zde je příklad tří tabulek ve Writeru. První dvě tabulky obsahují prodej za dvě samostatná čtvrtletí. Pro třetí tabulku chci kombinovat součty odpovídajících buněk v první a druhé tabulce. Součtové vzorce v posledním sloupci mi pak poskytnou kombinované součty pro obě čtvrtletí.
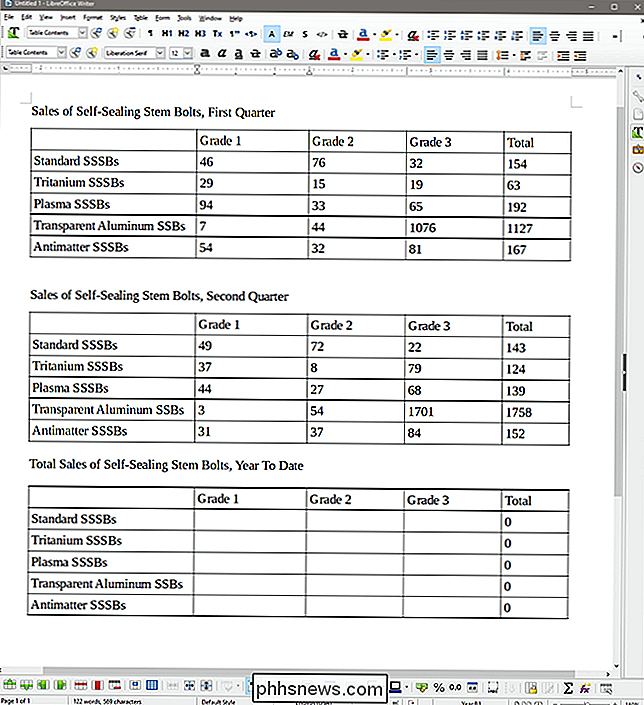
Klíčem je zde skrytá vlastnost každé tabulky: její název. LibreOffice Writer dává každé tabulce výchozí název ve vzestupném pořadí při vkládání tabulky. Na této stránce jsou tabulky pojmenovány Tabulka1, Tabulka2 a Tabulka3. V zájmu příkladu změneme tato jména na něco konkrétnějšího.
Nejprve klikněte na Zobrazit> Panely nástrojů a ujistěte se, že je zapnuta možnost "Tabulka". Panel nástrojů bude ve výchozím nastavení ukotven ke spodní části okna Writeru.
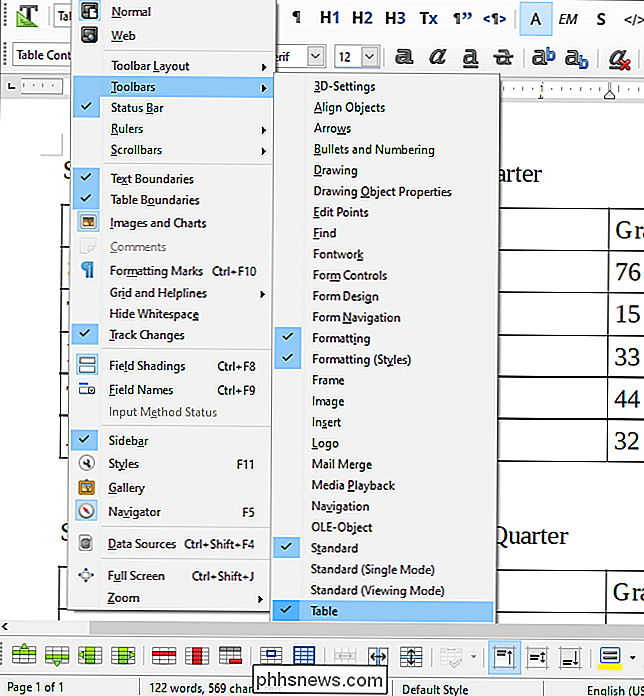
Nyní klikněte kdekoli uvnitř první tabulky, aby se aktivovala, a poté klikněte na tlačítko Vlastnosti tabulky (na pravé straně) panel nástrojů
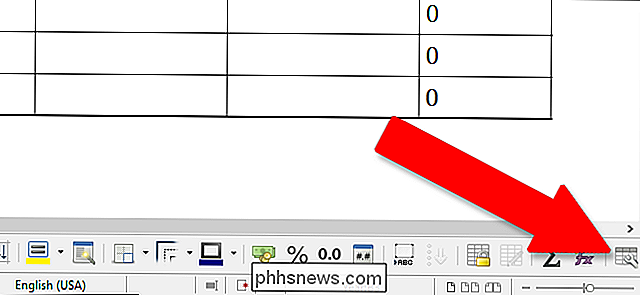
Na kartě Tabulka je první vlastností název tabulky. Pro tento příklad změním jména tří tabulek na "FirstQ", "SecondQ" a "Year." Klepnutím na tlačítko OK použijete změny.
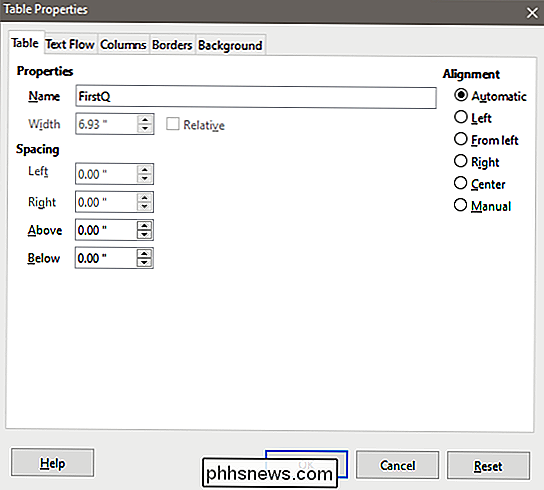
Dále přejděte ke třetí tabulce a klikněte na buňku B2. Chceme kombinovat hodnoty buněk B2 v tabulkách FirstQ a SecondQ.
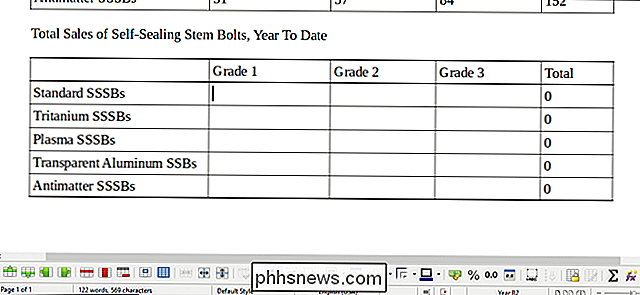
Typ "=" spustíme vzorec. Všimněte si, že kurzor přeskočí na nástrojovou lištu vzorců v horní části stránky.
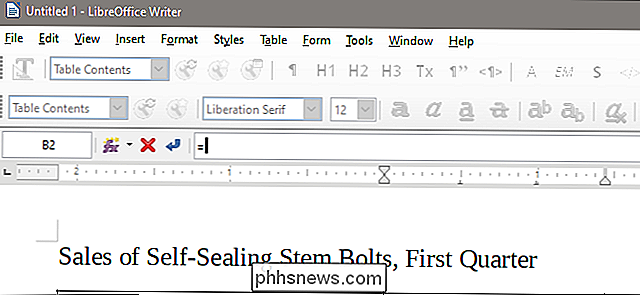
Nyní můžete začít vzorec jako každý jiný, ale budete muset použít speciální syntaxi pro volání buněk z jiných tabulek. Chcete-li určitou buňku rozlišovat jako buňku z jiné tabulky, zadejte název tabulky, časové období a potom název buňky a vložte celou věc do úhlových závorek (méně než / větší než symboly). Chcete-li například vložit hodnotu buňky B2 z naší tabulky FirstQ, zadejte:
S těmito tabulkovými diferencemi můžete udělat vše, co byste udělali s normální hodnotou buňky. Protože chceme přidat hodnoty B2 buněk z prvních dvou tabulek, celkový vzorec se stává:
=+
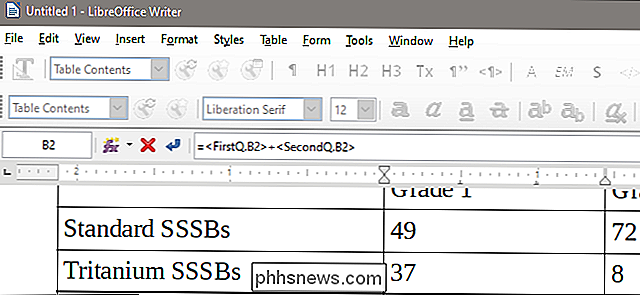
Stiskněte klávesu Enter na panelu nástrojů vzorce a vzorec se použije na tabulku, což nám dává celkem.
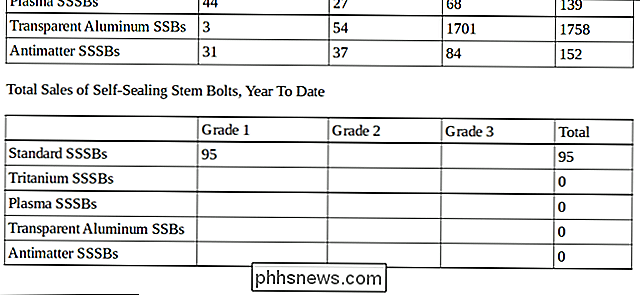
Zde jsme tento proces zopakovali v celé třetí tabulce a přidali jsme hodnoty z různých buněk z prvních dvou tabulek. Všimněte si, že vzorce pro součty v pátém sloupci stále fungují, ačkoli tyto vzorce (např. = Součet:
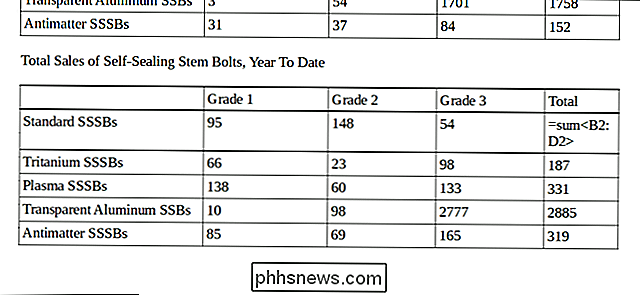
Nezapomeňte přidat název tabulky, periodu a uzavřete hodnotu s úhlovými hranatými závorkami a při volání hodnot z jiných tabulek můžete použít téměř libovolný dostupný vzorec. Tabulku a buňku můžete automaticky aplikovat na panel nástrojů vzorců kliknutím na tlačítko

Jak chránit váš počítač před škodlivým softwarem
"Mac nemůže získat škodlivý software" je zastaralý nápad. Macy nejsou chráněny před škodlivým softwarem a nebyly po dlouhou dobu. To neznamená, že macOS je nejistý operační systém: není. Ale MacOS je, stejně jako Windows a Linux, zranitelná chybou uživatele. SOUVISEJÍCÍ: Základní počítačová bezpečnost: Jak se chránit před viry, hackery a zloději Získali jsme několik tipů pro Mac ale je tu spousta věcí, které můžete udělat, které nejsou specifické pro Macy - tak si také ujistěte, že se podívejte na náš úplný průvodce základní bezpečnosti vedle následujících tipů: Keep Your Mac, and Other Software, aktuální verze Víte, jak vás služba MacOS upozorní na nové aktualizace a vždy klikněte na tlačítko "Remind Me Later"?

Jak aktualizovat nebo nainstalovat software Mac App Store z terminálu
Neexistuje žádné obtékání: Mac App Store je pomalý. Pokud se pokusíte zabránit otevření, kdykoli je to možné, budete pravděpodobně docela obtěženi, když se v panelu nabídek zobrazí oznámení o aktualizaci. Musíte otevřít App Store, kliknout na tlačítko "Updates" a počkat, zatímco aplikace je "Kontrola aktualizací.



