Jak oříznout a upravit fotografie v systému Android

Smartphony jsou téměř dokonalá technologie šíření. Zachyťte obrázek a několik klepnutí později, je to na internetu. Než to uděláte, můžete si chvíli pořídit, abyste opravili své fotografie s oříznutím, úpravami barev a vylepšeními.
Android má docela slušnou sadu možností úprav, což znamená, že si můžete skutečně nastavit fotky, pokud chcete věnovat čas experimentu. A my chceme stres: to je stejně jako experimentování jako vědění toho, co chcete dělat. Na vašich fotografiích můžete udělat hodně, takže je dobré strávit nějaký čas, jenom se rozmazlovat a vidět, kde se vaše kreativita bere.
SOUVISEJÍCÍ: 18 Věci, které možná nemáte,
Většina verzí systému Android od Lollipop by měla přicházet s novou aplikací Fotky Google. Pokud tomu tak není, můžete si jej stáhnout z Obchodu Play - to je to, co doporučujeme pro úpravu fotografií. Má docela rozsáhlou sadu ovládacích prvků pro úpravu a některé další opravdu skvělé funkce.
Když otevřete fotografii pomocí aplikace Fotografie, uvidíte tři tlačítka v dolní části obrazovky. Klepněte na tužku, kterou chcete upravit.

Ovládací prvky jsou umístěny v dolní části. K dispozici je funkce pro automatickou opravu kouzelné hůlky, která je vhodná pro opravy jedním dotykem na barvu, jas a kontrast. Oříznutí a otáčení jsou oddělené ovládací prvky.
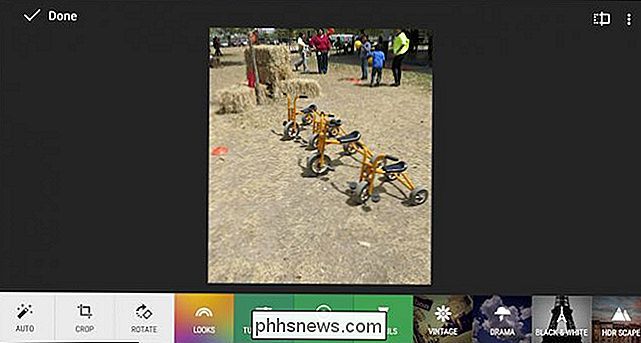
Ovládací prvky oříznutí fungují přetažením směrem dovnitř z okrajů nebo rohů. V pravém dolním rohu můžete zvolit volné oříznutí nebo jej přemístit na čtverec.
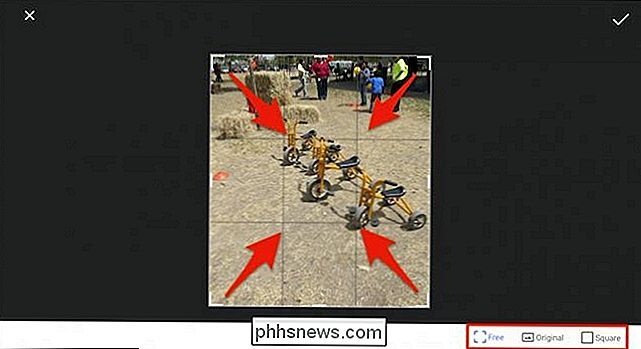
Existuje také několik "Looks" (aka filtrů), které můžete procházet, abyste změnili vzhled fotografie. Kdykoli chcete porovnat nový vzhled s originálem, poklepejte na obdélník s ikonou vertikální čáry (zdůrazněnou naší šikovnou červenou šipkou).
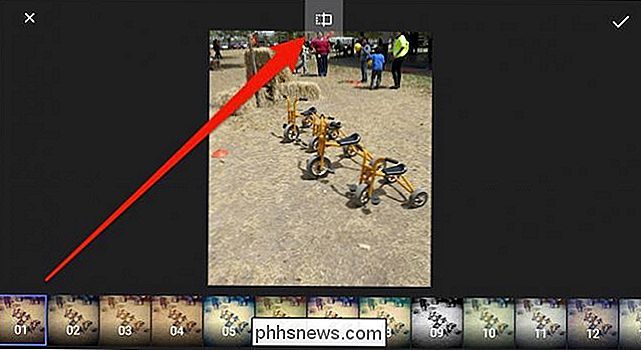
Chcete-li odstranit změny, klepněte na tlačítko "X". Chcete-li je použít, klepněte na malé zaškrtnutí.
S mnoha možnostmi úprav, jako je například "Nalaďte obrázek" a "Selektivní", můžete zvolit různé ovládací prvky posunutím prstu nahoru nebo dolů a posunutím prstu doleva nebo doprava
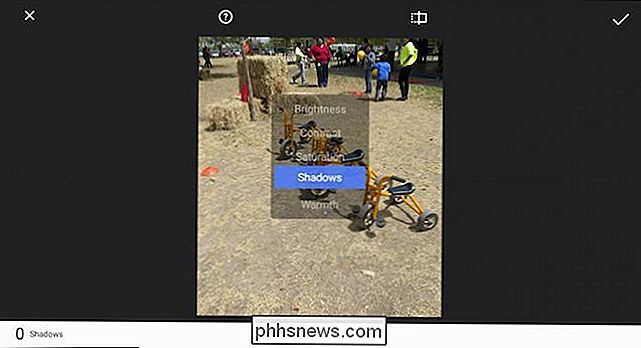
Posunutím prstu nahoru a dolů můžete vybrat ovládací prvky, zatímco vlevo a vpravo umožňuje provádět jemné zrnité změny s tímto ovládáním.
Nezapomeňte, že můžete snadno porovnat změny s originálem přidržením původní tlačítko v horní části. Pokud klepnete na tlačítko nápovědy (kruh s otazníkem), Fotky vám ukáží, jak používat jednotlivé funkce.
Aplikace Fotografie Android má také několik efektů, které můžete hrát s (Vintage, Drama, Black & White atd. .) a můžete přidat rámečky.
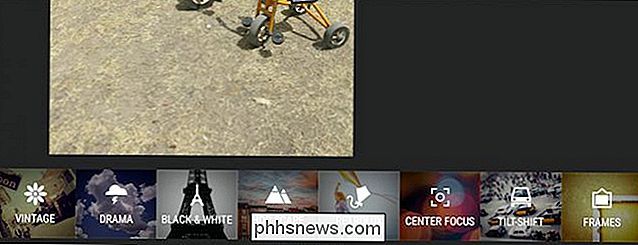
Všimněte si, že v tomto příkladu jsme vybrali efekt "Tilt Frame", který můžete přetáhnout a změnit podle vašich představ. V pravém dolním rohu klepněte na tlačítko "Styl", abyste mohli v každém efektu vybrat různé styly.
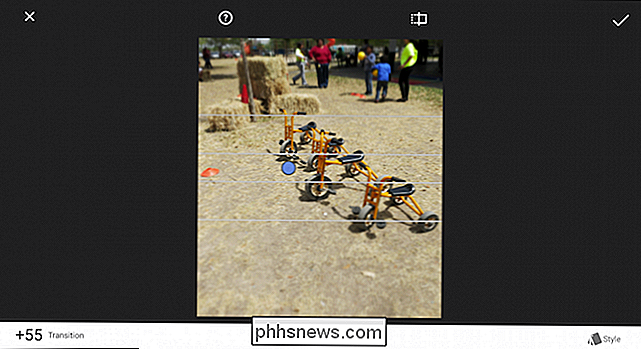
Je tu hodně co se hrát a znovu, povzbuzujeme experimenty. Pokud změníte názor, můžete se vždy vrátit zpět. Chcete-li to provést, klepněte na tři body v pravém horním rohu a v seznamu vyberte možnost "Vrátit".
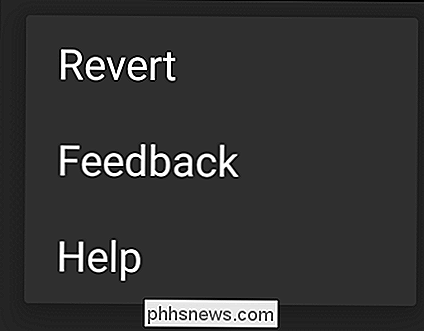
Pokud nemáte službu Google Photos, řekněme, pokud stále používáte starší telefon Android, stále máte vestavěný prohlížeč fotografií a editor, stejně jako původní aplikaci Galerie. Galerie má některé ze stejných funkcí pro úpravy, které lze otevřít klepnutím na kartáč.

A stejně jako u našich dvou aplikací "Fotky" máte na dosah ruky všechny stejné funkce a ovládací prvky.
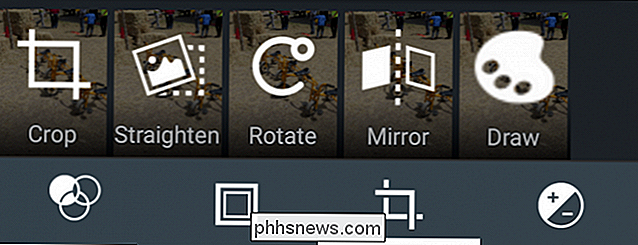
To znamená, že pokud používáte upravenou verzi systému Android, například variantu Samsung, může být aplikace fotografií v zařízení velmi odlišná. Nebojte se, měli by mít všechny tyto editační kontroly a možná i pár dalších. Ale opravdu doporučujeme Fotky Google pro své funkce úprav a automatické zálohování fotografií. Opravdu se nemůžeš pokazit.

Použijte aplikaci Náhled Mac pro sloučení, rozdělení, značení a podepisování dokumentů PDF
Aplikace náhledu v systému Mac OS X je mnohem výkonnější, než její skromné jméno znamená. Kromě jednoduše prohlížení souborů PDF obsahuje základní funkce PDF, které může průměrný uživatel potřebovat. To je druh věcí, které by vyžadovaly nepříjemný freewar v systému Windows. Dokonce i těžký software Adobe Reader PDF neobsahuje mnoho z těchto funkcí pro úpravu, protože společnost Adobe raději posune svůj placený produkt Adobe Acrobat.

Jak přidat více úložišť do zařízení PlayStation 4, Xbox One nebo Wii U
Konzoly se dostaly daleko od kazet. Dnes jsou prakticky jen herní počítače a obsahují vestavěné úložiště pro ukládání souborů, aktualizace her a hry pro digitální stahování. Existuje dobrá šance, že budete chtít více úložiště než vaše konzole a všechny konzoly vám umožní získat více prostoru. Jak to uděláte, závisí na zvolené konzoli.



