Jak změnit výchozí webový prohlížeč a e-mailový klient na Mac

Změna výchozí aplikace pro většinu souborů v OS X je snadná. OS X také umožňuje vybrat si výchozí webový prohlížeč a e-mailový klient, ale tyto možnosti jsou skryty na místě, které nemusíte očekávat.
Některé prohlížeče a e-mailové klienty se mohou stát, že se automaticky stanou výchozí při jejich spuštění. pokud ne, nebo chcete-li ji později změnit, musíte pro ně najít nastavení OS X
Jak změnit výchozí webový prohlížeč
Chcete-li změnit svůj webový prohlížeč, budete potřebovat pro použití okna System Preferences (Předvolby systému). Chcete-li ji otevřít, klepněte na nabídku Apple> Systémové předvolby.
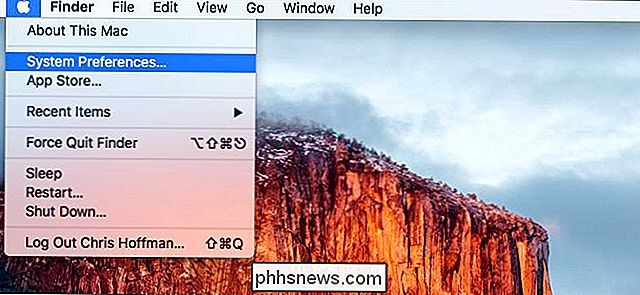
Klepněte na ikonu Obecné v levém horním rohu okna Systémové předvolby.
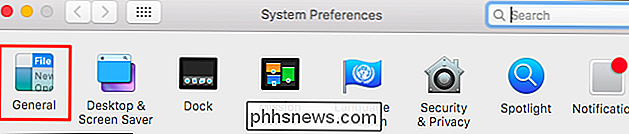
Klepněte zde na políčko "Výchozí webový prohlížeč" a vyberte jeden z nainstalovaných webů
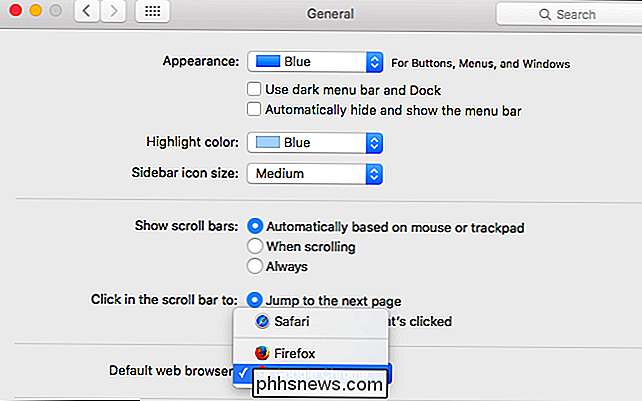
Pokud se zde nezobrazuje možnost "Výchozí webový prohlížeč", pravděpodobně používáte starší verzi systému Mac OS X. Na operačním systému OS X Mavericks a dříve je umístěna možnost změnit výchozí webový prohlížeč v preferencích Safari. Spusťte prohlížeč Safari a klikněte na možnost Safari> Předvolby. Klepněte na možnost "Výchozí webový prohlížeč" na kartě Obecné a vyberte preferovaný webový prohlížeč
Zvolte výchozí e-mailový klient
SOUVISEJÍCÍ: Jak změnit výchozí aplikaci pro typ souboru v systému Mac OS X
Chcete-li změnit výchozí e-mailový klient, musíte otevřít aplikaci Mail, která je součástí vašeho Macu, a odtud můžete změnit výchozí e-mailový klient. Ano, je to trochu divné - pro změnu e-mailového klienta použijte výchozí aplikaci Mail, i když nechcete používat aplikaci Mail pro cokoliv jiného.
Nejprve otevřete aplikaci Mail. Pokud na doku nemáte svou ikonu, můžete stisknutím klávesy Command + Space otevřít hledání Spotlight, zadejte "Mail" a stiskněte klávesu Enter. Můžete také otevřít okno Finder a přejděte do části Aplikace> Pošta.
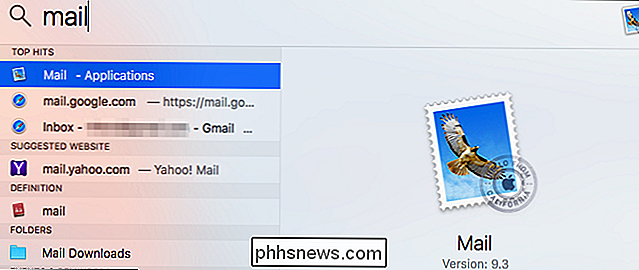
Klepnutím na položku Pošta> Předvolby otevřete okno předvoleb aplikace Pošta.
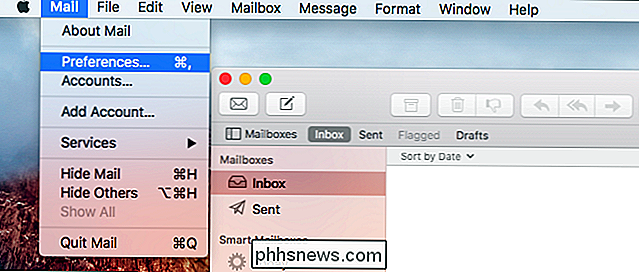
Klepněte na možnost "Výchozí čtečka e-mailů" na kartě Obecné a vyberte požadovanou e-mailovou aplikaci
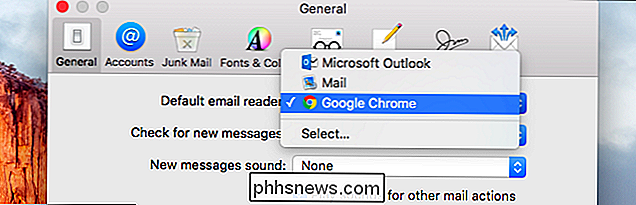
Aplikace se zobrazí pouze v těchto seznamech, pokud jsou nainstalovány, takže před tím, než se zde zobrazí, musíte nainstalovat webový prohlížeč nebo e-mailový klient.

Jak obnovit soubory ze zálohy systému Windows na počítači Mac
Potřebujete soubor ze staré zálohy systému Windows na vašem počítači Mac? Mac může číst disky Windows, ale nástroj Time Machine vám nepomůže obnovit soubory ze zálohy systému Windows. Musíte extrahovat soubory z zálohování ručně a to bude trvat trochu práce. Zde budeme pokrývat tři různé typy záloh Windows: Zálohování historie souborů vytvořených v systému Windows 10 nebo 8, Windows Backups vytvořené v systému Windows 7 a zálohování obrazů systému vytvořené pomocí Obnovení souborů z historie souborů v systémech Windows 10 a 8 SOUVISEJÍCÍ: 8 Nástroje zálohování vysvětlené pro Windows 7 a 8 Pokud máte záložku Historie souborů , na externí jednotce obsahující zálohu se objeví složka "FileHistory", když ji připojíte k počítači Mac.

Jak nastavit jednotku NAS (Network-Attached Storage)
NAS znamená "Síťově připojené úložiště". V podstatě je to způsob, jak připojit pevný disk k síti a vytvořit je přístupné všem vašim zařízením pro centralizované sdílení souborů a zálohování. Můžete také použít svůj NAS k tomu, aby vaše soubory byly k dispozici přes internet, a to jako vzdálený souborový server, od kterého můžete získat přístup odkudkoli.



