Jak obnovit soubory ze zálohy systému Windows na počítači Mac

Potřebujete soubor ze staré zálohy systému Windows na vašem počítači Mac? Mac může číst disky Windows, ale nástroj Time Machine vám nepomůže obnovit soubory ze zálohy systému Windows. Musíte extrahovat soubory z zálohování ručně a to bude trvat trochu práce.
Zde budeme pokrývat tři různé typy záloh Windows: Zálohování historie souborů vytvořených v systému Windows 10 nebo 8, Windows Backups vytvořené v systému Windows 7 a zálohování obrazů systému vytvořené pomocí
Obnovení souborů z historie souborů v systémech Windows 10 a 8
SOUVISEJÍCÍ: 8 Nástroje zálohování vysvětlené pro Windows 7 a 8
Pokud máte záložku Historie souborů , na externí jednotce obsahující zálohu se objeví složka "FileHistory", když ji připojíte k počítači Mac. Připojte externí disk k počítači Mac, otevřete okno Finder a zobrazte jeho obsah.
Můžete vlastně prostě procházet tuto složku a extrahovat soubory. Najdete je podFileHistory / USERNAME / COMPUTERNAME / Data /. Chcete-li například obnovit soubory uložené ve složce Dokumenty, vyhledejte v FinderuFileHistory / USERNAME / COMPUTERNAME / Data / C / Users / USERNAME / Documentstrochu složitější, ale opravdu ne. Nemělo by být mnoho dalších složek, které byste se dostali do cesty, takže se můžete prostě poke dovnitř složky FileHistory, dokud nenajdete soubory, které chcete obnovit do počítače Mac
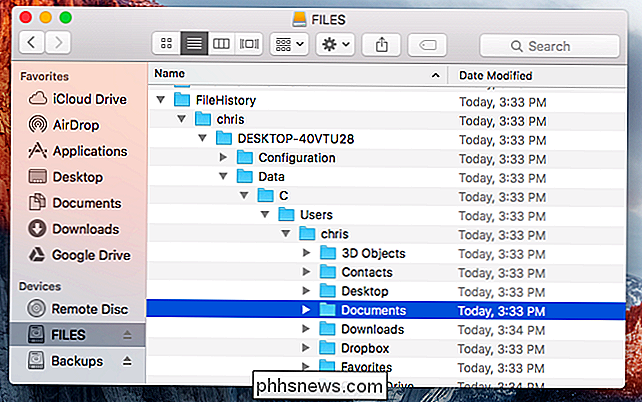
Obnovení souborů ze zálohování systému Windows v systému Windows 7
SOUVISEJÍCÍ:
Jak nainstalovat systém Windows na Mac s Boot Camp Upozornění
: Opravdu nedoporučujeme obnovit zálohu systému Windows 7 tímto způsobem. Neudrží strukturu adresářů a budete mít potíže najít soubory, které hledáte. Bude to navždy obnovit velké množství souborů tímto způsobem, ale pokud jste zoufalí, tato metoda bude fungovat. Pokud máte počítač s Windows 7, 8 nebo 10, ležící kolem, je však mnohem lepší volba. Budete moci obnovit soubory ze zálohy a potom je můžete zkopírovat na jednotku USB a přesunout je do počítače Mac. Můžete dokonce chtít zvážit instalaci systému Windows 7, 8 nebo 10 v Boot Campu. Pokud vše, co máte, je Mac s operačním systémem OS X, přesto připojte jednotku do počítače Mac a otevřete jej v aplikaci Finder. Zobrazí se složka pojmenovaná podle názvu počítače, na kterém byl vytvořen. V této složce se zobrazí alespoň jedna složka "Záložní sada", složka "Katalogy" a soubor "MediaID.bin".
Složky Backup Set obsahují soubory. Vyberte ten s datem, od kterého chcete obnovit soubory - pravděpodobně nejnovější zálohování. Uvnitř naleznete složku "Zálohovací soubory". Uvnitř toho najdete několik souborů ".zip zálohovacích souborů".
Nástroj Windows Backup v systému Windows 7 ve skutečnosti ukládá soubory uvnitř souborů ZIP. Však každý složka "Zálohování souborů" je přírůstková záloha. První složka obsahuje první zálohu a druhá složka obsahuje pouze soubory, které jsou nové nebo byly změněny.
Možná budete chtít soubory ZIP zkopírovat na plochu nebo někde jinde na počítači Mac, a pak je poklepejte, abyste je získali. Soubory, které získáte, budou nepořádek - spíše než uvnitř složek, budou pojmenovány po složce. Pokud však budete dostatečně kopat, měli byste najít důležité soubory, které hledáte.
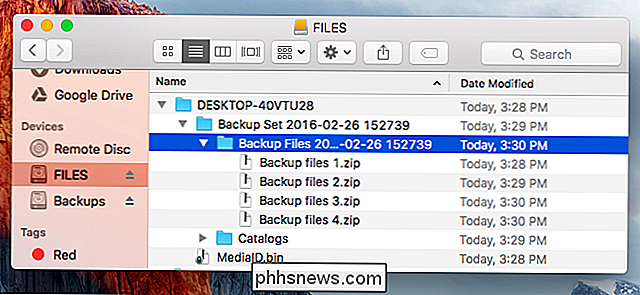
Obnovení souborů ze zálohy systému Image Backup
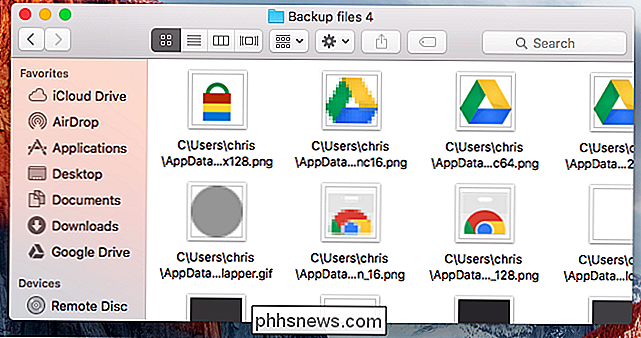
Pokud máte zálohu systému na jednotce, budete mít Soubor "WindowsImageBackup" a soubor "MediaID.bin".
I v systému Windows není možné obnovit jednotlivé soubory ze zálohy, aniž byste to provedli ručně. Tyto soubory jsou uloženy ve virtuálních obrazových souborech virtuální jednotky Microsoft VHDX. Systém Mac OS X nemůže běžně přistupovat k nim.
Chcete-li získat přístup k těmto souborům, nainstalujte aplikaci Paragon pro virtuální disk. Říká se tomu "Paragon VMDK Mounter", ale může také připojit další typy diskových obrazových souborů. Budete muset zadat vaši e-mailovou adresu pro registraci, ale aplikace je zcela zcela zdarma. Po uložení obrazu na disk budete moci procházet a extrahovat soubory.
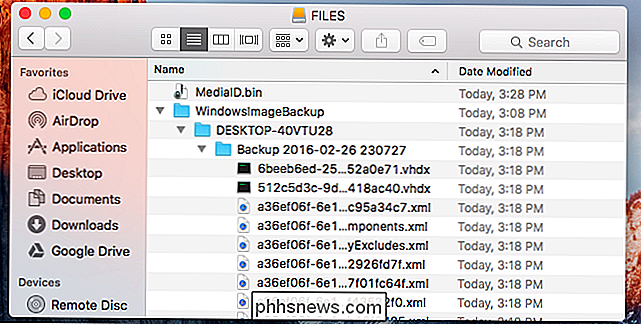
Jakmile je nainstalován, můžete otevřít Paragon VMDK Mounter a přejděte do souboru VMDK, který chcete připojit na
WindowsImageBackup / COMPUTERNAME / Backup [date] / [něco] .vhdx. Dále můžete poklepat na soubor .vhdx ve službě Finder.Může se zobrazit více souborů VHDX. Každý z nich představuje jeden jiný oddíl pevného disku. Pravděpodobně chcete otevřít největší oddíl pevného disku, který bude ve většině případů vaším systémovým diskem.
Je-li soubor .vhdx na externí jednotce formátované systémem souborů NTFS společnosti Microsoft, budete muset zkopírovat soubor .vhdx soubor na Mac nebo externí jednotku formátovanou jiným systémem souborů, než budete pokračovat. Macintosh nemůže ve výchozím nastavení zapisovat na disky NTFS, což způsobuje chybu při instalaci snímku pomocí nástroje Paragonu.
Po jeho uložení jej najdete v části "Zařízení" na postranním panelu aplikace Finder. Můžete procházet soubory uvnitř obrázku a extrahovat libovolný soubor, který chcete. Například adresáře uživatelského účtu naleznete v adresáři
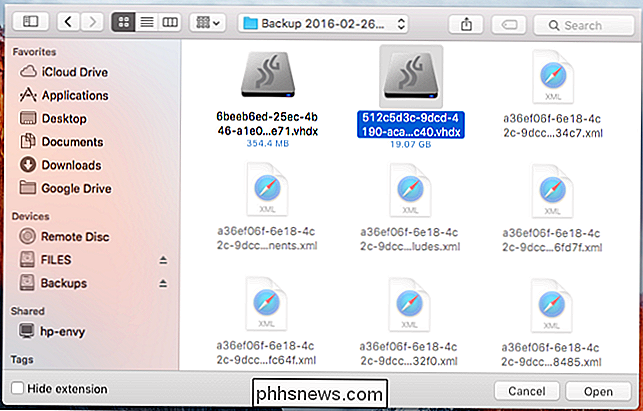
Uživatelé / NAMEuvnitř obrázku.Pokud potřebujete, můžete také extrahovat soubory ze zálohování Time Machine v systému Windows. Bude však obvykle snazší obnovit soubory pomocí oficiálního nástroje pro obnovení operačního systému a před jejich přesunem mezi operačními systémy je zkopírovat na vyměnitelnou jednotku.
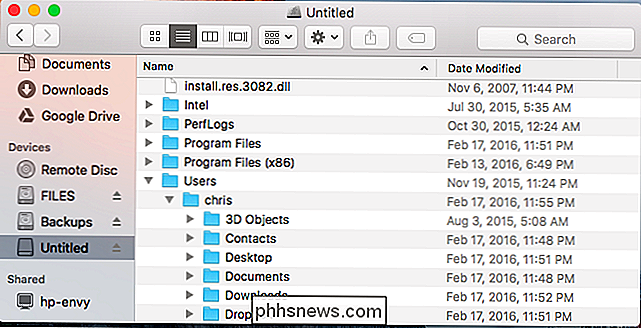

Jak načíst iPhone 7 a poslouchat hudbu ve stejnou dobu
O odstranění konektoru pro sluchátka Apple ve své nejnovější verzi iPhone bylo mnoho. To znamená, že máte pouze jeden port v telefonu - tak, jak si nabít a poslouchat hudbu ve stejnou dobu? Máme pro vás některé možnosti. Většina lidí se zajímá o to, proč Apple odstranil konektor sluchátek na prvním místě.

Jak zakázat oznámení o nové instalaci aplikace v systému Windows 8 a 10
Při instalaci nové aplikace, například řekněte, přehrávač videa - ale nenastavujte novou aplikaci jako výchozí typ souborů, který podporuje, když otevřete soubor, který aplikace může číst - v tomto příkladu, soubor videa - systém Windows vás upozorní, že máte "novou aplikaci, která může otevřít tento typ souboru" a zobrazit okno pro výběr nové výchozí aplikace pro daný typ souboru.



