Jak změnit výchozí klidové hodiny v systému Windows 10

Už jste někdy uvažovali, proč můžete zapnout nebo vypnout Tiché hodiny v systému Windows 10, ale nenastavíte skutečné hodiny, které chcete? Máme také. Ale s malým registrem nebo skupinovou politikou hack, se ukáže, že můžete.
SOUVISEJÍCÍ: Jak konfigurovat Nerušit režim v systému Windows 10
Windows 8 představil myšlenku Quiet Hours-Windows verze Nerušit, kde vás upozornění během těchto hodin neoznámí. A v systému Windows 8 můžete nakonfigurovat klidné hodiny, abyste mohli v určitých časech vypnout a zapnout. Z nějakého důvodu Microsoft udělal pryč s touto kontrolou v systému Windows 10, takže vám pouze zapnutí / vypnutí vypínač a dojem, že všichni musí mít stejné hodiny off. Windows 10 ve výchozím nastavení nastavuje tiché hodiny od půlnoci do 6:00 hod., Aniž by bylo možné je změnit v uživatelském rozhraní. Dobrou zprávou je, že pokud jste ochotni se ponořit do registru Windows nebo Local Group Policy Editor, abyste provedli několik rychlých změn nastavení, můžete změnit skutečné časy, kdy používá Quiet Hours.
Domácí uživatelé: Změna tichých hodin úpravou registru
Pokud máte verzi Windows 10 Home Edition, budete muset tyto změny provést úpravou registru systému Windows. Můžete to také udělat, pokud máte Windows Pro nebo Enterprise, ale cítit se pohodlněji pracovat v registru než Editor místní politiky skupiny. (Pokud používáte Pro nebo Enterprise, doporučujeme použít jednodušší Local Group Policy Editor, jak je popsáno v další části.)
Standardní upozornění: Editor registru je silný nástroj a jeho zneužití může způsobit nestabilitu vašeho systému nebo dokonce nefunkční. To je docela jednoduchý hack a pokud budete držet pokynů, neměli byste mít žádné problémy. Pokud jste s tím dosud nikdy nepracovali, zvažte, jak začít používat Editor registru. A před provedením změn určitě zálohujte registr (a váš počítač!)
Chcete-li začít, otevřete Editor registru stisknutím Start a zadáním příkazu "regedit." Stisknutím klávesy Enter otevřete Editor registru a udělejte mu oprávnění provádět změny
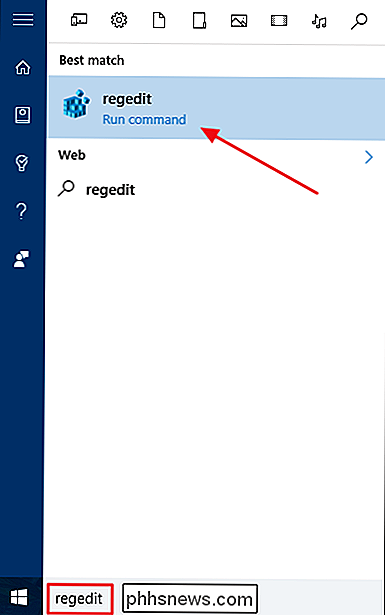
V editoru registru použijte levý postranní panel pro navigaci na následující klíč:
HKEY_CURRENT_USER SOFTWARE Policies Microsoft Windows CurrentVersion
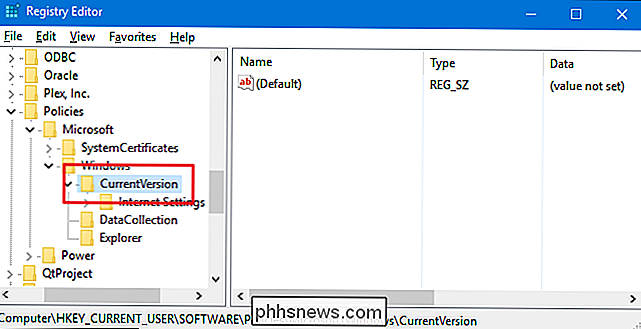
Dále vytvořte nový podklíč uvnitřCurrentVersion. Klepněte pravým tlačítkem na tlačítkoCurrentVersiona zvolte Nový> Klíč. Zadejte nový klíčQuietHours.
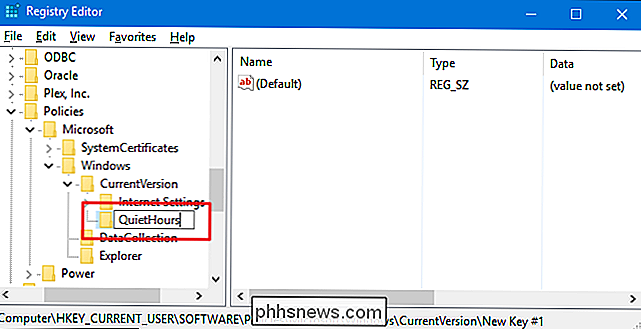
Nyní vytvoříte nové nové hodnoty uvnitř nového tlačítkaQuietHours. Klepněte pravým tlačítkem myši na klávesuQuietHoursa vyberte možnost Nový> Hodnota DWORD (32 bitů). Název nové hodnotyEntryTime. Vytvořte druhou hodnotu DWORD v klíčiQuietHoursa pojmenujte jejExitTime.
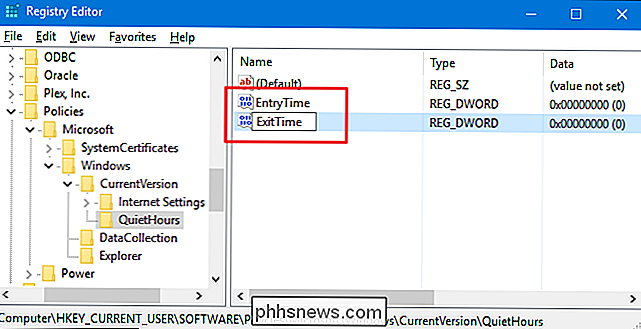
HodnotaEntryTimeurčuje čas začátku Quiet Hours aExitTimehodnotí čas, kdy končí Quiet Hours. Každou hodnotu otevřete dvojitým kliknutím. V okně vlastností pro každou hodnotu nastavte volbu "Base" na "Decimal." V poli "Value Data" zadejte počet minut po půlnoci, po kterém chcete událost spustit. Takže například můžete nastavit hodnotu EntryTime na 120 pro 2:00 (120 minut po půlnoci) a hodnotu ExitTime na 600 pro 10:00.
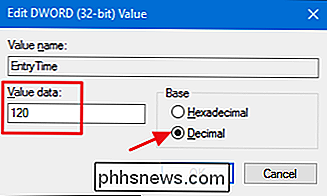
Nyní můžete zavřít Editor registru. Změny se uskuteční okamžitě, takže není potřeba restartovat počítač nebo cokoli jiného. Nové počáteční a koncové časy tichých hodin by měly být od nynějška platné. Chcete-li změnu změnit, postupujte podle stejných kroků a odstraňte klíč QuietHours, který jste provedli, čímž vymažete dvě hodnoty, které jste vytvořili v tomto klíči.
Pro a podnikové uživatele: Změna tichých hodin pomocí Editoru lokálních zásad skupiny
SOUVISEJÍCÍ: Použití Editoru zásad skupiny pro úpravu vašeho počítače
Používáte-li Windows 10 Pro nebo Enterprise, nejsnazší způsob, jak změnit tiché hodiny, je použití Editoru místní skupiny zásad. Je to docela výkonný nástroj, takže pokud jste to ještě nikdy nepoužili, stojí za to nějaký čas, abyste se dozvěděli, co může udělat. Také, pokud jste v podnikové síti, udělejte každému laskavost a nejprve se ujistěte u administrátora. Pokud je váš pracovní počítač součástí domény, je také pravděpodobné, že je součástí zásad skupiny domény, které nahradí zásady místní skupiny.
V systému Windows 10 Pro nebo Enterprise klepněte na tlačítko Start, zadejte příkaz gpedit.msc a stiskněte klávesu Enter.
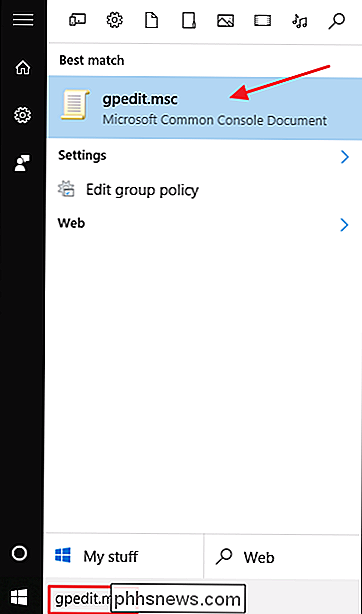
V Editoru místní skupiny zásad v levém podokně rozbalte položku Konfigurace uživatele> Šablony pro správu> Nabídka Start a hlavní panel> Oznámení. Vpravo budete pracovat se dvěma nastaveními: "Nastavte čas, kdy začínají každý den klidné hodiny" a "Nastavte čas Klidné hodiny končí každý den."
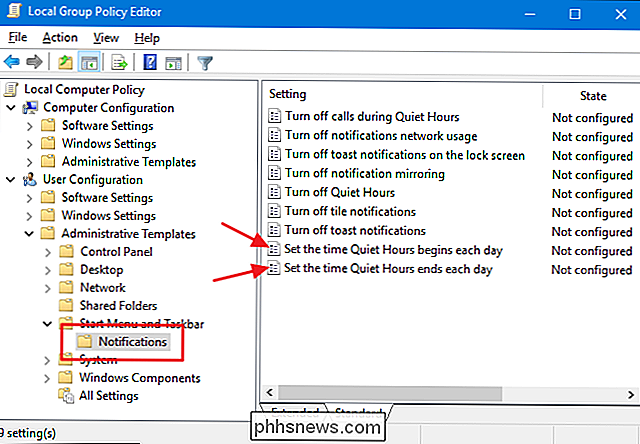
Poklepejte na "Nastavit čas Tiché hodiny začínají každý den "pro otevření okna vlastností. V okně klikněte na možnost "Zapnuto" a pak pomocí políčka "Minuty po půlnoci" nastavte počet minut po půlnoci, kdy začíná Tichá doba. V tomto příkladu jedeme na 120 minut, což je 2:00 ráno. Po dokončení klikněte na tlačítko OK.
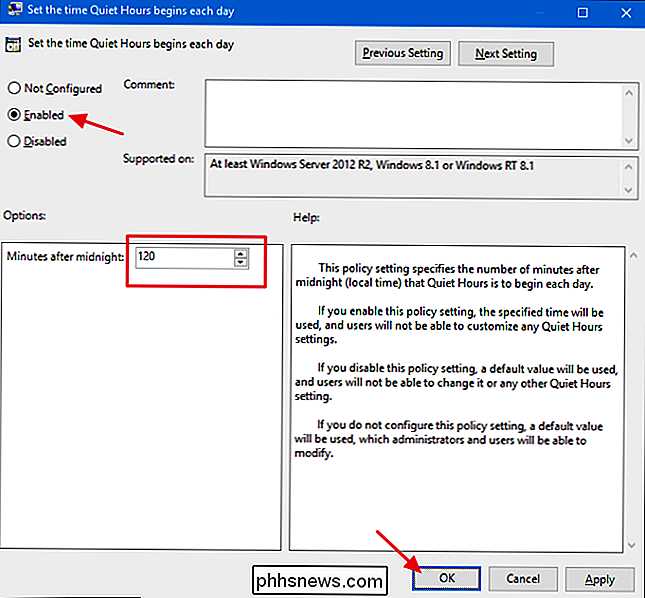
Nyní použijete stejný postup s nastavením "Nastavit čas Tiché hodiny končí každý den" pro nastavení počtu minut po půlnoci, kdy končí Klidná doba. Takže například můžeme nastavit 600 minut, takže Quiet Hours končí v 10:00.
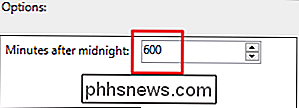
Po konfiguraci obou nastavení můžete ukončit Local Group Policy Editor. Změny jsou okamžité, takže není třeba restartovat systém Windows. A pokud chcete kdykoli vypnout nové nastavení, přejděte zpět do Editoru místní skupiny zásad a změňte obě tato nastavení na hodnotu "Not Configured". Systém Windows se pak vrátí k výchozím hodnotám 12:00 am-6:00am. Quiet Hodiny.

Upgradovat na 64bitový Chrome. Je to mnohem bezpečnější, stabilnější a rychlejší
Používání prohlížeče Chrome v systému Windows? Existuje velká šance, že stále používáte 32bitovou verzi. Měli byste upgradovat na 64bitovou verzi. Je to bezpečnější - nemluvě o tom, že je rychlejší a stabilnější. Jediným důvodem, proč není upgradovat, je použití 32bitové verze systému Windows, která nemůže spustit 64bitové programy, ale většina počítačů posledních osm let by mělo být 64bitové kompatibilní.

Jak zrušit odběry Hudby Google Play a dalších odběrů aplikací pro Android
Android umožňuje prostřednictvím aplikace Google Play aplikacím, které si můžete objednat, včetně aplikací a služeb Google včetně vlastní Google Play Music. Pokud si předplatíte aplikaci, společnost Google automaticky vyplatí váš uložený způsob platby, dokud odběr nezrušíte. Odběry můžete zrušit buď prostřednictvím aplikace Google Play pro Android, nebo prostřednictvím webových stránek Google Play.



