Jak vložit informace o uživateli do dokumentu aplikace Word

Při instalaci aplikace Word se zobrazí výzva k zadání vašeho jména a iniciál. Tyto informace o uživateli jsou uloženy v aplikaci Word a můžete tyto informace automaticky vložit do svých dokumentů, například do adresy návratu obálky.
SOUVISEJÍCÍ: Jak nastavit uživatelské informace v aplikaci Word 2013
Ukázali jsme jak nastavit uživatelské informace v aplikaci Word (po instalaci), která obsahuje vaše jméno, iniciály a adresu. Položky můžete vložit do dokumentu a automaticky aktualizovat při aktualizaci uživatelských informací.
POZNÁMKA: Pro ilustraci této funkce jsme použili program Word 2013.
Chcete-li přidat informace o uživateli do dokumentu, umístěte kurzor, kde chcete vložit informace. V tomto příkladu vkládáme uživatelské jméno a adresu do tabulky. Klepněte na kartu "Vložit"
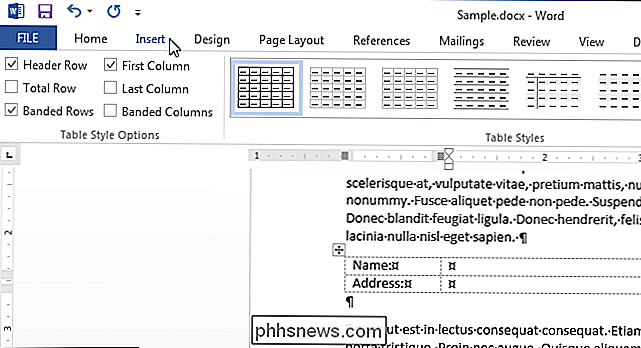
V části "Text" na kartě "Vložit" klikněte na tlačítko "Rychlé díly" a v rozbalovací nabídce vyberte "Pole". viz tlačítko "Rychlé díly", nemusí být okno dostatečně široké, aby zobrazovaly textové štítky. Ikona zobrazená na níže uvedeném tlačítku bude viditelná v sekci "Text" a pohybem myši nad ikonou se zobrazí text ScreenTip s uvedením toho, co dělá tlačítko, pokud jsou povoleny funkce ScreenTips.
Zobrazí se dialogové okno "Field". V seznamu "Názvy polí" v části "Vyberte pole" vyberte buď "UserAddress", "UserInitials" nebo "UserName". V našem příkladu nejprve vložíme uživatelské jméno, proto jsme zvolili "UserName. v seznamu "Formát" v poli "Vlastnosti pole" můžete určit formát pole. V tomto případě jsme zvolili možnost "Titulní případ", takže jméno bude správně označeno, i když nebylo zadáno tímto způsobem. Klepnutím na tlačítko OK potvrďte výběr a zavřete dialogové okno.
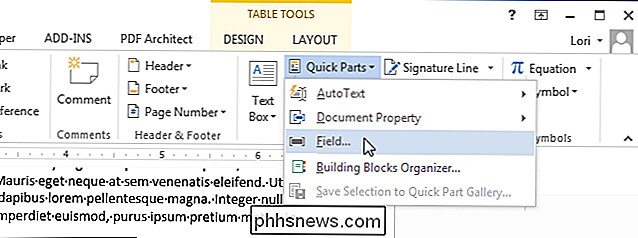
Uživatelské jméno je vloženo jako pole na kurzor. To znamená, že pokud změníte uživatelské jméno v uživatelských informacích, změní se tam, kde jste také vložili pole.
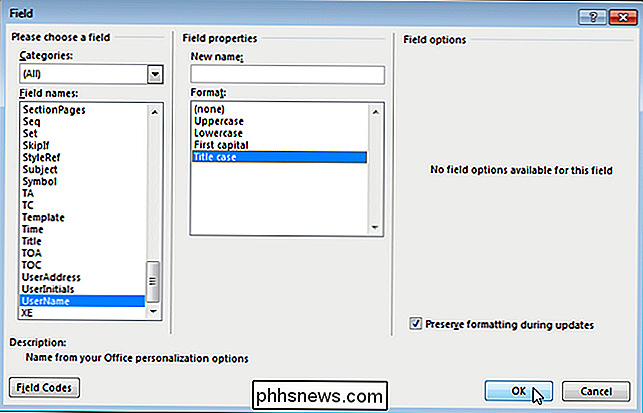
Chcete-li adresu vložit, vložte kurzor, kam ji chcete vložit, a postupujte podle stejného postupu uvedeného výše , zvolit "UserAddress" v seznamu "Názvy polí" namísto "UserName." Výsledek by měl vypadat podobně jako obrázek na začátku tohoto článku
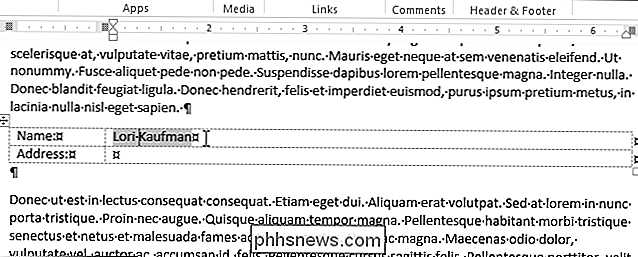

Jak ovládat aplikaci zálohování aplikace CrashPlan z jiného počítače
Crashplan je ovládací prvek zálohování a motor jsou mrtvé jednoduše konfigurovatelné a ovládané z počítače, na kterém běží, ale ovládání je v síti vyžadují nějaké dobře ukryté triky. Vážený Geek, Zdá se, že jste si všimli nějakého problému, který na vás čtenář narazí, takže tady jde. Měl jsem skvělý nápad ušetřit peníze na účtu Crashplan tím, že si koupím jediný uživatelský účet namísto velkého starého rodinného plánu, ale možná jsem se dostal do hicku.

Vše, co potřebujete vědět o souborech Zip
Soubory ZIP mohou být použity pro mnoho různých věcí. Komprese souborů, šifrování, rozdělené archivy a další jsou jen pár kliknutí, jakmile pochopíte různé věci, které archivy zipu dokážou. Foto Clare Bell Co jsou to Zip Soubory? Přemýšlejte o tom, jak funguje složka ve Windows. Vypusťte obsah do složky pro uspořádání souborů a pak můžete tuto složku přenést do libovolného místa na vašem počítači a soubory uvnitř jdou s ní.



