Oprava Služba služby Spooler tiskárny byla neočekávaně ukončena
Minulý týden jsem šel vytisknout slovo Word z počítače a byl trochu překvapen, když jsem zjistil, že v dialogovém okně Tisk nejsou žádné tiskárny! Takže jsem se rozhodl jít do Ovládacích panelů, Tiskárny a Faxy a byl ještě překvapen tím, že viděl, že je úplně prázdný!
Klepnul jsem na tlačítko Přidat tiskárnu a dostal jsem vzkaz, který říká:
Služba služby Spooler tiskárny byla neočekávaně ukončena

Po asi hodině a půl jsem konečně opět mohl tisknout. V tomto článku budu procházet kroky, které jsem následoval, aby mé tiskárny opět fungovaly. Řešení vám může pomoci, pokud máte některý z těchto typů problémů:
- Získáte chybu "Chyba tiskárny tiskárny ukončena neočekávaně"
- Zjistíte, že okno tiskárny a faxů je prázdné a nejsou uvedeny žádné tiskárny
- Při pokusu o tisk z určitého programu se zobrazí zpráva, že nejsou nainstalovány žádné tiskárny
Pokud máte některý z těchto příznaků v počítači, postupujte podle níže uvedených kroků a doufejme, že budete brzy tisknout znovu! Přečtěte si také další články o tom, jak vymazat tiskové fronty v systému Windows a jak ručně odstranit tiskárnu.
Opravit chybu služby zařazování tisku
Krok 1 : Pokud služba zařazování tisku již není zastavena, pokračujte a zastavte ji. To lze provést spuštěním příkazu Spustit, Spustit a zadat příkaz Services.msc . Pak přejděte dolů na službu zařazování tisku, klepněte pravým tlačítkem myši a vyberte možnost Zastavit .
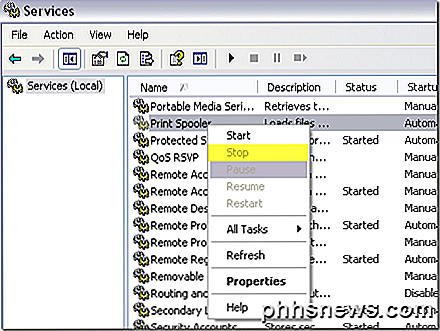
Krok 2 : Nyní chcete vymazat všechny staré tiskové úlohy, které se možná dostaly do tiskové fronty. Někdy může špatná tisková úloha způsobit selhání služby zařazování tisku.
Přejděte do složky C: \ WINDOWS \ system32 \ spool \ PRINTERS a odstraňte všechny soubory nebo složky uvedené v seznamu. Můžete se pokusit vrátit zpět do služby services.msc a spustit službu zařazování tisku, abyste zjistili, zda tento problém vyřešil.
V mém případě to nebylo, protože řidiči jednoho z mých tiskáren se zhoršili.
Krok 3: Před pokračováním nezapomeňte zastavit službu zařazování tisku. Nejprve budeme muset odstranit poškozené ovladače ručně z registru systému Windows. Můžete to udělat tím, že jdete sem:
HKEY_LOCAL_MACHINE \ SYSTEM \ CurrentControlSet \ Control \ Print \ prostředí \ Windows NT x86 \ Ovladače
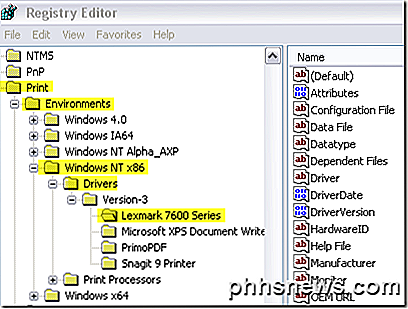
V mém případě byl ovladač Lexmark 7600 Series jedinou tiskárnou, kterou jsem nainstaloval, takže jsem věděl, že to způsobuje problém. Šel jsem dál a odstranil celý klíč nazvaný "Lexmark 7600 Series".
Krok 4 : Nyní zkuste znovu zapnout službu zařazování tisku. Co se se mnou dělo dřív, než jsem odstranil ovladač z registru, bylo to, že pokaždé, když jsem spustil službu zařazování tisku, jednoduše by se zastavil, kdybych se pokoušel o přístup k tiskárnám a faxům nebo se pokusil vytisknout cokoli.
Jakmile jsem smazal poškozeného řidiče, mohl jsem začít se službou zařazování tisku a zůstal v provozu, i když jsem šel do tiskárny a faxů. Teď jste v podstatě v podnikání.
Krok 5 : Ujistěte se, že nyní odinstalujete software tiskárny z počítače. V mém případě tiskárna Lexmark nainstalovala sadu nástrojů atd. Také jsem musel úplně odinstalovat, než mohu znovu nainstalovat tiskárnu.
Krok 6 : Po odstranění poškozeného ovladače z registru a odinstalování softwaru dodaného s tiskárnou můžete pokračovat a znovu nainstalovat tiskárnu. V mém případě jsem právě použil CD dodané s tiskárnou a znovu nainstalovat. Můžete také stáhnout ovladač z webových stránek výrobce.
Po tom všem jsem byl konečně schopen tisknout znovu! Docela proces, ale to funguje. Pokud tedy máte problémy se službou zařazování tisku, mělo by to vyřešit váš problém. Pokud ne, zašlete zde komentář a budu se snažit pomoci! Užívat si!

Jak se ujistit, že iPhone alarmy vás probudí
Alarmová aplikace na zařízeních iPhone a iPad neumožňuje mnohem víc prostoru, pokud jde o zvýšení hlasitosti. Existují však některé způsoby, jak se můžete lépe ujistit, že nebudete spát prostřednictvím vašeho alarmu. Nebudeme popírat, že tradiční budík má zadní sedadlo na našich mobilních telefonech.

Jak vynutit ukončení aplikace na libovolném smartphonu, počítači nebo tabletu
Ctrl + Alt + Delete není nezbytný pouze pro operační systémy Windows a jiné pracovní plochy. Aplikace mohou zmrazit nebo uvíznout v špatných stavech na moderních iPhonech, iPadech a zařízeních Android. Každý operační systém má způsob, jak násilně ukončit špatné aplikace. Po dokončení můžete je znovu spustit a měli byste správně fungovat.



