Jak vytvořit Windows 10 na hlavním panelu Více transparentní

Panel nástrojů v systému Windows 10 je vysoce konfigurovatelný a systém Windows 10 již obsahuje volbu v nastavení personalizace, aby se panel úloh stal průhledným. Ale s malou úrovní registru můžete povolit nastavení, které poskytuje panelu úloh dokonce vyšší úroveň průhlednosti
Zlepšení transparentnosti v hlavním panelu systému Windows 10 úpravou registru
Chcete-li zvýšit transparentnost hlavního panelu systému Windows 10, stačí provést úpravu jednoho nastavení v registru systému Windows.
Standardní upozornění: Editor registru je výkonný nástroj a jeho zneužití může způsobit, že systém bude nestabilní nebo dokonce nefunkční. To je docela jednoduchý hack a pokud budete držet pokynů, neměli byste mít žádné problémy. Pokud jste s tím dosud nikdy nepracovali, zvažte, jak začít používat Editor registru. A před provedením změn určitě zálohujte registr (a váš počítač!)
Otevřete Editor registru stisknutím Start a zadáním "regedit." Stisknutím klávesy Enter otevřete Editor registru a udělejte mu oprávnění provádět změny v počítači.
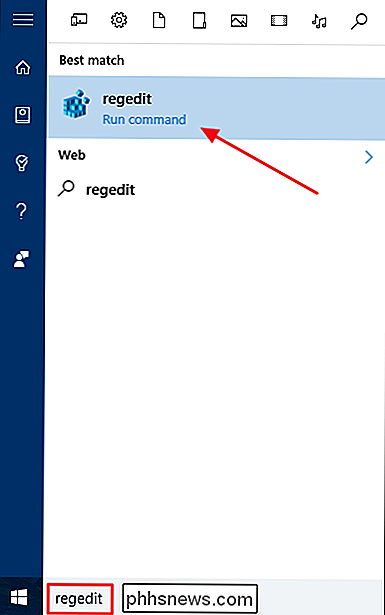
V Editoru registru použijte levý postranní panel pro navigaci na následující klíč:
HKEY_LOCAL_MACHINE SOFTWARE Microsoft Windows CurrentVersion Explorer Advanced
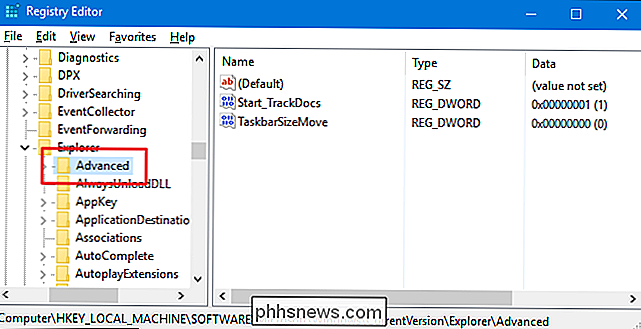
Dále vytvoříte novou hodnotu uvnitřPokročilýpodklíč. Klepněte pravým tlačítkem na podklíčPokročiléa zvolte možnost Nový> Hodnota DWORD (32 bitů). Název nové hodnotyUseOLEDTaskbarTransparency
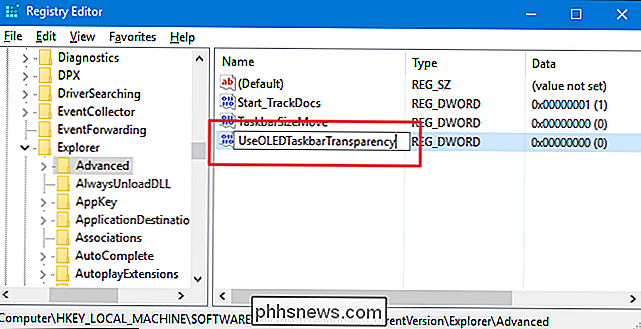
Nyní poklepejte na novou hodnotuUseOLEDTaskbarTransparencyv pravém podokně a otevřete stránku vlastností. V poli "Hodnota dat" změňte hodnotu na 1 a potom klepněte na tlačítko OK.
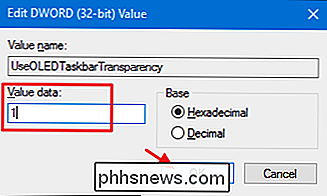
Po provedení změny můžete zavřít Editor registru. Chcete-li, aby změna nastala, můžete buď restartovat počítač, nebo otevřít kartu Barvy v nastavení Přizpůsobení (Windows + I> Přizpůsobení> Barva) a přepínat mezi některými nastaveními v části "Vyberte barvu "
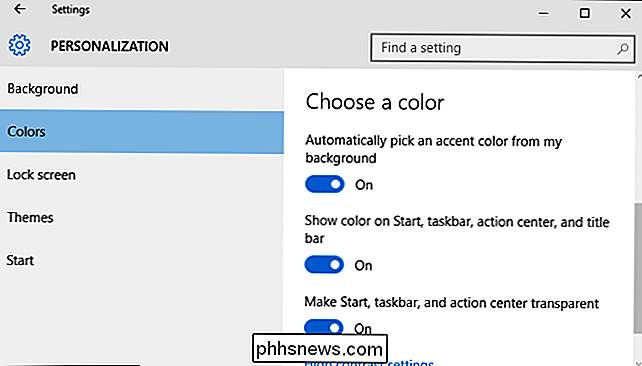
Níže vidíte srovnání pravidelného nastavení průhlednosti a nastavení vysoké transparentnosti, které jste právě konfigurovali v registru.
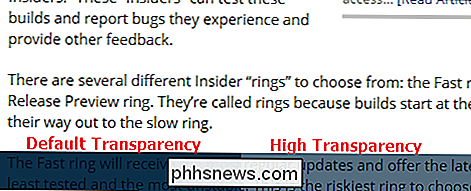
Chcete-li vypnout nastavení vysoké transparentnosti, stačí se vrátit zpět do registru a buď nastavte hodnotuUseOLEDTaskbarTransparencyna hodnotu 0 nebo zcela vymažte hodnotu. Poté budete muset restartovat systém Windows nebo přepnout jedno z barevných nastavení znovu, abyste vynutili změnu.
Stáhněte si náš Registry s jedním kliknutím
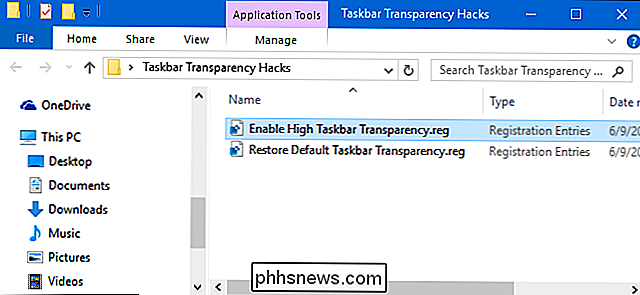
Pokud se nechcete potápět do registru sami, máme vytvořil pár hacků registru, které můžete použít. Povolit vysokou transparentnost pruhu na hlavním panelu vytvoří hodnotuUseOLEDTaskbarTransparencya nastaví hodnotu 1. Obraz "Obnovit výchozí panel Průhlednost na hlavním panelu" nastaví hodnotu na hodnotu 0. Obě hacks jsou zahrnuty v následujícím souboru ZIP. Poklepejte na ten, který chcete použít, a klikněte na výzvu. Když použijete hack, který chcete, restartujte počítač nebo přepínejte jedno z barevných nastavení, abyste vynutili změnu.
Hlavní panel transparentnosti Hacks
SOUVISEJÍCÍ: Jak vytvořit vlastní Registry systému Windows
Tyto hackery jsou opravdu jen podklíčemExplorer, který je odtržen do hodnotyUseOLEDTaskbarTransparencyo které jsme mluvili v předchozí části a pak jsme exportovali do souboru .REG. Spusťte některou z množin hacků, která mají hodnotu odpovídajícímu číslu. A pokud se vám líbí hádka s rejstříkem, stojí za to si dát čas na to, abyste se dozvěděli, jak vytvořit svůj vlastní Registry.
A to je všechno. Pokud upřednostňujete vyšší úroveň průhlednosti na hlavním panelu systému Windows 10, je tento poměrně jednoduchý Registry hack vše, co potřebujete

Použití SmartThings k automatickému vypnutí termostatu při otevření okna
Pokud je počasí opravdu pěkné a rozhodnete se otevřít okna, je snadné zapomenout na vypnutí A / C, abyste nečerpali energii. Nicméně s inteligentním termostatem (jako je Ecobee3) a SmartThings můžete automaticky vypnout termostat při otevření okna. SmartThings je smarthome produktová řada od společnosti Samsung, která poskytuje uživateli přátelský způsob pro majitele domů a nájemce držte karty na svém domě, když jsou pryč z domova.

Použití směrovače pro (velmi) Základní domácí síť Bezpečnost rodiny
Většina lidí si pravděpodobně nemyslí na sebe jako "administrátora", ale pokud máte všechny počítače používající stejné přístupové body, pak jste to, čím jste. Je důležité pochopit, jak zajistit bezpečnost dětí používajících počítače ve vaší síti. Bezpečnost domovské sítě začíná na zařízení, která již máte.



