Jak přidat vlastní titulky do videa
Nedávno jsem stáhl video z internetu, které bylo v hindštině, a musel jsem do něj přidávat anglické titulky, abych mohl sdílet s některými přáteli. Zkontroloval jsem program Windows Movie Maker, který má schopnost překrýt text ve videu, ale funkce byla velmi špatná a bylo téměř nemožné řídit, kde se tituly objevily, jak dlouho a jakým formátem.
Dalším problémem v programu Windows Movie Maker je, že nelze vytvářet titulky, které se v přehrávačích DVD zobrazují jako volitelná. je to buď vždycky, nebo ne. Po provedení nějakého výzkumu jsem zjistil, že nejlepším způsobem, jak přidat video do semifinálového videa, je použít kombinaci programů, které se specializují na vytváření kvalitních titulků, které odpovídají vašemu videu a dalšímu programu, který přebírá titulky a kóduje je s videem.
Takže zde je průvodce, který vás naučí přidávat titulky k videím zdarma a doufejme, že vás nebude úplně frustrovaní! Chcete-li začít, musíte nejprve stáhnout a nainstalovat dvě aplikace. Chystám se napsat, jak nejprve použít Ruční brzdu, protože je to jednodušší program, ale pokud to z nějakého důvodu nefunguje, můžete zkusit TEncoder jako zálohu.
Stažení a rozbalování dílčích dílů
Stáhněte a nainstalujte ruční brzdu
Stáhněte a nainstalujte TEncoder - Volitelné
Vytvoření souboru titulků (SRT)
Podtitul Workshop je třeba pouze rozbalit, aby nebyl nainstalován. Jednoduše klikněte na ikonu SubtitWorkshop4. Toto je první aplikace, kterou začneme. Podtitul Workshop nám umožní přidat do videa tolik titulků, kolik chceme, a uložit soubor jako samostatný soubor (naše video zůstane v tomto okamžiku nezměněno).
Po otevření dílčích dílů klikněte na Soubor a zvolte Nový titulky .

Pak přejděte do nabídky Video a zvolte možnost Otevřít . Zvolte své video a klikněte na Ok a video se zobrazí v horní části a začněte přehrávat. Přejděte dopředu a přesuňte posuvník na místo, kde chcete, aby se zobrazily první titulky, a poté klikněte na první řádek v hlavním seznamu, které uvádí číslo 1, Zobrazit, Skrýt atd.
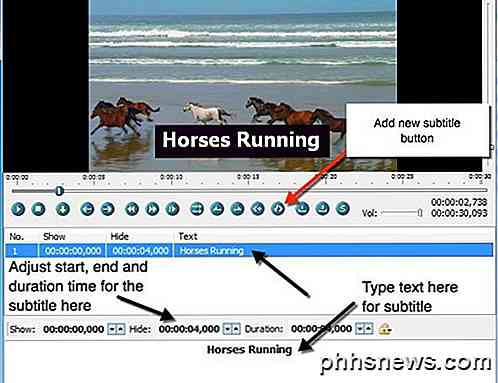
Chcete-li přidat podtitulky, začněte psát text do textového pole v dolní části stránky. Měli byste vidět, že se na videu objeví při psaní. Nyní, když přidáte titulky, uvidíte, že na výše uvedené obrazovce je vidět sekci Zobrazit a Skrýt. Musíte zadat přesné časy, ve kterých chcete, aby se tituly objevily, protože neberou jen hodnotu z místa, ve kterém jste ve videu.
Chcete-li během přehrávání videa získat aktuální snímek, podívejte se na pravou stranu obrazovky pod videem. Uvidíte tato čísla stejně jako v poli Zobrazit / Skrýt. Stačí vzít hodnotu z horní a přidat to do pole Zobrazit. Například chci, aby mé první titulky přišlo 5 sekund do videa a posledních 5 sekund.
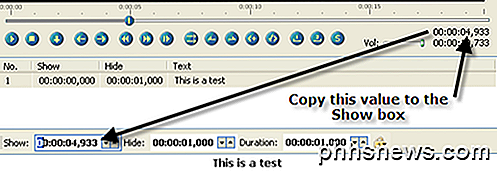
Takže můžu buď do pole Zobrazit uvést nebo se dostanu dolů do velmi specifického rámečku zadáním přesunu posuvníku na přesné místo (nebo pozastavení v přesném čase) a poté kopírovat hodnotu zobrazené vpravo do mé schránky. Potom jednoduše upravte hodnotu trvání tak, jak dlouho chcete, aby titulky zůstaly na obrazovce! Je to neplaceno, tak to jednoduše změňte, cokoli si přejete.
Chcete-li přidat další titulky, musíte kliknout na tlačítko Přidat titulky, které jsem uvedl výše pomocí červené čáry. Můžete také kliknout na nabídku Upravit a zvolit Vložit titulky . Pokud jde o úpravu vzhledu titulků, neexistuje mnoho možností. V zásadě můžete použít tučnou, kurzíva, podtržení a změnu barvy. Aktuální kódovací program, který vloží do videa titulky, bude ovládat další nastavení vzhledu a vzhledu
Jakmile dáte všechny své titulky, pokračujte a klikněte na Soubor a pak na Uložit . Do pole Uložit jako, přejděte dolů na hodnotu SubRip (.srt) a soubor uložte ve stejném adresáři jako soubor videa a udělejte jej přesně stejný název jako video.
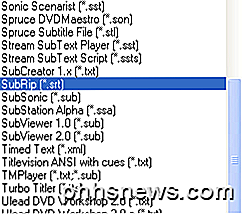
Použijte funkci HandBrake k zakódování titulků
Jakmile otevřete aplikaci HandBrake, klepněte na tlačítko Zdroj a vyberte soubor s videem. Pokračujte a zvolte cíl pro váš výstupní soubor a nechte vše ostatní tak, jak je. Zkontrolujte, zda je v nabídce předvoleb vpravo vpravo vybrána možnost Normální .
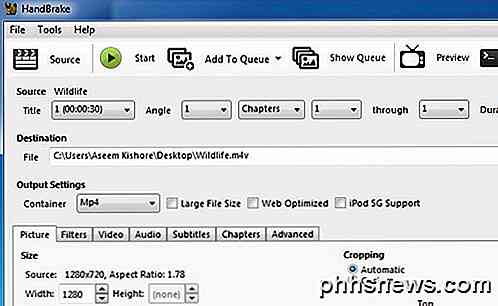
Nyní klikněte na kartu Titulky v dolní části a klikněte na tlačítko Import SRT . Vyberte soubor SRT a zobrazí se v níže uvedeném seznamu.
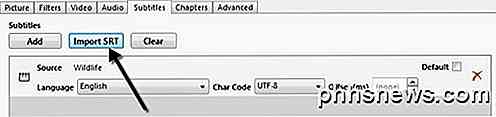
Pokud potřebujete, můžete přidat více než jeden soubor titulků, tj. Pro více jazyků. To je o tom pro HandBrake! Je to velmi jednoduchý proces a funguje dobře.
Použijte TEncoder pro zakódování titulků
Nyní zavřete podtitul Workshop a otevřete TEncoder. Nejprve musíme přidat video soubor, do kterého chceme přidat titulky. Pokračujte a klikněte na tlačítko Přidat (+) a vyberte video soubor.

Nezapomeňte, že TEncoder je také video / audio převodník, takže můžete také změnit formát video souboru, pokud chcete. Ve výchozím nastavení vytvoří soubor AVI pomocí kodeku videa Xvid a audio kodéru MP3. Chcete-li, aby bylo vše stejné jako původní soubor, vyberte v rozevíracím rámečku Video Codec možnost Přímé kopírování .
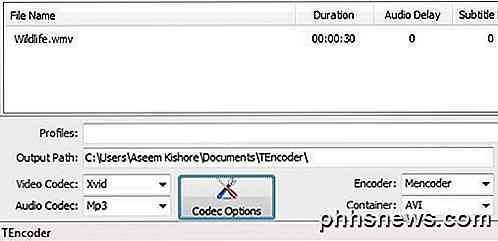
Teď nezapomeňte zaškrtnout políčko Povolit titulky vpravo dole. Musíte se ujistit, že soubor titulků je ve stejném adresáři jako soubor videa a že má stejný název.
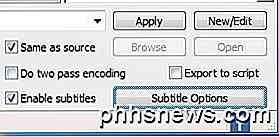
Pokud chcete soubor s vyšší kvalitou, pokračujte a zaškrtněte políčko Do two pass encoding Můžete také kliknout na volby možností titulků a nakonfigurovat několik dalších možností konfigurace vzhledu a vzhledu titulků.
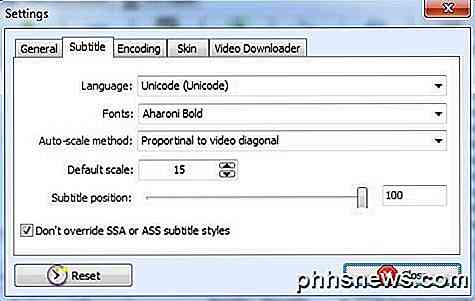
Všimněte si, že když kliknete na název souboru videa v seznamu, měli byste vidět cestu k souboru titulků automaticky vyplnění v textových polích výše. V tomto okamžiku si můžete být jisti, že soubor titulků byl správně umístěn. Pokračujte a klikněte na tlačítko Kód pro spuštění.
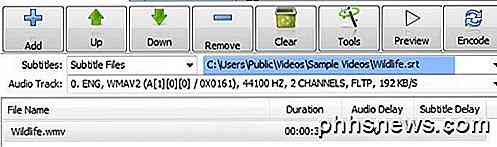
Pokud zaškrtnete políčko Stejné jako zdroj, nově vytvořený výstupní soubor bude umístěn ve stejném umístění jako původní soubor videa. Nyní byste měli být schopni přehrát ve vašem přehrávači médií a zapnout titulky, abyste je viděli v akci.
Je také třeba poznamenat, že mnoho videopřehrávačů buď automaticky vyhledá titulky, nebo vám umožní vybrat ručně. To může být užitečné, pokud neplánujete distribuovat video, ale chcete vidět titulky videa při sledování filmu atd. Ve svém příkladu vám ukážeme, jak se to provádí pomocí programu VLC Media Player .
Nejprve otevřete soubor s videem a potom klepněte pravým tlačítkem na libovolné místo ve videu, klikněte na položku Titulky a poté na Přidat soubor titulků . Program je dostatečně chytrý, aby vám to našel, pokud jste mu dali stejný název jako video soubor, v takovém případě uvidíte, že Sub Track není šedá a měli byste mít možnost vybrat si stopu s titulky.
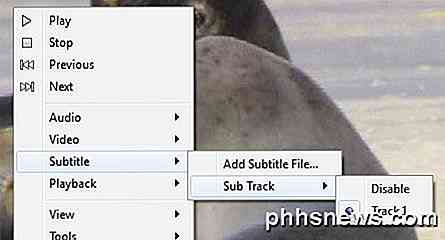
Existuje několik kroků v procesu, a to může být trochu komplikované a matoucí občas, takže pokud máte nějaké dotazy nebo jste uvízli, neváhejte a vložte komentář a my se pokusíme pomoci. Užívat si!

Jak vložit slovo Word do dokumentu ve formátu Word
Word sleduje určité souhrnné informace o dokumentech, například počet slov v dokumentu. Chcete-li zobrazit počet slov obsažených v dokumentu v samotném dokumentu, který lze rychle aktualizovat, je to snadné. Chcete-li do dokumentu vložit slovo, umístěte kurzor na bod v dokumentu, kde chcete vložit počet slov a kliknout na kartu "Vložit".

Jak ovládat ozvěnu Amazon z webu (namísto Cramped Smartphone App)
Amazon Echo má fantastickou malou vlastnost, kterou většina lidí neví: robustní webovou kontrolu který mění a ovlivňuje Echo vítr Proč bych to chtěl dělat? Většina vaší interakce s Amazon Echo bude podle designu založená na hlasu. Alexa je hlasový osobní asistent a pro většinu úkolů - jako je spuštění a zastavení hudby, otázka počasí a tak dál - je to nejjednodušší, když Alexa zavolá příkazem "Alexa, jaká je předpověď počasí?



