Instalace softwaru pro Linux v systému Windows 10 Ubuntu Bash Shell

Nainstalujte balík Bash s operačním systémem Windows 10 a budete mít kompletní prostředí Ubuntu, které vám umožní nainstalovat a spouštět stejné aplikace by mohl fungovat na Linuxovém systému založeném na Ubuntu. Stejně jako u Ubuntu budete potřebovat příkaz apt-get pro instalaci a aktualizaci softwaru.
Všimněte si, že podsystém Linux systému Windows 10 oficiálně nepodporuje grafické aplikace ani serverový software (i když je možné spustit nějaké grafické aplikací, neoficiálně). Oficiálně je určen pro terminálové aplikace Linux a ostatní vývojáři nástrojů příkazového řádku mohou chtít.
Bash shell systému Windows 10 podporuje pouze 64bitové binární soubory, takže nemůžete nainstalovat a spustit 32bitové linuxové programy
Apt -get Explained
Ubuntu a dalších distribucí Linuxu založených na Debianu použijete příkazapt-getk instalaci softwaru. "Apt" znamená "Advanced Package Tool". Tento příkaz stahuje softwarové balíčky z centralizovaných softwarových úložišť Ubuntu a nainstaluje je do vašeho systému. Pokud se balíčky, které se pokoušíte instalovat, vyžadují - nebo "závisí na" - ostatním balíčkům, apt-get automaticky stáhne a nainstaluje tyto balíky (známé také jako závislosti). Apt-get pracuje s balíčky ".deb", pojmenované pro Debian, je založen na distribuci Linux Ubuntu.
Budete muset spustit apt-get spolu s příkazem "sudo", který mu dává superuživatel nebo root , oprávnění. To umožňuje příkazu modifikovat a instalovat systémové soubory v prostředí Linuxu. Pokud použijete sudo, budete muset zadat heslo vašeho aktuálního uživatelského účtu.
Namiesto tradičního příkazu apt-get můžete také použít příkaz new apt, i když bude fungovat jeden z příkazů
Jak stáhnout aktualizovaný balíček Seznamy
Za prvé, budete chtít spustit následující příkaz ke stažení aktuálních seznamů balíků z repozitářů softwaru:
sudo apt-get update
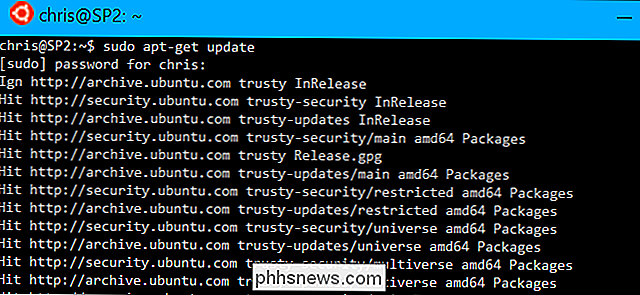
Budete to chtít před instalací jakýkoli balíček
Jak nainstalovat balíček
Pokud znáte název balíčku, který chcete nainstalovat, můžete jej stáhnout a nainstalovat pomocí následujícího příkazu, který nahradí balíček "packagename" s názvem balíku, který chcete instalace:
sudo apt-get instalovat balíček
Například pokud chcete nainstalovat Ruby, spusťte následující příkaz:
sudo apt-get install ruby
při zadávání názvu balíku (nebo libovolného příkazu) použijte funkci automatického doplňování Bash, která vám pomůže automaticky ukončit psaní věcí a sugg pokud jsou k dispozici více možností.
Po spuštění tohoto a dalších příkazů apt-get se zobrazí změny, které budou provedeny a budete muset zadat "y" a pokračovat stisknutím klávesy Enter.
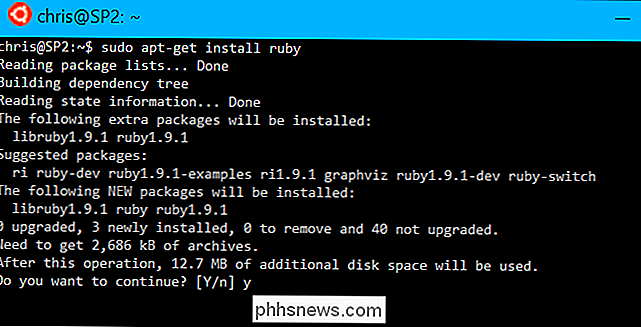
Jak vyhledávat balíček
Možná nevíte vždy název balíčku, který chcete nainstalovat. V tomto případě můžete použít příkaz apt-cache k vyhledání stažené paměti cache (seznamy, které byly staženy s aktualizací apt-get) pro program. Tento příkaz vyhledá názvy a popisy balíků pro zadaný text.
Tento příkaz nevyžaduje sudo, protože je to jen jednoduché hledání. Můžete ji však spustit pomocí sudo, pokud se vám to bude líbit, a to bude fungovat.
Hledání apt-cache sometext
Například pokud chcete hledat balíčky související s w3m, použijte textový webový prohlížeč terminál byste spustili:
vyhledávání apt-cache w3m
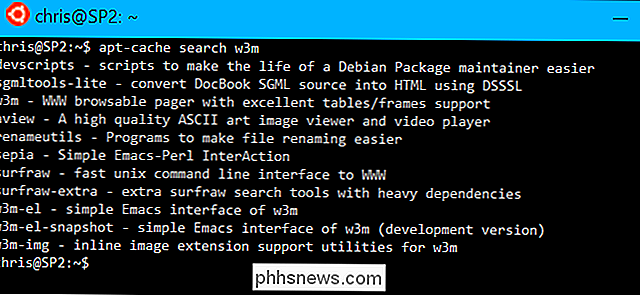
Jak aktualizovat všechny nainstalované balíčky
Chcete-li aktualizovat nainstalované balíky softwaru na nejnovější dostupné verze v repozitáři - dostupný pro vaše aktuální balíčky - spusťte následující příkaz:
sudo apt-get upgrade
Nezapomeňte spustit příkaz "sudo apt-get update" před spuštěním tohoto příkazu, protože potřebujete aktualizovat seznamy balíčků před apt -get uvidíte nejnovější dostupné verze
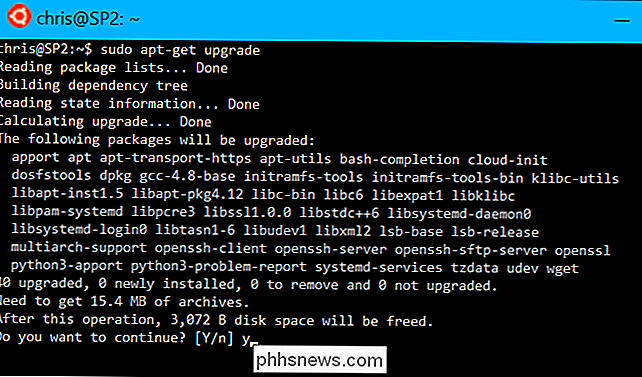
Jak odinstalovat balíček
Chcete-li odinstalovat balíček po dokončení, spusťte následující příkaz:
sudo apt-get remove packagename
Výše uvedený příkaz pouze odebere binární soubory balíčku, ale ne všechny přidružené konfigurační soubory. Chcete-li odstranit vše, co je spojeno se softwarovým balíčkem, spusťte následující příkaz:
sudo apt-get purge packagename
Žádný z výše uvedených příkazů neodstraní jakékoli "závislosti" protože byly požadovány pro balíček. Pokud balíček odinstalujete a poté jej odeberete později, může váš systém stále mít řadu dalších závislostí, které již nejsou nutné. Chcete-li odebrat všechny balíčky, které byly nainstalovány jako závislost a již nejsou nutné, spusťte následující příkaz:
sudo apt-get autoremove
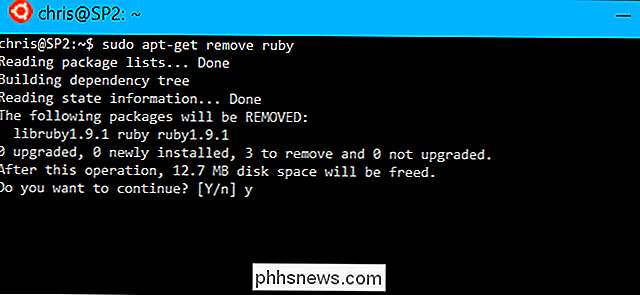
Jak nainstalovat jiný software
Výše uvedené příkazy vám pomohou nainstalovat a aktualizovat nejčastější software, který budete potřebovat. Některé programy však budou instalovány pomocí dalších příkazů a nástrojů.
Například Ruby gems jsou instalovány s příkazem "gem install", jakmile nainstalujete Ruby přes apt-get. Ruby má vlastní softwarový instalační systém, který je oddělen od apt-get.
Některé softwarové balíčky jsou k dispozici v PPA nebo v "archivech osobních balíčků", které jsou hostovány třetími stranami. Chcete-li je nainstalovat, musíte do systému přidat PPA a pak použít příkazy apt-get.
Novější software může být nutné zkompilovat a nainstalovat ze zdroje. Všechny balíčky, které instalujete s aplikací apt-get, byly zkompilovány ze zdroje pomocí systému pro vytváření Ubuntu a pohodlně zabalené do balíků .deb, které můžete nainstalovat. Měli byste se tomu vyhnout, pokud by to bylo možné, ale v některých případech to může být nevyhnutelné.
Ať se jedná o případ, pokud se pokoušíte nainstalovat jinou aplikaci Linux, měli byste najít pokyny, které vám řeknou, jak ji nainstalovat. Stejné pokyny, které fungují na Ubuntu 14.04 LTS, budou fungovat ve Windows Bash shellu 10. Když je aktualizován na další hlavní verzi Ubuntu, budou pracovat na systému Windows 10.

Jak vytvořit svůj vlastní animovaný film online
Hledáte rychlý způsob, jak vytvořit animovaný film online? Chcete-li vytvořit jednu z těch pěkných kreslených prezentací, kde je vše animované, text letí přes obrazovku apod., Pak máte pár skvělých online nástrojů, které dokáží udělat práci.V tomto článku budu mluvit o dvou online nástrojích, které jsem použil, PowToon a Animatron, které vám umožňují snadno vytvářet animované prezentace a filmy. Obě služby mají volné verze s určitými

Jak opravit zařízení USB není rozpoznán v systému Windows
Získáváte chybu " USB zařízení není rozpoznáno " při připojení USB myši, klávesnice, fotoaparátu nebo jiného zařízení? Nemůžu žít bez USB portů a v současné době mám v počítači 5 portů, takže mohu připojit myš, klávesnici, fotoaparát, telefon a tiskárnu k tomu najednou!Pro ty z vás, kteří mají ještě více



