Jak obnovit výchozí nastavení webového prohlížeče

Chcete obnovit výchozí nastavení prohlížeče? Nemůžete ji jednoduše odinstalovat - vaše osobní soubory zůstanou ve vašem počítači. A pokud je váš prohlížeč Internet Explorer, nelze jej vůbec odinstalovat.
Resetování prohlížeče na výchozí stav může často vyřešit problémy. Například instalovaný program může změnit vyhledávač, nainstalovat panely nástrojů a dělat jiné nežádoucí věci. Nebo jste možná náhodou změnili pokročilé nastavení sami.
Google Chrome
Google Chrome má možnost, která se sama obnoví na výchozí nastavení. Chcete-li tuto možnost najít, klepněte na tlačítko nabídky (tři vodorovné čáry) v pravém horním rohu okna prohlížeče a vyberte možnost "Nastavení". Začněte psát "obnovit nastavení" ve vyhledávacím poli. Na displeji se zobrazí nastavení odpovídající hledanému výrazu. Klikněte na tlačítko Provést vyhledávání pro "obnovit prohlížeč" a zobrazí se tlačítko Obnovit nastavení prohlížeče.
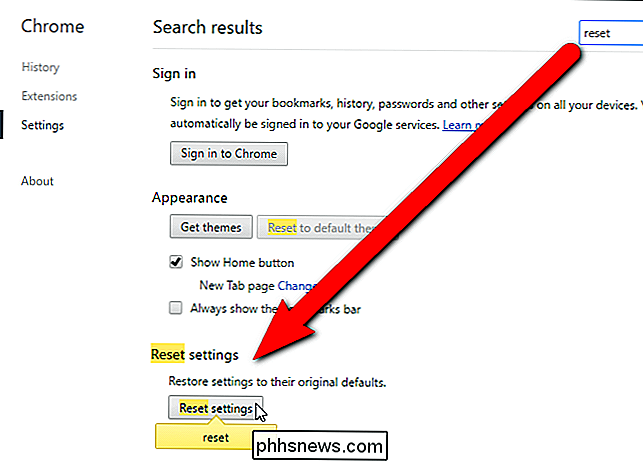
Zobrazí se dialogové okno Obnovit nastavení, které vám řekne, jakou změnu nastavení provedete. Pokud jste si jisti, že chcete obnovit nastavení prohlížeče Chrome, klikněte na tlačítko Obnovit.
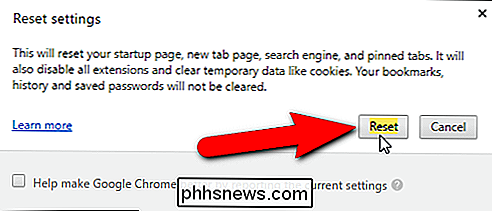
POZNÁMKA: Chcete-li vytáhnout dialogové okno Obnovit nastavení, stačí přidat do adresního řádku prohlížeče chrome: // settings / resetProfileSettings
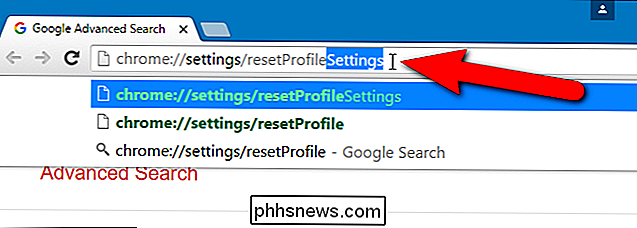
SOUVISEJÍCÍ: Odstraňování potíží Google Chrome
Tuto volbu použijte a prohlížeč Google Chrome vymaže téměř všechno: rozšíření, nastavení, soubory cookie, historii, domovskou stránku, výchozí vyhledávací nástroj a další. Chrome nezmizí vaše záložky, historii prohlížení nebo uložená hesla, takže vaše důležitá osobní data budou zachována.
Další informace o odstraňování problémů s prohlížečem Google Chrome, pokud resetování nastavení Chrome nevyřešilo váš problém. Firefox
Firefox také umožňuje návrat do výchozího stavu. Chcete-li tak učinit, klepněte na tlačítko nabídky Firefox v pravém horním rohu okna prohlížeče a klikněte na tlačítko "Otevřít nabídku nápovědy".
Zvolte "Informace o odstraňování problémů" z nabídky nápovědy. "Pod položkou Give Firefox vyladíte v šedém poli v pravém horním rohu stránky Informace o odstraňování problémů.
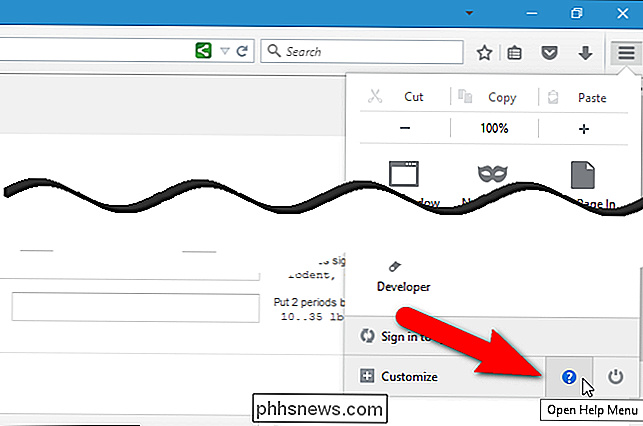
POZNÁMKA: Do adresního řádku můžete také zadat" About: support "(bez uvozovek) pro přístup k Poradce při potížích Stránka s informacemi.
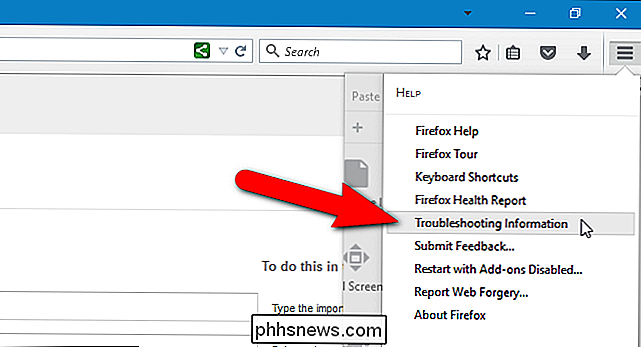
V dialogovém okně, které se zobrazí, klikněte na tlačítko Refresh Firefox. Firefox vymaže vaše rozšíření a témata, předvolby prohlížeče, vyhledávače, předvolby specifické pro daný web a další nastavení prohlížeče. Firefox se však pokusí zachovat záložky, historii prohlížení, hesla, uloženou historii formulářů, uložená hesla, soubory cookie a okna a karty, které jste otevřeli.
SOUVISEJÍCÍ:
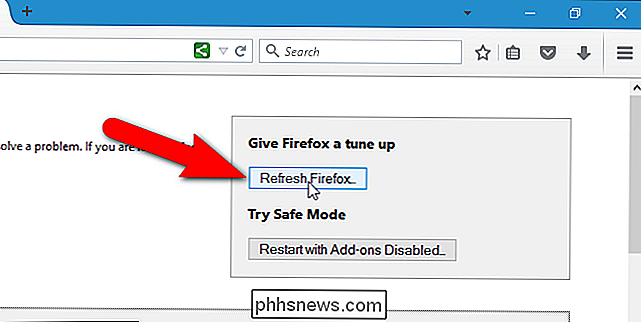
Jak odstraňovat chyby Mozilla Firefox
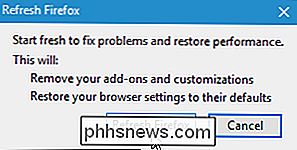
Obnovit funkci obnoví Firefox vytvořením nového profilu pro vás a kopírování důležitých dat ze starého profilu do nového profilu. Váš starý profil je umístěn na pracovní ploše ve složce s názvem "Old Firefox Data". Pokud ztratíte důležitá data v resetu, můžete se ji pokusit obnovit z této složky. Pokud tuto složku nepotřebujete, můžete ji smazat. Další informace naleznete v návodu k odstraňování potíží s Firefoxem.
Firefox se restartuje a zobrazí se zpráva. Zvolte, zda chcete obnovit všechna okna a karty, které jste otevřeli, nebo pouze ty, které chcete, a klikněte na tlačítko "Pojďme!"
Internet Explorer
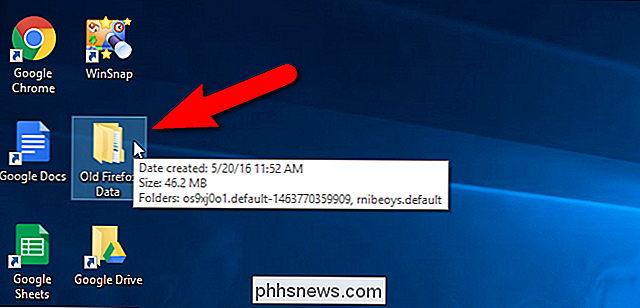
Aplikace Internet Explorer má možnost obnovit výchozí nastavení. Pokud používáte systém Windows 8, resetování aplikace Internet Explorer na pracovní ploše také obnoví nastavení aplikace Modern Internet Explorer.
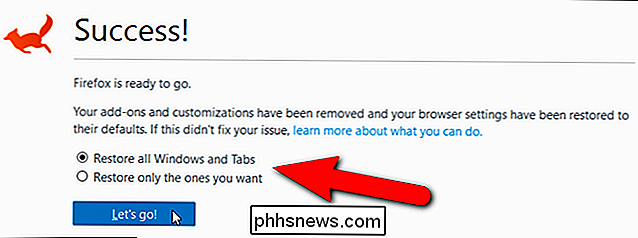
Chcete-li to provést, otevřete aplikaci Internet Explorer pro stolní počítače, klepněte na nabídku ozubeného kola v pravém horním rohu okna prohlížeče , v rozevírací nabídce vyberte volby "Možnosti Internetu".
Klikněte na kartu "Upřesnit" a v dolní části klikněte na tlačítko "Resetovat". Aplikace Internet Explorer vás varuje, že byste ji měli použít pouze v případě, že je váš prohlížeč v nepoužitelném stavu, ale jen proto, aby jste odradili od vymazání všech vašich osobních nastavení, pokud to není zcela nezbytné.
Aplikace Internet Explorer zakáže doplňky prohlížeče a vymaže nastavení prohlížeče, soukromí, zabezpečení a vyskakovacích oken. Pokud chcete také obnovit domovskou stránku a poskytovatele vyhledávání, stejně jako odstranit dočasné soubory, záznamy historie a soubory cookie, zaškrtněte políčko "Odstranit osobní nastavení", takže v poli je zaškrtnutí. Potom klikněte na tlačítko "Reset".
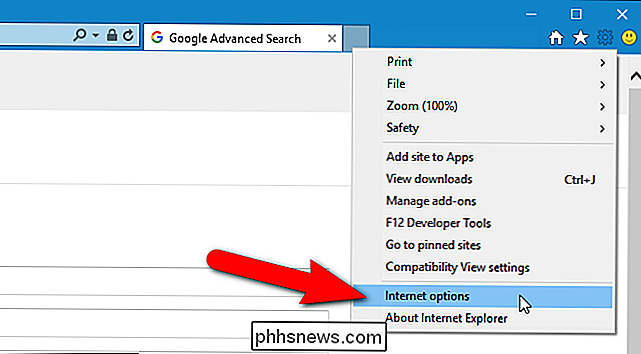
Vaše oblíbené a kanály nebudou vymazány. Hesla, která jste uložili v aplikaci Internet Explorer, však budou smazána.
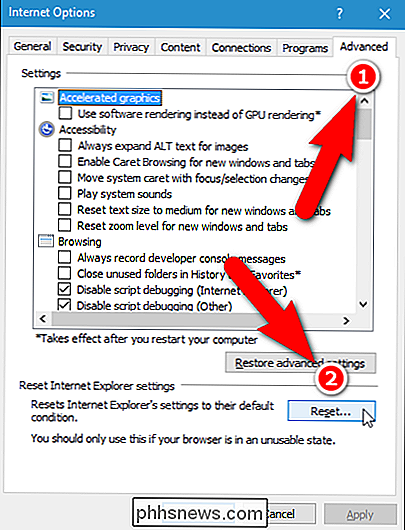
Zobrazí se dialogové okno s ukazatelem postupu obnovení. Jakmile je hotovo, klikněte na tlačítko Zavřít.
SOUVISEJÍCÍ:
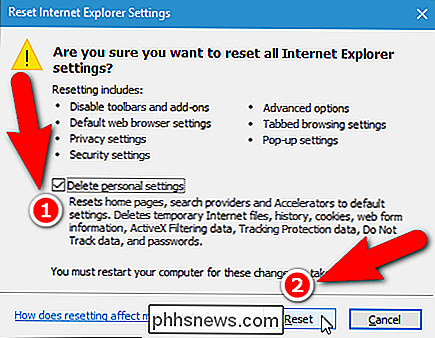
Odstraňování potíží s Internet Explorer
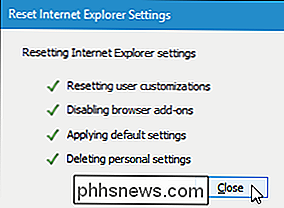
Po obnovení aplikace Internet Explorer bude nutné restartovat počítač, aby se vaše změny projevily. Další informace o odstraňování potíží s havárií aplikace Internet Explorer v případě potíží.

Mohou mě lidé skutečně nalézt pomocí fotografií, které přidám online?
Zatímco fotografie označené GPS jsou užitečné, protože vždycky věděli, kde jste fotku přijali, data o poloze vložená do fotografií mají zneklidňující důsledky pro soukromí a bezpečnost . Máte-li obavy z nebezpečí, že vás lidé budou sledovat prostřednictvím fotografií, které zveřejníte online? Vážený How-To Geek, Vy potřebujete mi pomoci.

Jak vytvořit a lépe spravovat seznamy přání Amazon
Pokud používáte seznamy přání Amazon, možná jste si všimli, že se mohou stát trochu dlouhými a těžkopádnými při přidávání více a více věcí, které chcete . Zde je, jak je lépe zvládat. Je téměř nemožné nakupovat Amazon, aniž byste chtěli něco koupit, ale rozhodně nejsme z peněz, takže potěšení musí být zpožděno.



