Jak snížit velikost souboru PDF
Pokud pracujete se soubory PDF, víte, jak se mohou velmi rychle zvětšovat, pokud obsahují grafiku a obrázky. Naštěstí můžete komprimovat soubory PDF, jako můžete komprimovat libovolný jiný typ souboru, což může znamenat velké úspory ve velikosti souboru PDF.
V tomto příspěvku se pokusím ukázat několik metod, jak snížit velikost souboru PDF. Pokud máte aplikaci Adobe Acrobat (která není zdarma), můžete vyzkoušet metody 4 a 5, které fungují velmi dobře. Existuje také způsob, jak snížit velikost souboru PDF na Mac OS X konkrétně, což je metoda 3.
Metoda 1 - SmallPDF.com
Nejjednodušší způsob, jak snížit soubor PDF, je použít bezplatný nástroj online nazvaný SmallPDF.com. Stránky jsou super čisté (nevyplněné spamovými reklamami apod.) A poměrně dobrá práce snižuje velikost velkých PDF souborů.

Co je hezké, je, že jej můžete použít kdekoli nebo libovolný operační systém a dokonce podporuje novou funkci drag and drop aplikace HTML 5, což je příjemné pohodlí. Byl schopen vzít soubor s kapacitou 500 KB a zmenšit ho na zhruba 368 KB. Není to příliš špatné na Macu (Metoda 2), dokázal jsem získat stejný PDF až na 82 KB.
Dalším online nástrojem, který používám ke komprimaci souborů PDF, je Neevia Compress PDF. Má spoustu možností a některé předvolby, jako je vysoká komprese, nízká kvalita obrazu nebo nízká komprese, vysoká kvalita obrazu atd.
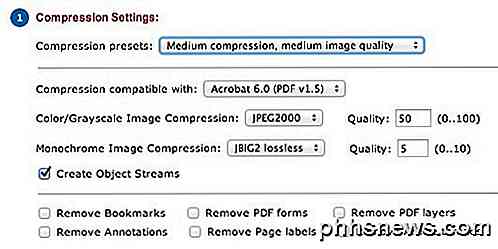
Kromě toho můžete odebrat záložky, odstranit vrstvy PDF, odstranit poznámky, odstranit štítky stránek a ručně upravit kvalitu barevné a černobílé komprese obrazu.
Metoda 2 - PDF kompresor
PDF Compressor je bezplatný program, který můžete stáhnout pro Windows XP / Vista / 7/8, který vám umožní rychle a efektivně zmenšit velikost jednoho nebo více souborů PDF.
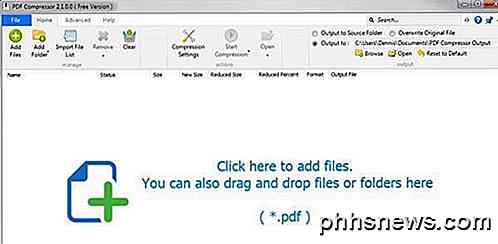
Podporuje bezztrátovou kompresi, takže byste neměli vidět žádné snížení kvality PDF. Podporuje také šifrované dokumenty PDF a může pracovat na dávce stovek nebo dokonce tisíců souborů PDF najednou.
Metoda 3 - Filtr PDF OS X
Pokud máte Mac, je zde skvělý a snadný způsob, jak výrazně snížit velikost souboru PDF pomocí vestavěné aplikace Náhled. Nejprve otevřete soubor PDF ve náhledu dvojitým kliknutím na něj v aplikaci Finder. Ve výchozím nastavení se soubory PDF otevře ve náhledu, pokud nenainstalujete aplikaci Adobe Reader nebo prohlížeč PDF třetích stran. V tom případě stačí kliknout pravým tlačítkem myši a zvolit Otevřít s .
Nyní klikněte na Soubor a potom na Exportovat .
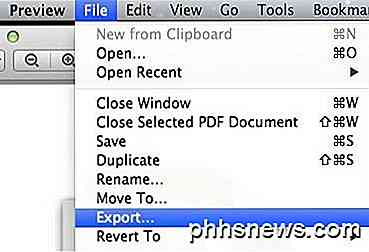
Zobrazí se dialogové okno a jedna z možností v dolní části je Quartz Filter . Klikněte na rozbalovací nabídku a vyberte položku Zmenšit velikost souboru .
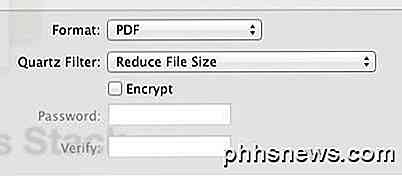
Klikněte na tlačítko Uložit a jste hotovi. Dokázal (a) jsem získat tento soubor PDF z 500 KB na 82 kB. Chcete-li jej jemně doladit, můžete otevřít nástroj ColorSync. Jednoduše stiskněte klávesy Command + Spacebar a začněte psát colorsync. Potom klikněte na Filtry a klikněte na tlačítko Zmenšit velikost souboru . Upozorňujeme, že úprava nastavení zde je užitečná pouze tehdy, máte-li v souboru PDF mnoho obrázků s vysokým rozlišením.
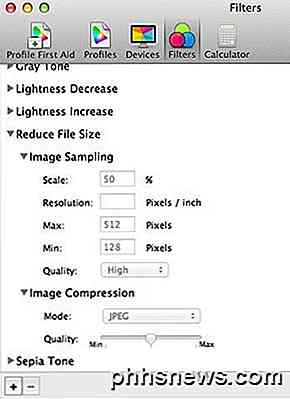
Zde můžete odebrat všechny hodnoty z výběru vzorků a zadat hodnotu pro rozlišení . Pokud potřebujete pouze PDF pro prohlížení v počítači, 72 pixelů / palec výrazně zmenší velikost vašeho PDF, pokud jsou obrázky velké. Můžete také hrát si s kompresí obrazu a zjistit, jaký druh přínosu dostanete.
Metoda 4- Tisk do formátu Adobe PDF
Nejjednodušší způsob, jak zkusit zmenšit soubor PDF, je provést trochu trik, který v podstatě tiskne dokument PDF do souboru PDF. Zní to divně? To je. V zásadě otevřete soubor PDF v aplikaci Adobe Reader a vytisknete jej na tiskárnu Adobe PDF.
Hodně času to funguje opravdu dobře a výrazně sníží velikost souboru PDF. Když přejdete do souboru File - Print, v rozbalovacím seznamu tiskáren vyberte Adobe PDF:
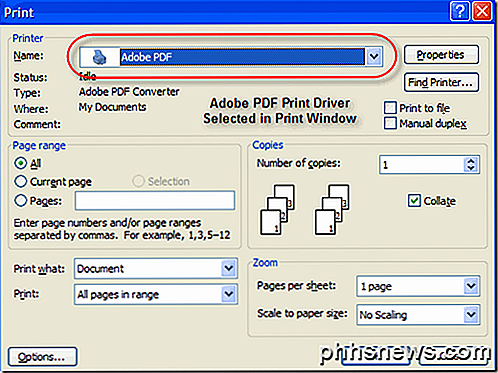
Úžasně jsem se s touto metodou dokázal zmenšit soubor PDF o velikosti 20 MB až na 3 MB. Nevědíte, co to dělá, aby se zmenšilo, ale funguje to, zvláště pokud máte dobrý počet obrazů, které jsou dostatečným množstvím prostoru.
Metoda 5 - Optimalizátor PDF aplikace Adobe Acrobat
Od verze 7 aplikace Adobe Acrobat je v nabídce Pokročilá volba Optimalizátor PDF nová možnost.
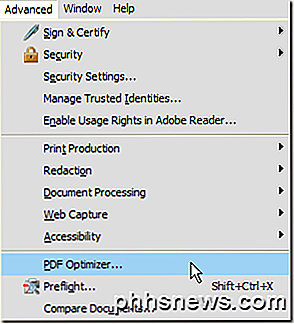
Nyní budete přeneseni na obrazovku, která má celou řadu možností konfigurace!
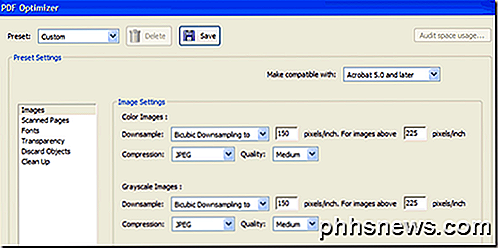
Kliknutím na tlačítko Využití prostoru pro audit v pravém horním rohu získáte podrobné informace o každé součásti souboru PDF a přesně kolik místa používáte:
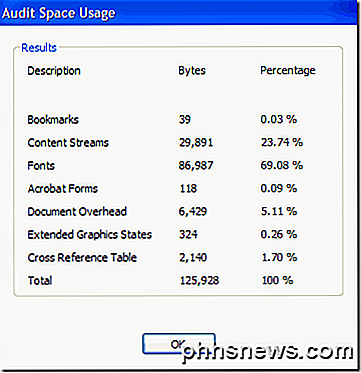
Jak můžete vidět, můžete udělat šest různých věcí, abyste vytvořili soubor PDF menší, včetně optimalizace nebo zmenšení velikosti obrázků, rekonfigurování naskenovaných stránek, úpravy písem, nastavení průhlednosti, vyřazení objektů a vyčištění souboru PDF.
Pod položkou Obrázky můžete například snížit a komprimovat snímky, abyste ušetřili místo. To je opravdu užitečné, zejména pokud jsou vaše obrázky ve skutečně vysokém rozlišení. Pokud soubor PDF nemusí být vytištěn, můžete snížit kvalitu a počet pixelů na palec. Pro zobrazení na obrazovce potřebujete pouze 72 pixelů.
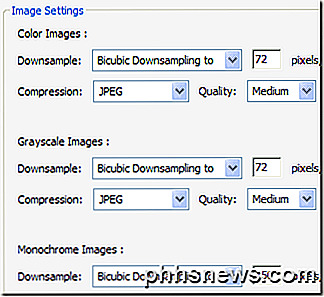
Pokud jste naskenovali spoustu stránek do PDF, klikněte na možnost Naskenované stránky a posuňte je posuvnou lištou, která se pohybuje od malých až po vysokou kvalitu . Podle potřeby upravte.
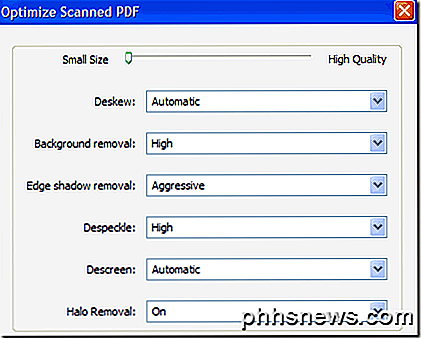
Objekty Zrušit a Zrušit uživatelská data jsou dvě opravdu užitečné možnosti čištění souborů PDF. V podstatě se můžete zbavit veškerých extra nevyžádané pošty, které jsou obvykle uloženy v každém souboru PDF. Můžete odstranit značky, zplošťovat pole formuláře atd.
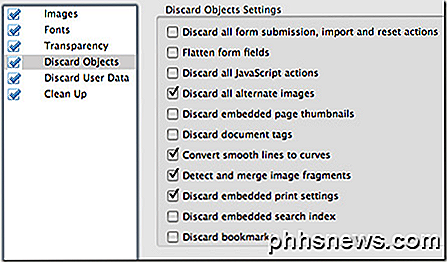
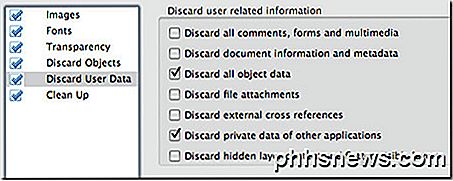
Chcete-li zrušit uživatelská data, můžete se zbavit komentářů, informací o dokumentech, metadat, objektových dat, příloh souborů, dat z jiných aplikací a dalších.
Nakonec karta Vyčištění provádí několik dalších úloh, jako je komprese celého souboru a optimalizace PDF pro rychlé zobrazení webu.
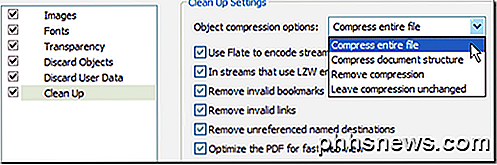
Nejlepší věc, kterou musíte udělat, je přehrát všechna nastavení, abyste zjistili, co je nejlepší pro váš konkrétní soubor PDF. Doufejme, že jedna z výše uvedených pěti metod získá váš soubor PDF do menší velikosti, kterou můžete připojit k e-mailu nebo příspěvku na web. Pokud používáte jinou metodu, která není uvedena výše pro zmenšení souborů PDF, dejte nám vědět v komentářích. Užívat si!

Jak vidíte písmo v dokumentu i když není instalováno?
My všichni máme docela dobrý nápad na fonty, které děláme a nemají nainstalované na našich počítačích, ale co se děje, když obdržíte dokument aplikace Microsoft Word, který 'zobrazí' písmo, které znáte, není nainstalováno v počítači? Dnešní příspěvek SuperUser Q & A pomáhá vyřešit věci pro zmateného čtenáře.

Jak zakázat zaváděcí zvuk (nebo "Startup Chime") na Mac
Spusťte nebo restartujte váš Mac a udělá zvuk "tradiční zvuk". To vám umožní zjistit, že Mac se správně spouští, ale není vhodné, pokud zavádíte počítač Mac na klidném místě, jako je knihovna nebo někdo spí v blízkosti. Zvuk můžete snadno umlčet vaše další boot, pokud víte, co dělat. Ztlumení zvuku trvale bude vyžadovat příkaz terminálu, který změní skryté nastavení.



