Jak uložit zámek obrazovky Windows 10 na plochu

Windows 10 ve výchozím nastavení zobrazuje obrázky pozadí na uzamčené obrazovce, které byly specificky určené pro toto použití - ale není to okamžitě jasné, kde jsou uloženy. Windows tyto obrázky pravidelně nahrazuje, ale pokud je chcete používat jako obyčejné tapety, poslední z nich jsou obvykle v této vyrovnávací paměti a není příliš náročné na jejich uložení, pokud je chystáte včas.
Mnoho z vás může mít zakázáno obrázky Spotlight na uzamčení obrazovky, protože společnost Microsoft bude sklouznout příležitostné reklamy tam, ale pokud ne, zjistíte, že reklamy jsou docela vzácné, a obrazy Spotlight jsou často opravdu pěkné. Také si povšimněte, že zde mluvíme o obrázcích na pozadí pro uzamčené obrazovky - stránku, kterou chcete kliknout nebo vysunout ze vstupní obrazovky. Můžete nastavit samostatně obrázky na pozadí pro přihlašovací obrazovku zvlášť.
Nejprve: Aktivujte snímky Spotlight na obrazovce Lockscreen
Pokud jste vypnuli obrazy Spotlight (nebo si jen nejste jisti), je snadné je zapnout znovu. Stačí kliknout na tlačítko Start a pak zvolit Nastavení (nebo stisknout Windows + I). Na obrazovce Nastavení klepněte na položku Personalizace.
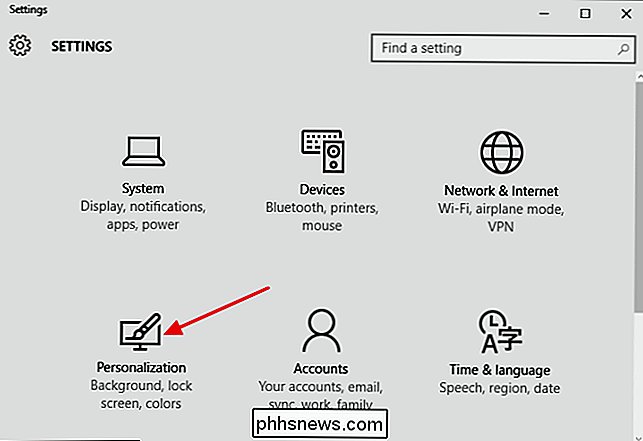
V okně Personalization vyberte kartu "Uzamknout obrazovku" a v rozevírací nabídce Pozadí vyberte položku "Spotlight pro systém Windows".
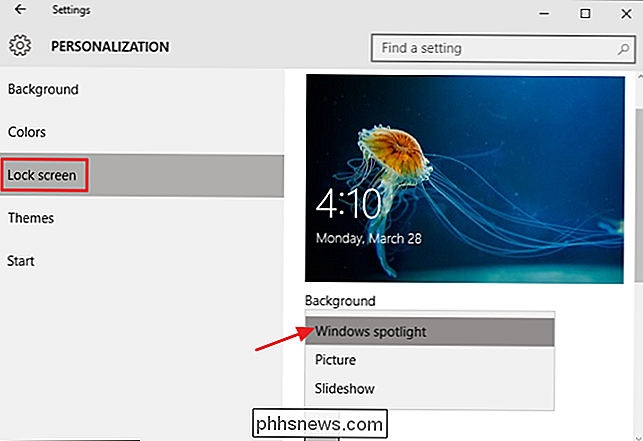
Při prvním zapnutí funkce Spotlight provede několik restartů (nebo se vrátí na obrazovku uzamčení), čímž vytvoří některé snímky ve vyrovnávací paměti. Na uzamčené obrazovce můžete posunout Spotlight na typy obrázků, které se vám líbí. Když vidíte něco, co se vám líbí, stačí kliknout na tlačítko "Líbí se vám to, co vidíte?" A poté kliknout na tlačítko "Chci víc!", Abyste viděli další obrázky, jako je ten v budoucnu.
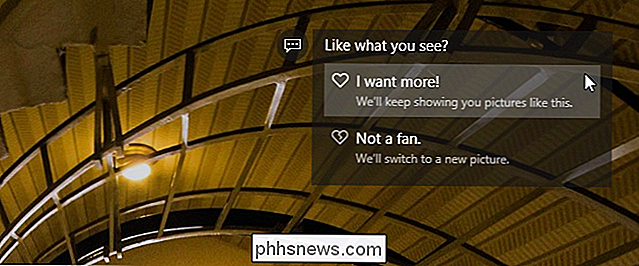
měl čas ušetřit několik obrazů Spotlight, najdete je pohřben ve vašem uživatelském adresáři. Za prvé, musíte se ujistit, že se zobrazují skryté složky. V aplikaci Průzkumník souborů přejděte na kartu Zobrazení, klikněte na tlačítko Zobrazit / skrýt a zaškrtněte políčko Skryté položky.
Nyní přejděte do následující složky (nebo pouze zkopírujte cestu níže a vložte ji do složky Průzkumník souborů:
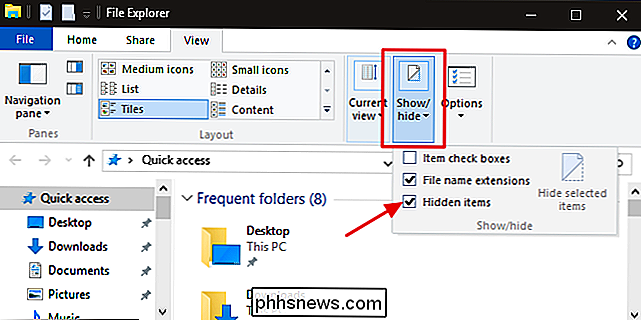
% userprofile% AppData Local Packages Microsoft.Windows.ContentDeliveryManager_cw5n1h2txyewy LocalState Assets
Poznámka:
% userprofile%do složky uživatele aktuálně přihlášeného uživatele (ve výchozím nastaveníC: Users ). Ve složce uvidíte celou řadu souborů s dlouhými, bezvýznamnými názvy souborů a žádné rozšíření. Některé z nich jsou soubory obrázků, které hledáte. mnoho z nich není. Namísto práce s těmito soubory přímo ve složce Assets je budete kopírovat někde jinde. Stačí vytvořit nový adresář kdekoli, vyberte všechny soubory ve složce Assets (Ctrl + A je nejrychlejší cesta) a pak je zkopírujte do nové složky. Pokud tak učiníte, systém Windows vás upozorní, že některé soubory mohou být škodlivé pro váš počítač. Je to právě proto, že je přesouváte ze systémové složky a systém Windows nerozpoznává typy souborů (protože nejsou přidělena žádná rozšíření). Klepnutím na tlačítko OK dokončíte kopírování souborů.
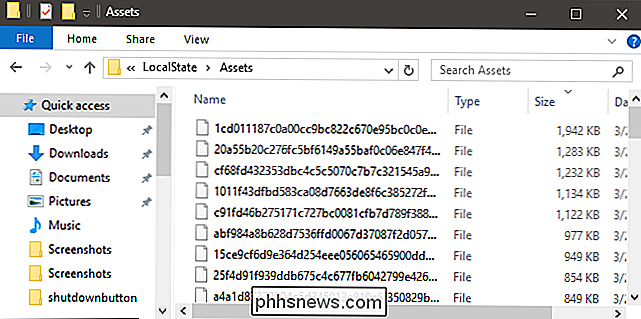
V nové složce s kopírovanými soubory nyní přejmenujete všechny soubory na příponu JPG. Nejjednodušší způsob, jak to udělat, je pomocí příkazového řádku. V okně Průzkumník souborů se zobrazí nová složka a klepněte na příkaz Soubor> Otevřít příkazový řádek a poté zvolte příkaz Otevřít příkazový řádek jako správce a otevřete příkazový řádek v aktuálním umístění.
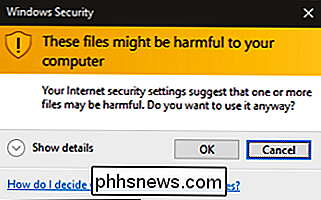
Na příkazovém řádku zadejte (nebo zkopírujte a vložte následující příkaz a stiskněte Enter:
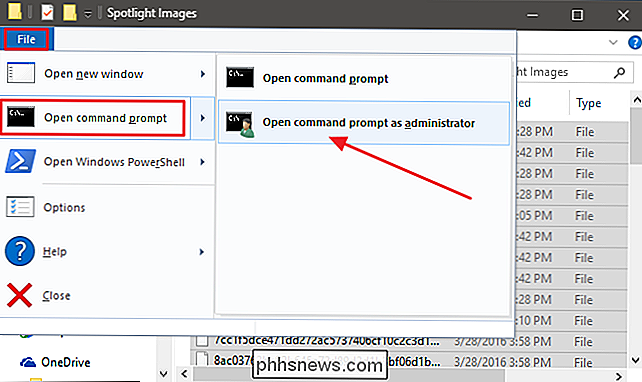
ren *. * * .jpg
Tento příkaz přejmenuje všechny soubory v adresáři na jejich aktuální jméno plus příponu .jpg. Ukončete příkazový řádek a obnovte složku, ve které pracujete (F5). Jak vidíte, některé soubory nyní obsahují miniatury. To jsou skutečné obrazové soubory. Můžete jít dál a vymazat vše, co nemá miniaturu, aby se dostalo z cesty.
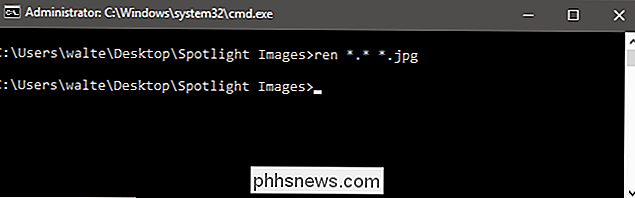
Ze skutečných obrazových souborů, které jsou vlevo, uvidíte několik typů. Některé z nejmenších souborů jsou jen obrazové prostředky, které mohou být použity pro věci, jako jsou ikony aplikací nebo displeje. Můžete se také zbavit těch. Portrétově orientované obrázky mohou být pro vás zajímavé pro použití na smartphonu. A obrázky s širokoúhlým obrazem jsou skutečné snímky záběru obrazovky, které jste po. Vložte je do složky se svými dalšími tapety a je dobré jít!
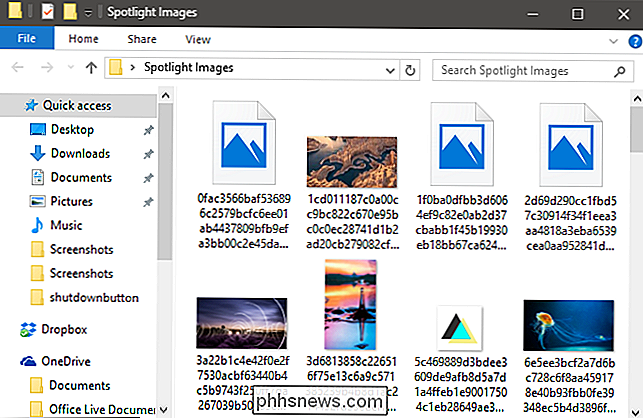

Jak lépe organizovat tajemství pomocí Správce hesel Keepass
Dnešní internetové služby se spoléhají na hesla založená na textech pro ověřování uživatelů. Všestrannost těchto služeb spolu s obtížemi zapamatování velkých čísel a symbolů bezpečných hesel lákají uživatele k opětovnému použití jednoduchých a snadných hádajících hesel na více webových stránkách, čímž jsou jejich účty zranitelné.

Jak nastavit aplikaci Companion Phone v systému Windows 10 v systému Android a iOS
Den nakonec přišel. Máte nainstalovanou instalaci systému Windows 10, nakonfigurovanou podle vašich přesných specifikací a přizpůsobena tak, aby vyhovovala vašim potřebám. Ale co mobilní integrace? To je místo, kde se hraje nová aplikace Microsoft Windows Phone Companion App. Vyberte mobilní platformu Chcete-li začít, nejprve se musíte ujistit, že jste přihlášeni k počítači pomocí ověřeného účtu Microsoft Live, a že máte své zařízení Android nebo iOS k dispozici.



