Jak vytvořit položku zástupce nebo kontextové nabídky pro téměř libovolné nastavení systému Windows

Není příliš těžké procházet nastavení systému Windows, abyste zjistili, co potřebujete, ale pokud je k dispozici často dostupné nastavení , proč to neudělat trochu jednodušší na sebe? Systém Windows zobrazí řadu užitečných nastavení pomocí identifikátorů jednotného zdroje (URI), které můžete použít k vytvoření položky zástupce nebo kontextového menu pro rychlý přístup k tomuto nastavení.
Jaké nastavení jsou k dispozici?
Sítě Microsoft Developer Network (MSDN ) obsahuje úplný seznam identifikátorů URI, které můžete použít, takže se přesvědčte, že jste je prohlédli a uvidíte, co vás napadne. Jak je procházíte, všimněte si, že některé jsou použitelné na Windows na ploše, některé na mobilních zařízeních a některé na obou. Několik nastavení také trochu změní v závislosti na tom, zda používáte systém Windows 10 nebo Windows 8.1. Chcete-li něco jednodušší, shromáždili jsme některá nastavení, která jsme našli užitečnou.
- ms-settings: - Otevře hlavní stránku nastavení. Všimněte si, že budete muset za URI zahrnout dvojtečku
- ms-settings: mousetouchpad - Otevírá nastavení myši a touchpadu
- ms-settings: ms-settings: datausage
- - Otevře stránku s přehledem o využití dat ms
- ms-settings: - nastavení: řeč - otevírá nastavení hlasu
- ms-settings: privacy-location nastavení: privacy-microphone
- - Otevře stránku pro konfiguraci aplikací, které mohou používat váš mikrofon ms-settings: privacy-webcam
- ms-settings: windowsupdate - otevírá stránku Windows Update
- Nyní máte na paměti některá nastavení, podívejte se, jak je můžete použít Vytvořit zástupce pro nastavení
- Vytvoření zástupce pro nastavení je su na jednoduché. Stačí kliknout pravým tlačítkem na místo, kde chcete vytvořit zástupce (například pracovní plochu) a zvolit Nový> zástupce. V okně Vytvořit zástupce zadejte (nebo zkopírujte a vložte) název nastavení do pole umístění a klepněte na tlačítko Další. Zadejte název nové zkratky a klepněte na tlačítko Dokončit.
Nyní namísto práce můžete si jednoduše dvojitým kliknutím na zástupce přejít přímo na stránku, na které jste nakonfigurovali.
Přidání nastavení do kontextového menu
Můžete také použít stejné URI pro přidání zkratky do nastavení přímo na Windows "pravým tlačítkem myši kontextové menu. Pro tento trik se budete muset ponořit do registru systému Windows pro mírnou úpravu.
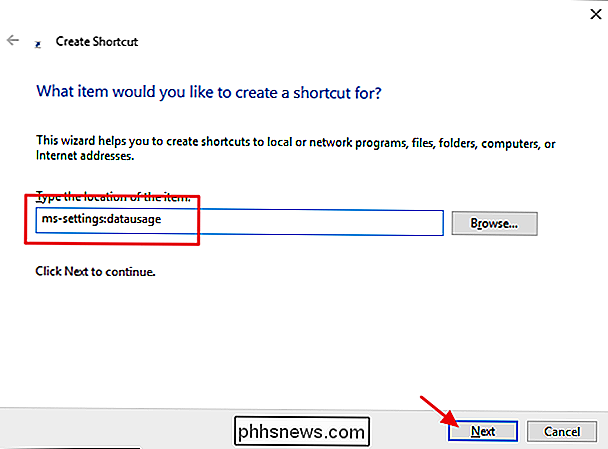
Standardní upozornění: Editor registru je výkonný nástroj a jeho zneužití může způsobit, že systém bude nestabilní nebo dokonce nefunkční. To je docela jednoduchý hack a pokud budete držet pokynů, neměli byste mít žádné problémy. Pokud jste s tím dosud nikdy nepracovali, zvažte, jak začít používat Editor registru. A před provedením změn určitě zálohujte registr (a váš počítač!)
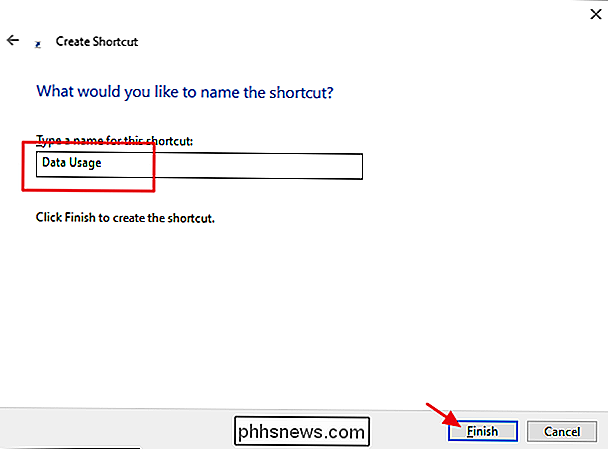
Otevřete Editor registru stisknutím Start a zadáním "regedit." Stisknutím klávesy Enter otevřete Editor registru a udělejte mu oprávnění provádět změny v počítači.
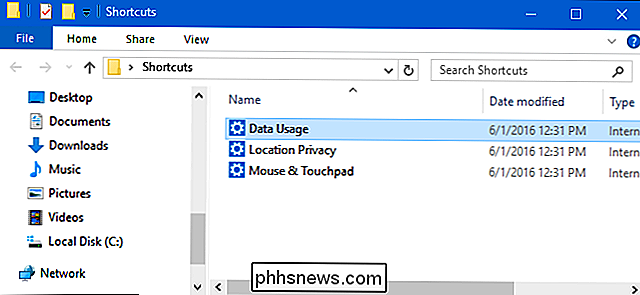
V editoru registru použijte levý postranní panel pro navigaci na následující klíč:
HKEY_CLASSES_ROOT Directory Background shell
V levém podokně klepněte pravým tlačítkem myši na tlačítko shell a zvolte New> Key. Zadejte nový klíč, který chcete zobrazit v místní nabídce. Například byste mohli pojmenovat nový klíč "Používání dat", pokud je toto nastavení, které přidáváte.
Dále přidáte další klíč, tentokrát do právě vytvořeného klíče. Klepněte pravým tlačítkem myši na nový klíč (bez ohledu na to, jak jste jej pojmenovali) a zvolte Nový> Klíč. Název nového příkazu klíče
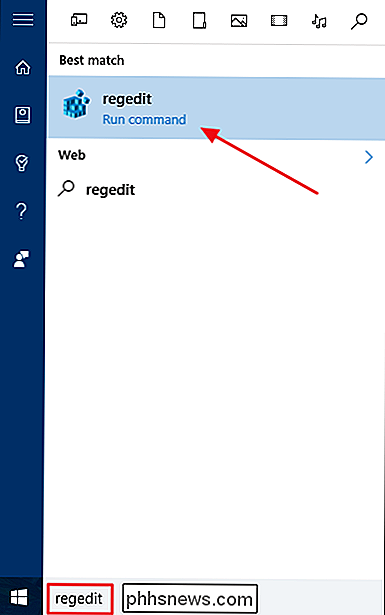
V levém podokně vyberte nové příkazové tlačítko a v pravém podokně poklepejte na hodnotu (Výchozí) a otevřete jeho vlastnosti
V poli "Hodnota dat" zadejte příkaz pomocí následující syntaxe:
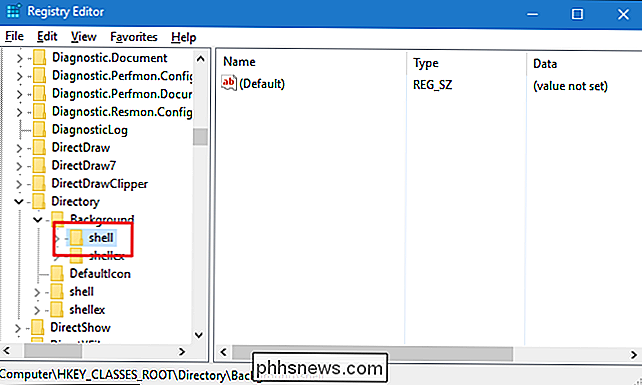
"C: Windows explorer.exe"
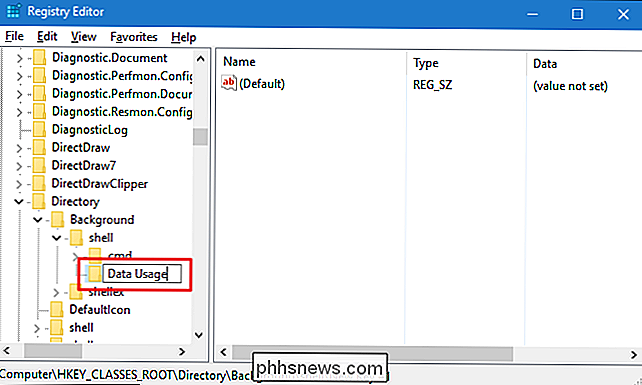
Nahradit
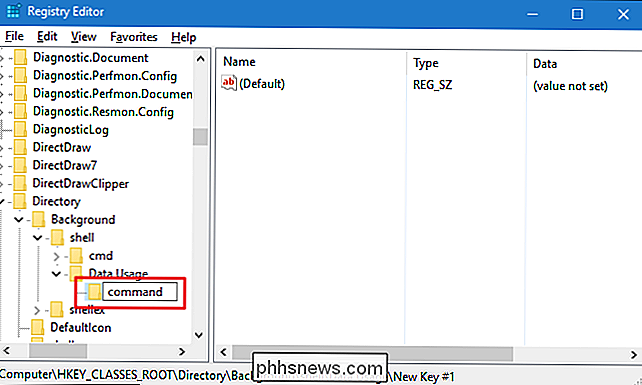
pomocí libovolného URI, který nastavujete. V tomto příkladu vytváříme kontextové menu pro otevření nastavení Usage Data, takže příkaz vypadá takto:
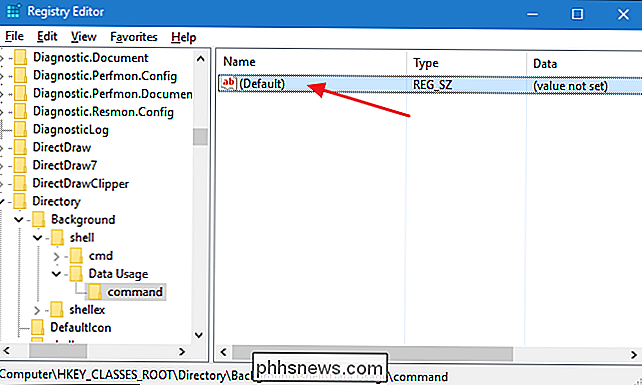
"C: Windows explorer.exe" ms-settings: datausage
zavřete okno hodnot a potom můžete zavřít Editor registru. Klepněte pravým tlačítkem na libovolný otevřený prostor na ploše nebo ve složce a měli byste vidět nový příkaz v kontextové nabídce.
A to je vše, co je k tomu. Vytvoření zástupce konkrétního nastavení je jednoduché. Vytvoření kontextové nabídky pro toto nastavení vyžaduje trochu potápění do registru, ale stojí to za to, že máte rychlý přístup k nastavením, které používáte hodně.

Proč systém Windows stále používá soubory zástupce namísto symbolických odkazů?
Vzhledem k tomu, že systém Windows se nadále vyvíjí a přidává další funkce v průběhu času, můžete se zorientovat, proč nadále používá starší "Funkce", jako jsou soubory zkratek. Z tohoto důvodu je dnešní příspěvek SuperUser Q & A odpovědí na zmatené otázky čtenáře. Dnešní zasvěcování o otázce a odpovědi se nám stalo s laskavým svolením SuperUseru - subdivize Stack Exchange, komunitní skupiny webových stránek Q & A.

Jednou z výhod rozšíření televizních přijímačů s vysokým rozlišením a multimediálních přehrávačů s podporou HD, jako Blu Ray přehrávače a streamingové boxy s podporou HD byly posunem filmových a televizních studií, aby znovu uvolnili starý obsah v krásném HD. Ale jak přesně produkují HD obsah 20 a více let?



