Jak obnovit plnou kapacitu karty SD vašeho Raspbery Pi v systému Windows

Pokud jste použili kartu SD pro pokročilejší účely než jen ukládání digitálních fotografií (např. OS), zjistíte, že to vyžaduje trochu víc finesse než jednoduše formátování karty, aby získal veškerý prostor. Přečtěte si, jak vám to ukážeme.
Drahý How-To Geek,
Před několika měsíci jsem následoval jeden z vašich skvělých nácviků Raspberry Pi. Právě nedávno jsem upgradoval na větší SD kartu pro Pi a vytáhl starý, který použijete pro jiný projekt. Když jsem šel přeformátovat kartu, bylo k dispozici pouze 64MB původní kapacity a dokonce i když jsem šel do Správce disků v systému Windows, nejlépe jsem mohl udělat, je vynechat obsah nedostupného (a pravděpodobně Linuxu plného) oddílu. To mi zanechalo malý Windows přístupný oddíl a velký phantomový oddíl, s kterým nemůžu dělat nic.
Jsem si jistý, že existuje jednoduchá oprava, ale nejsem si jistý, jestli jsem udělal dobrou práci popisující můj problém ( tak, jak si myslíte, že jsem ztracena za to, co hledám v Google, abych se dostala na konec věcí!) Pomoc!
S pozdravem
Utrpení z Stunted SD Card
Nebojte se Utrpení , chytili jsme kartu, kterou jsme dříve použili pro projekt Pi, jen abychom znovu vytvořili vaši situaci a ukázali jsme, jak získat plnou kapacitu vaší karty zpět. Srdcem problému jsou změny v oblasti, které karta SD prochází během počátečního nastavení PI: 64 MB karty je vyhrazeno jako oddíl FAT32 přístupný Windows, který hostí konfigurační soubory a další malé soubory, které využívají dostupnost založené na rozhraní FAT32 (takže můžete snadno vyklopit SD kartu v moderním PC a vyladit ty konfigurační soubory) a zbytek je formátován pro použití Raspbian, což je Debian odvozená verze Linuxu. V důsledku toho se většina karty stává do systému Windows trochu černé díry.
To znamená, že je snadné opravit, když máte na dosah ruku správný nástroj. Za prvé, podívejme se na to, jak vypadá karta SD, pokud se pokoušíte obnovit prostor pomocí Správce disků, jako jste udělali:
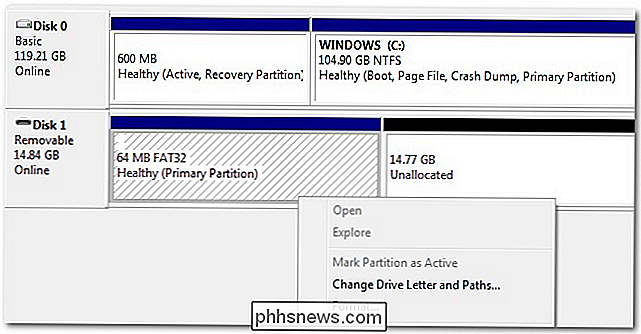
Formát malého oddílu FAT32 64 M můžete naformátovat, ale zbývající karta SD zůstává "Nealokováno" po výpisu existujícího (a nedostupného) oddílu Linux. V tomto problému se tento problém nevyřeší. Místo toho se zaměříme na jednoduchý a efektivní nástroj DISKPART.
Otevřete nabídku Start a do pole pro psaní zadejte "diskpart". Stiskněte Enter. Systém Windows UAC vás požádá, aby povolil administrátorský přístup k nástroji DISKPART.
Otevře se okno podobně jako příkazový řádek, pouze příkaz "DISKPART". V tomto příkazu zadejte "seznam disku".

V seznamu výstupu na našem počítači můžete vidět pevný disk počítače (119 GB) a vyjímatelnou kartu SD (14 GB). Je to naprosto kritické si všimnete správného čísla disku. Příkazy DISKPART jsou okamžité a bez varování. Pokud zadáte nesprávné číslo disku, budete mít opravdu špatný čas.
Po identifikaci čísla disku SD karty zadejte následující příkaz "select disk #", kde # je číslo disku na vaší SD kartě .

Ať jsou příkazy, které spustíte po tomto bodě, provedou pouze změny vybraného disku; nyní by bylo vhodné zkontrolovat, zda jste vybrali správný disk, jen aby byl bezpečný.
Nyní zadejte příkaz "clean"

Příkaz clean vynuluje sektory disku, které obsahují data oddílů. Pokud byste chtěli vynulovat všechna data na SD kartě, mohli byste místo toho použít "vyčistit všechny", ale pokud nemáte naléhavý důvod ochrany soukromí / bezpečnosti při přepisování celé SD karty s nulami, je nerozumné vyprázdnit cykly čtení a zápisu
Po vyčištění disku zadejte následující příkaz "create partition primary"

Příkaz, jak naznačuje syntaxe, vytvoří na disku nový oddíl a nastaví jej na primární. Po vytvoření primární oblasti by měla být v systému Windows k dispozici veškerá paměťová kapacita karty SD. Pokud se vrátíme zpět do Správce disků, neuvidíme malý oddíl s obrovským množstvím nepřiděleného prostoru, ale velký oddíl připraven k formátování:
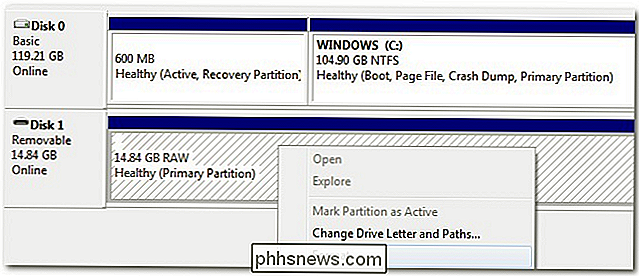
To je vše! Malý průvodce DISKPART a karta SD je zase čerstvá.

Spuštění příkazu jako správce ze spouštěcí schránky v systému Windows 7, 8 nebo 10
Spouštěcí schránka je vhodný způsob spuštění programů, otevření složek a dokumentů a dokonce vydání některých příkazů Prompt příkazy. Můžete ji dokonce použít k spuštění programů a příkazů s oprávněními správce. SOUVISEJÍCÍ: Otevření skrytých systémových složek pomocí příkazu Shell systému Windows Spouštěcí schránka byla od počátku Windows.

Jak vyřešit velikost šroubů, šroubů a matic
Pokud máte nějaké zbloudilé šrouby a šrouby (aka upevňovací prvky) ležící kolem sebe a nejsou si jisti, jakou velikost mají, nebo pokud potřebujete vyměnit chybějící šroub na stroji a potřebujete vědět, jakou velikost je třeba získat, je zde několik způsobů, jak snadno zjistit, zda to není. Podívejte se na obchod s hardware SOUVISEJÍCÍ: Rozdíly mezi šrouby, šrouby a hřebíky (a kdy byste měli použít každý) Většina (pokud ne všechny) hardwarové obchody mají velikostní desky, na kterých můžete vyzkoušet sponky, jak s mužskými, tak ženskými možnostmi, stejně jako císařské metr.



