Jak změnit situaci, kdy jsou snímky uloženy v Chromebooku

Většina Chromebooků má poměrně omezené úložiště, které se může rychle naplnit například pomocí screenshotů podobných nečistotám. Výchozí umístění pro ukládání obrazovky se nachází ve složce Stahování, ale to můžete snadno změnit.
SOUVISEJÍCÍ: Jak obnovit (nebo Tweak) nastavení stahování Chrome
Pokud má váš Chromebook slot pro kartu SD, je místo, kde budete chtít uložit nadbytečné datové položky, jako jsou dočasné stahování, screenshoty a podobně. Tímto způsobem, pokud zapomenete jít a vyčistit odpad, není to tak velká dohoda a interní úložiště Chromebooku není neustále naplněno věcmi, které pravděpodobně nebudete muset znovu podívat.
Chrome OS považuje snímky obrazovky za stejné jako jiné stažené soubory, takže pro změnu místa uložení snímků je nutné změnit výchozí umístění stahování. Nejprve otevřete nabídku Nastavení kliknutím na systémovou lištu a pak na ikonu ozubeného kola.
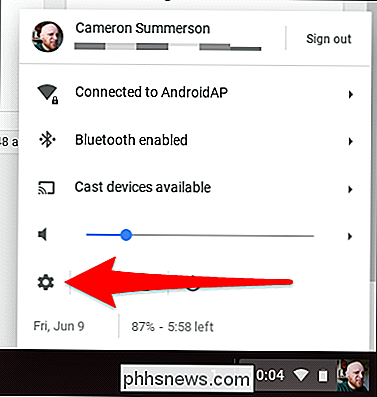
Odtud můžete posunout dolů na "Pokročilé" a kliknout na něj.
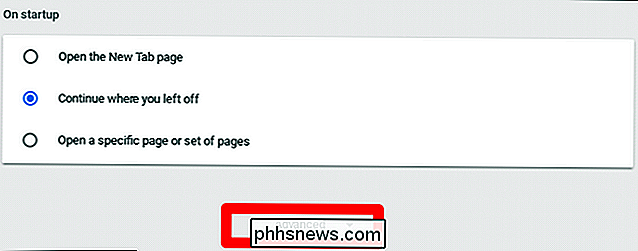
Po načtení části Pokročilé se posuňte dolů, dokud se nedostanete k Sekce Stahování. Ano, protože výchozí umístění pro snímky obrazovky je ve složce Stažení, stačí změnit umístění.
První volbou v této nabídce je "Umístění". Vpravo je tlačítko, které zní "Změna. "Klikněte na něj.
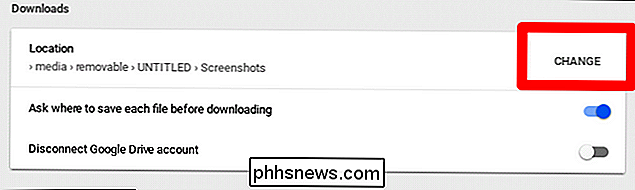
Správce souborů se otevře a můžete přejít na nové místo. Jednoduše přejděte na kartu SD a vytvořte novou složku nazvanou "Screenshoty", poté ji vyberte a klikněte na tlačítko "Otevřít". Bam.
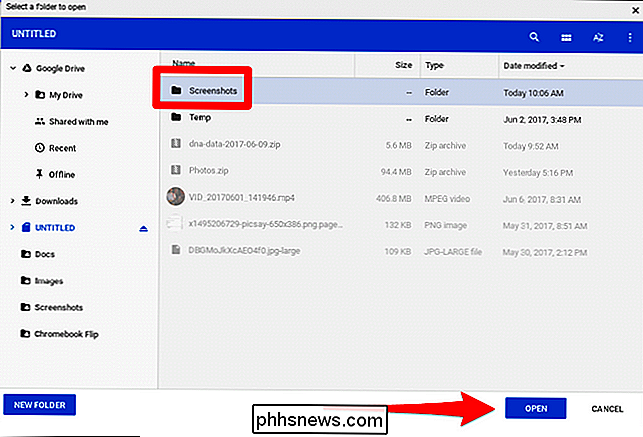
Je také třeba poznamenat, že v tomto případě Chrome uloží všechny stažené soubory ve výchozím nastavení, pokud nemáte "Zeptejte se, kde chcete uložit každý soubor před stažením" zaškrtnuto. Povolení této volby vám samozřejmě umožní uložit každý soubor kdekoli chcete.
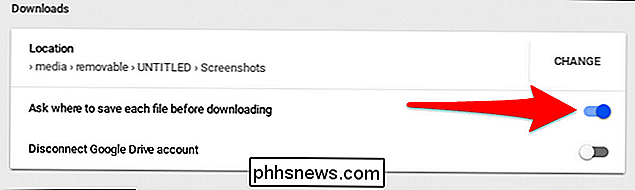
Pro mě je to nejlepší scénář: screenshoty jsou uloženy do místa mimo cestu, zatímco mám možnost ukládat soubory ke stažení kamkoli je chci (což je obecně také na SD kartě). Interní úložiště mého Chromebooku je nyní vyhrazeno pro důležité věci, například pro instalaci aplikací.

Jak se připojit k beta verzi a stáhnout starší verzi Android Apps
V minulých dnech Android, kdybyste chtěli testovat aplikaci beta, musíte obecně bránit ji vedle stávajícího stabilní verze aplikace. Ale nyní Google má v obchodě Play "beta kanály", takže je mnohem snazší dát výstřely beta aplikací. SOUVISEJÍCÍ: Jak získat včasný přístup k novým aplikacím a hrám Android v obchodě Play Místo těchto beta sestav běžících po boku svých stabilních protějšků se však při zápisu do beta serveru prostřednictvím Obchodu Play rozhodně rozhodnete pro použití stávající verze beta namísto .

Jak udělat Chrome více dotykový na povrchu Microsoft
K překvapení mnoha uživatelů zůstává systém Windows dominantní, protože osobní počítače se stále více pohybují na tablety a dotykovou obrazovku. A na zoufalství společnosti Microsoft zůstává prohlížeč Chrome stále dominantním softwarem na počítačích (včetně notebooků a tabletů se systémem Windows) navzdory některým dotykovým displejům, které jsou na telefonu a tabletech s Androidem trochu chybějící oproti technologii Chrome.



