Jak stahovat soubory se Synology NAS (a vyhnout se nošení počítače v noci)

Pokud máte zařízení Synology NAS, můžete jej snadno nakonfigurovat tak, abyste si stáhli velké soubory. můžete vypnout počítač a nechat NAS bzučet na pozadí. Podívejme se, jak začít a naplánovat tyto stahování.
Proč používat NAS k stahování souborů? Osvobozuje počítač, abyste jej mohli vypnout, když jej nepoužíváte, místo toho, aby jste ho nechali počkat na stažení (obává se, že automatická aktualizace apod. Navíc ve většině situací bude váš NAS stále (stejně jako většina lidí nesvítí na svých zařízeních NAS) a dokonce i beefiest spotřebního modelu jednotky Synology NAS používají podstatně méně energie než stolní počítač. Spíše než nechat běžící počítač k dokončení jednoduchého stahování (nebo desítky stažení), místo toho můžete stáhnout úlohu do vašeho NAS a později načíst soubory. Dokonce lépe můžete nastavit rozvrh tak, aby se velké soubory stáhly uprostřed noci, což je perfektní pro udržení volného a rychlého spojení v době bdění
SOUVISEJÍCÍ: Jak ručně a automaticky aktualizovat Synology NAS Balíky
Tajná omáčka v rutině stahování stahování je bezplatná a oficiální aplikace pro správu stahování od společnosti Synology, Download Station. Aplikace je ve výchozím nastavení součástí NAS, ale pokud jste ji někdy odstranili, můžete se přeskočit do centra balíčků (na stejném místě, ve kterém aktualizujete své aplikace) a hledat aplikaci. Download Station podporuje širokou škálu protokolů včetně široce používaných protokolů, jako jsou HTTP, FTP, BitTorrent, stejně jako méně používané sdílení souborů a stahování protokolů jako NZB, Thunder, FlashGet, QQDL a eMule a podporuje RSS (v případě, že soubory Chcete-li spustit službu Stažení aplikace Download Station, můžete klepnutím na ikonu nabídky a výběrem položky "Stažení stanice" spustit aplikaci na webovém panelu Synology NAS. , který je vidět níže, nebo můžete navigovat na adresu
// [vaše IP adresa NAS] / stáhnout /
a přistupovat k ní přímo.Při prvním spuštění budete vyzváni k zadání složky pro stahování . Klepnutím na tlačítko OK přejdete přímo do nabídky výběru cíle.V poli "Cíl" můžete buď vybrat existující složku, nebo vytvořit novou složku. Protože žádná z našich existujících složek neodpovídala našim potřebám, rozhodli jsme se kliknout na "Vytvořit složku" a vytvořit novou složku s názvem "Stahování". Tato složka se zobrazí jako podadresář vašeho / home / složky, jak je vidět níže. Zvolte to a pak klikněte na tlačítko "Vybrat" a pokračujte.
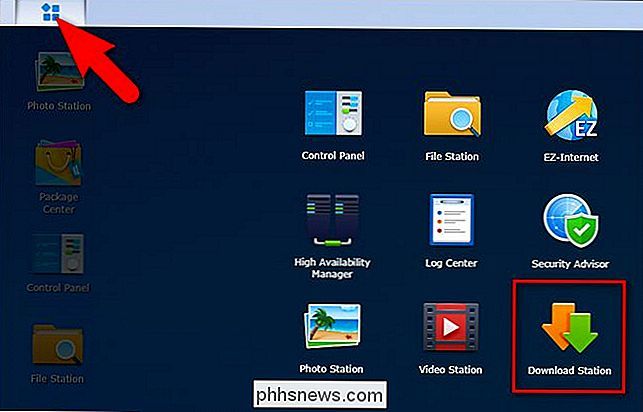
V našem souboru pro stahování lze nyní přidat některé soubory ke stažení.
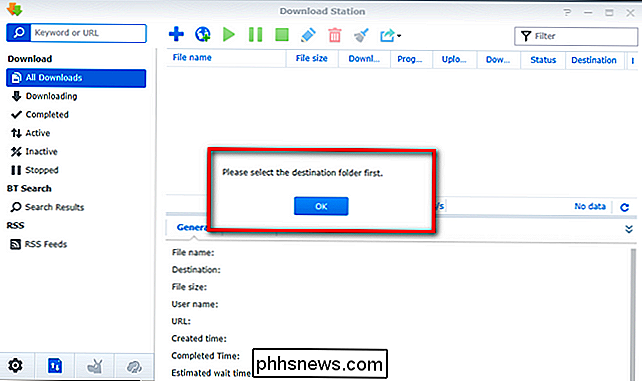
Přidávání a plánování souborů přes Download Station
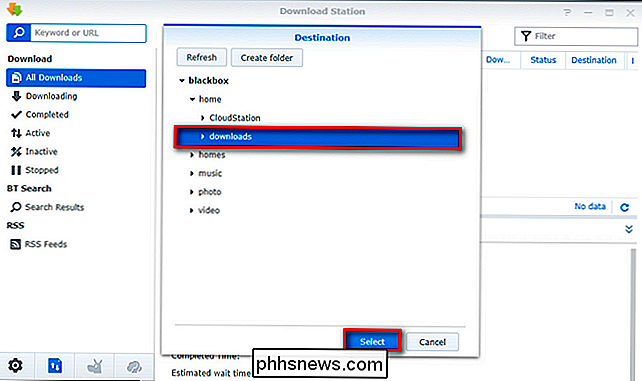
Jakmile vyberete obecnou destinací pro vaše stahování, je to přímočará záležitost, jak načíst správce stahování se soubory ke stažení. Otevřená stanice Download Station stačí kliknout buď na symbol "+" nebo na symbol zeměkoule na levém dolním okraji navigačního panelu, který je uveden níže. Symbol "+" je určen k přidání stažených souborů do správce přes soubor (např. Máte k dispozici soubor .torrent), kde je jako tlačítko globe určeno adresy URL (např. Máte // nebo ftp: // adresa souboru). Přidejte linuxový distro ISO, starý test standby pro správce souborů, do našeho frontu nyní klepnutím na ikonu zeměkoule.
V nabídce "Úkoly" ke stažení máte několik možností, jak se naučit. Nejprve můžete stáhnout adresář pro stahování jako výchozí (v našem případě
/ home / downloads /
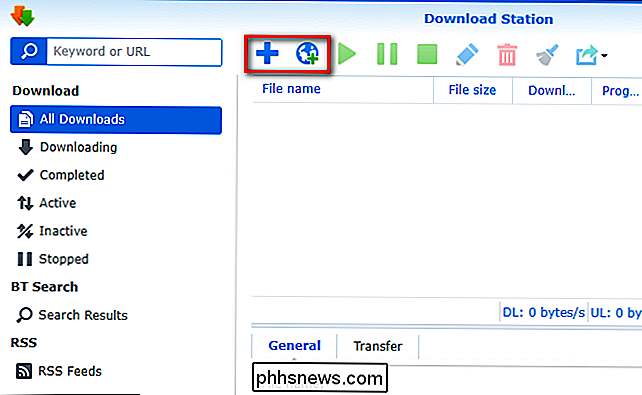
) nebo můžete kliknout na "Vybrat" a buď změnit adresář, nebo vytvořit nový podadresář, pokud chcete zachovat věci (např. vytvoření podadresáře pouze pro soubory ISO Linux). Dále musíte adresu URL souboru vložit do pole "Zadejte adresu URL". Je-li odkazem adresa FTP a server FTP vyžaduje, abyste určitým způsobem ověřili, zkontrolujte, zda je požadováno ověření, takže dostanete další výzvu, do které můžete zadat své přihlašovací údaje. V opačném případě jednoduše klikněte na "OK" pro pokračování.Po klepnutí na OK se stahování spustí automatickyProces jednoduše zopakujte s tolika soubory, kolik si přejete, a Synology NAS se bude snažit stáhnout všechny z nich
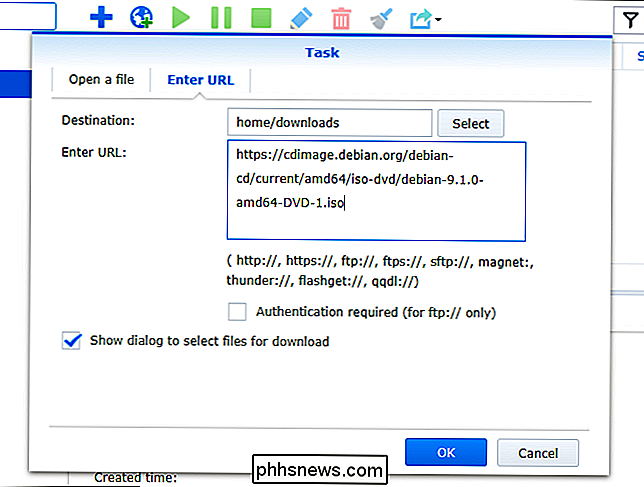
Nastavení rozvrhu stahování
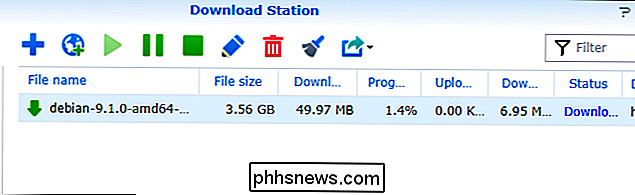
Existují dva plánovací vrstvy, které máte k dispozici prostřednictvím nastavení stahovací stanice. Můžete naplánovat období nulové aktivity stahování a můžete nastavit časové omezení provozu BitTorrentu. Chcete-li modifikovat oba plány, stačí kliknout na ikonu Nastavení v rozhraní Disk Station umístěném v levém dolním rohu.
V nabídce nastavení v sekci
BT / HTTP / FTP / NZB
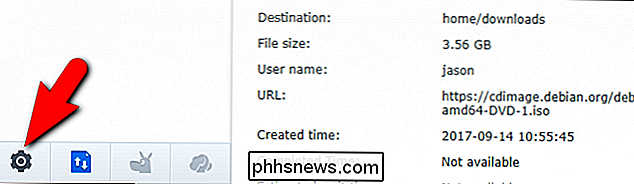
vyberte pododdíl "Obecné". V tomto pododdíle přepínejte "Rozšířený plán" a klikněte na "Plánování plánu". Nejdříve vyberte typ plánování, který chcete provést nahoře, poté klikněte na každý čtverec plánování (nebo klikněte a přetáhněte, znovu namalovat je), aby si vybrali spoustu bloků najednou. Používáte-li nastavení BT Alternate Speed, musíte ručně určit, jaká rychlost je rychlost uploadu / stahování BitTorrentových přenosů, jinak se můžete držet Blue nebo "Default Speed" pro On a "No transfers" pro Off . Chcete-li jej nakonfigurovat tak, aby nedošlo k přesunu během dne (ale jsou převody mezi půlnocí a 6:00), například byste zvolili "Žádné převody" v horní části, poté přepněte plán tak, aby stahování mohlo dojít pouze při:
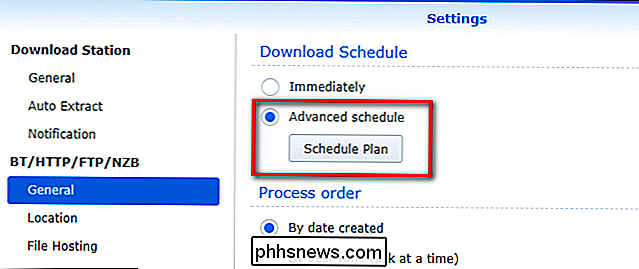
Jakmile nastavíte svůj plán, klikněte na tlačítko "OK". Nyní se vaše stávající a budoucí stahování zobrazí, když je přidána mimo aktivní hodiny, ikonou pro stahování s hodinami, jak je vidět níže.
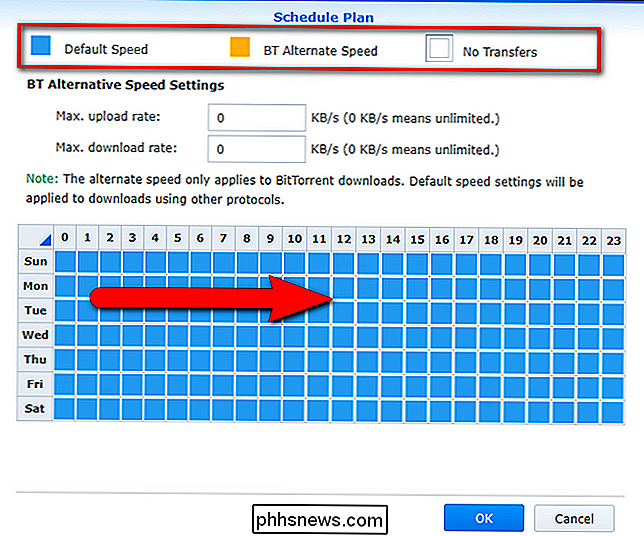
Jako vedlejší součást neexistuje funkce pro potlačení souboru po souboru pro plánování nemůže kliknout pravým tlačítkem myši na pozastavený soubor a vynutit ho, aby začal mimo aktivní hodiny), takže pokud potřebujete spěchat soubor, budete muset vrátit zpět do menu a vypnout plánování po dobu trvání tohoto souboru
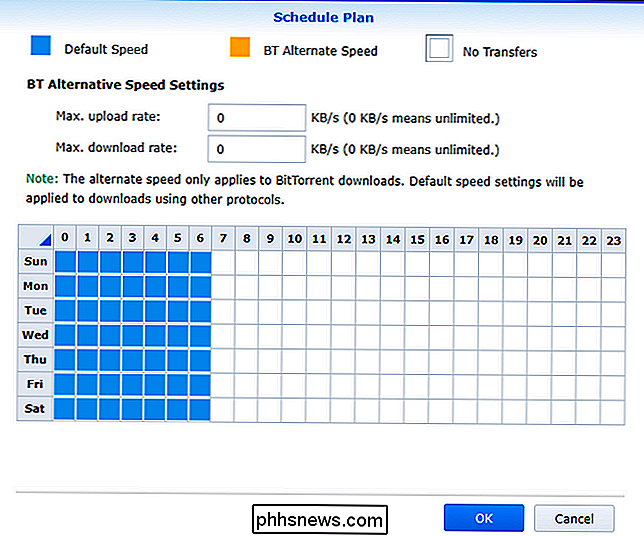
To je vše, co je k tomu. Díky jednoduchému rozhraní aplikace Download Station můžete stahovat stahovací aktivity do počítače Synology NAS, abyste mohli vypnout počítač, hrát na něm, aktualizovat jej nebo jinak se nemusíte obávat, že ho necháte procházet frontem stahování.
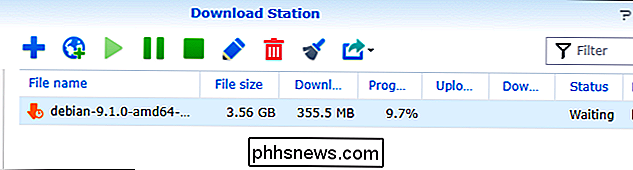

Jak získat přístup ke kalendáři iCloud s Alexa
Díky nedávné aktualizaci Alexa nyní můžete přistupovat k kalendáři iCloud prostřednictvím vašeho Amazon Echo, dalších zařízení podporujících Alexa a aplikace Alexa. Chcete-li tak učinit, budete muset udělat trochu vylepšení v zákulisí. SOUVISEJÍCÍ: Jak propojit svůj kalendář Google se svojí Amazon Echo Ukázali jsme vám, jak propojit svůj Google Kalendář na Alexu, ale teď jsme zpět, abychom pomohli uživatelům iCloud získat stejnou funkcionalitu.

Jak nainstalovat a nastavit systém Nest Secure Security
Nest původně začal s inteligentním termostatem, ale společnost se v průběhu let značně rozrostla. A nyní mají svůj vlastní bezpečnostní systém nazvaný Nest Secure. Zde je návod, jak jej nainstalovat a nastavit. SOUVISEJÍCÍ: Nest Thermostat E vs Nest Thermostat: Jaký je rozdíl? Nest Secure je dodáván se dvěma klíčenky deaktivujte systém bez zadání hesla), dva senzory (které mohou fungovat jako snímač pohybu a senzor otevření / zavření dveří a oken) a hlavní jednotka, která funguje jako klávesnice, budík a další snímač pohybu.



